
CyberLinkのPowerDVDでブルーレイやDVDからMP4に変換する方法を教えてください。
このような声にお応えして参考となる記事をご用意しました。
こちらの記事ではCyberLink(サイバーリンク)の動画再生ソフトPowerDVDでMP4に変換する方法を解説します。
記事の内容を見ていただくだけで自分に合ったPowerDVDが見つかりますよ。
私は動画編集歴15年以上。
作成した動画の再生用に普段からPowerDVDを愛用しています。
CyberLinkのPowerDVDは初心者に使いやすいソフトなのでMP4に変換する方法も簡単です。
でも使い方によっては分からない部分もあるのでぜひ参考にしてくださいね。
私は2010年ごろからCyberLinkのソフトを使っています。
初心者へのサポートが手厚いことで有名です。

この記事で分かること
- CyberLinkPowerDVDでDVDやブルーレイをMP4動画に変換する方法
- CyberLinkPowerDVDで動画ファイルをMP4に変換する方法
- CyberLinkPowerDVDで市販のDVDをMP4に変換する方法など
これからPowerDVDを購入される方には、こちらのサイト経由限定で使える割引クーポンコードを配布しています。

クーポンコードは「SOHO2025」
上記の黄色い部分をコピーしたら以下の紫ボタンから公式サイトに入り、購入画面のコード入力欄に貼り付けると10%OFFで購入できます。セール開催やクーポン配布は突然終了するのでお早めに!

↓PowerDVDをセール+クーポンで安く買う方法を解説しています。 PowerDVDを安く購入したあなたへ。当記事ではPowerDVDの割引クーポンコードについて解説しています。記事の内容を見ていただくだけでお得にPowerDVDを購入できますよ。どうぞご覧下さい。 続きを見る

PowerDVD23の割引クーポンコードは?セール併用で最大40%OFF!
⇩PowerDVDの詳しい使い方は公式サイトにも載っていないため私が制作しました。(サイバーリンク社公認)
今だけ限定で「LINE(メール)無期限サポート」が付きます。
ぜひご活用ください。

PowerDVDでDVDやブルーレイディスクをMP4動画に変換する方法3ステップ
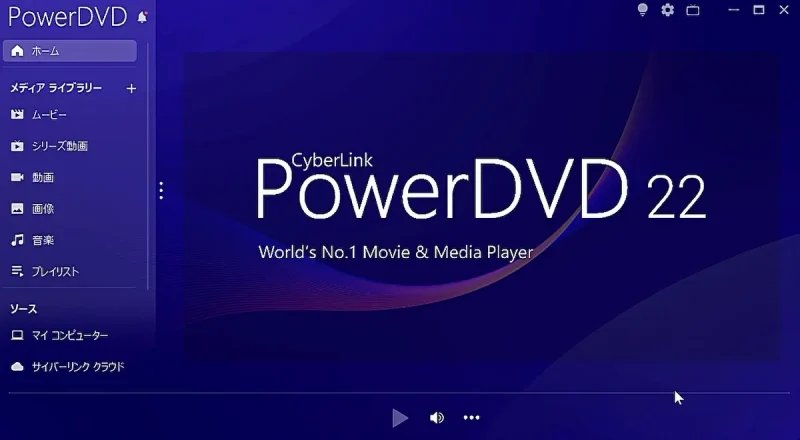
PowerDVDでDVDやブルーレイディスクをMP4に変換する方法は以下の3ステップです。
以下で順番に解説します。

①MP4に変換したいDVDやブルーレイを選択
DVDやブルーレイをセットしたら以下の通り操作します。
「Standard」と「Pro」はDVDからしか変換できません。(ブルーレイディスクは非対応)
「Ultra」と「365」はブルーレイディスクも変換できます。
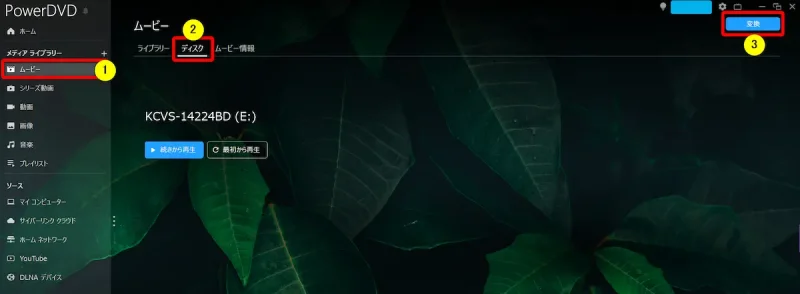
⇧①の「ムービー」から②の「ディスク」を選択して③の「変換」を選ぶ。
今回はブルーレイディスクをMP4動画ファイルに変換しますがDVDでも操作は同じです。
変換を押すとディスクの読み込みが行われます。30秒ほどで完了します。

②MP4動画に変換するための設定を確認
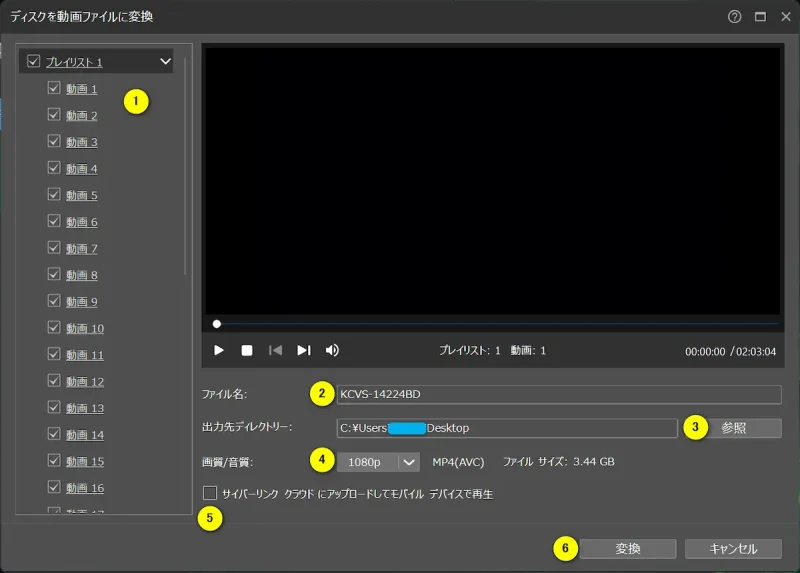
- ①でMP4に書き出したい動画にチェック(丸ごと書き出す場合はデフォルト状態でOK)
- ②で保存名を指定できる
- ③で保存先を変更できる
- ④で画質を変更できる(最大フルHD:1920×1080画素)※DVDの場合は480pのみ
- ⑤にチェックを入れるとクラウドストレージにも同時保存できてスマホなどで見ることができる
- ⑥で変換
動画が長いほど、画質が高いほど書き出しに時間がかかります。ブルーレイディスク1枚丸ごとだと1時間以上かかります。

③クラウドストレージを見るためのスマホアプリをダウンロード
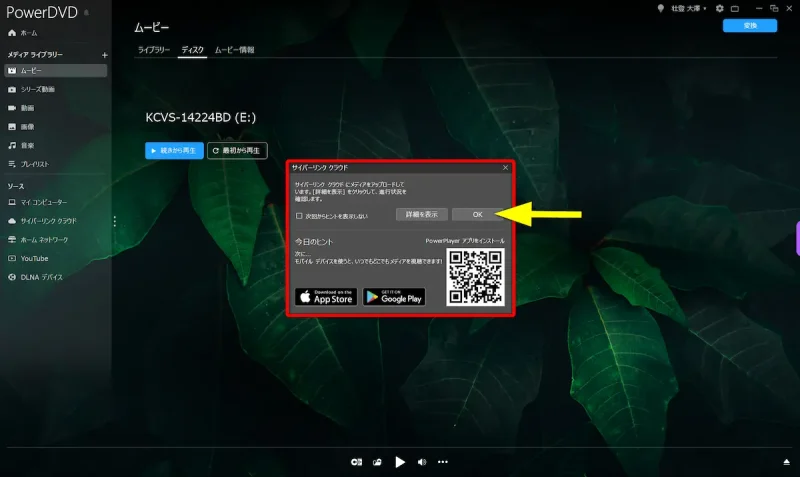
クラウドストレージに保存したMP4動画をスマホで見るための案内が表示されます。必要な方はダウンロードしましょう。

PowerDVDで動画ファイルをMP4動画に変換する方法3ステップ
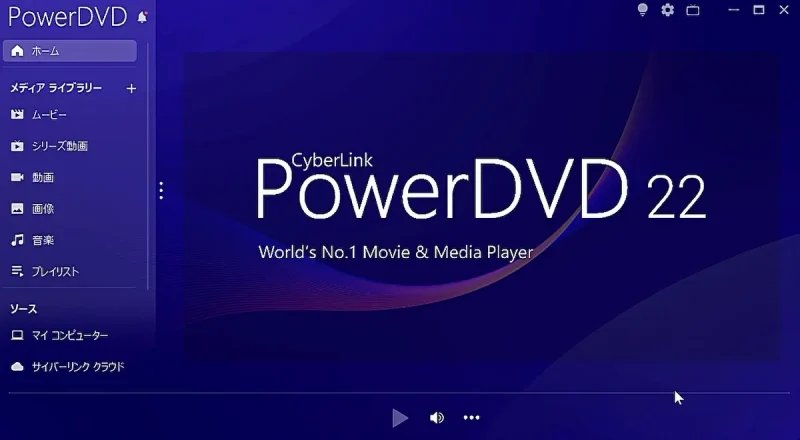
PowerDVDでMP4形式以外の動画ファイルをMP4動画に変換する方法は以下の3ステップです。
以下で順番に解説します。

①MP4に変換したい動画を選択
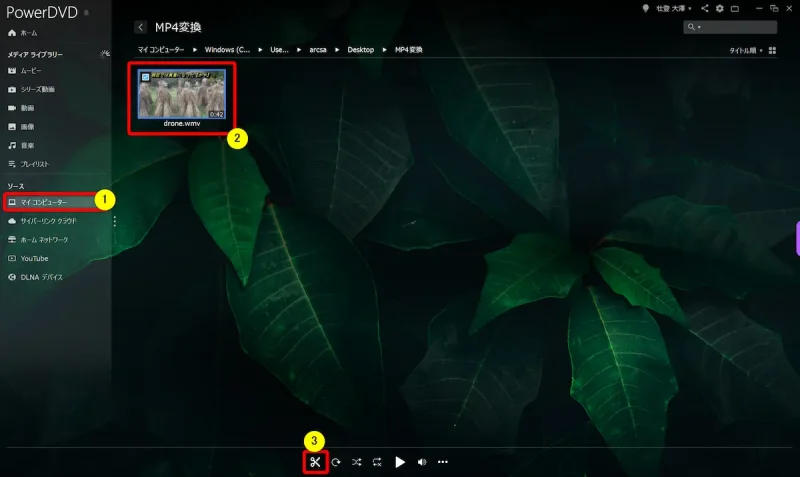
⇧①の「マイコンピューター」から②のMP4動画に変換したいファイルを選択して③のはさみマークを選ぶ。
今回は「WMV」の動画をMP4に変換します。

②MP4動画に変換したい範囲をトリミングする
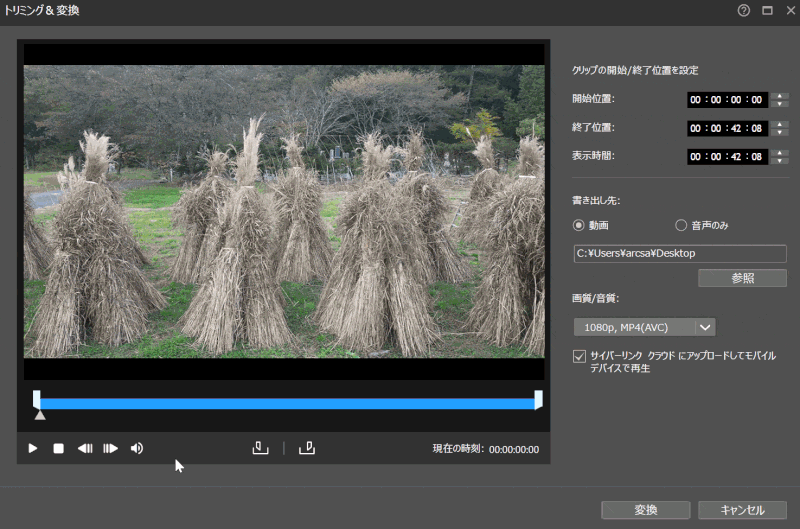
⇧MP4動画に変換したい範囲をドラッグ&ドロップで指定。
動画をまるごとMP4に変換したい場合、この操作は不要です。

③保存先や画質を選択し変換(無劣化で変換)
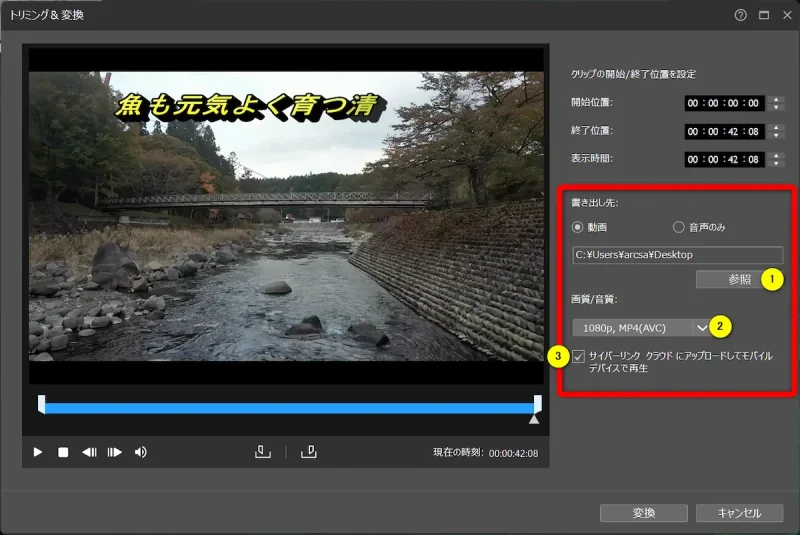
- ①でMP4動画の書き出し先を指定
- ②で画質を選択
- ③にチェックを入れるとクラウドにも同時保存できてスマホなどで見ることができる
「変換」ボタンでMP4動画に変換されます。

画質を落とす(720)かどうかの表示が出ます。
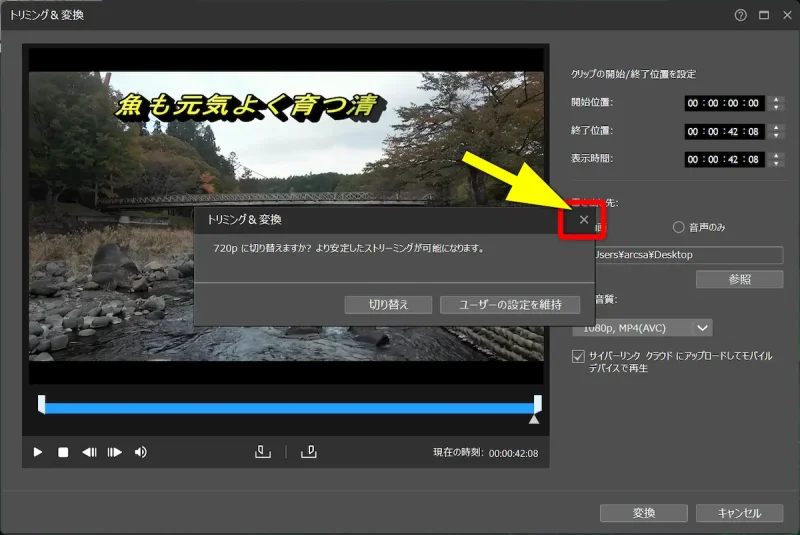
画質をフルHD(1920×1080画素)に指定していると「画質を720にすれば変換処理が早くなりますよ」という案内が出ます。
特に変更したくなければ×ボタンで閉じましょう。

スマホアプリのダウンロード案内がある。
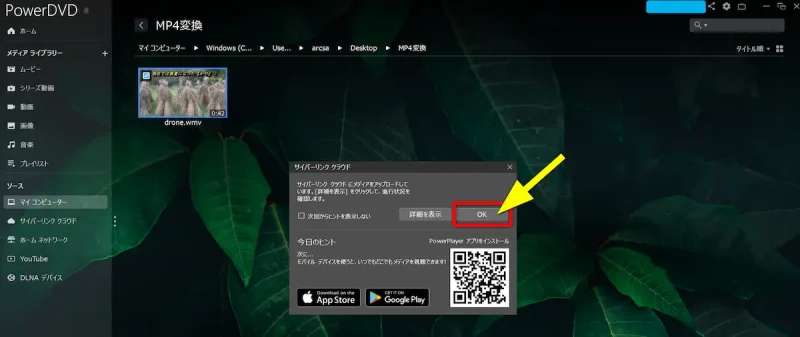
クラウドストレージに保存したMP4動画をスマホで見るための案内が表示されます。必要な方はダウンロードしましょう。

PowerDVDのMP4動画変換に関するQ&A

PowerDVDのMP4動画変換方法に関してよくある質問と解決法は以下の通りです。
以下で順番に解説します。

①PowerDVDで変換できない場合は?
PowerDVDの製品の種類によっては変換できない場合があります。具体的には
- 「Standard」と「Pro」はDVDからしか変換できない
- 「Ultra」と「365」はDVD+ブルーレイディスクも変換できる
ブルーレイディスクも変換したい人は
- PowerDVD「Ultra」(買い切り版)
- PowerDVD「365」(サブスク版)
のいずれかを選びましょう。
「Ultra」と「365」は機能的には全く同じです。買い切り版かサブスク版の違いのみです。

⇩PowerDVDの種類については以下の記事で詳しく解説していますのでご覧下さい。
PowerDVDはどれを買うのがおすすめ?徹底比較してみた!
②市販のDVDをMP4に変換したい場合は?(コピーガード解除用フリーソフト)
市販のDVDはコピーガードがかかっているので通常の変換ソフトではMP4動画にすることができません。
市販のDVDをMP4動画に変換したい場合は
などのソフトを使いましょう。
DVD Decrypterは無料で使えるのでおすすめです。

PowerDVDでは市販のDVDやブルーレイはコピーできません。
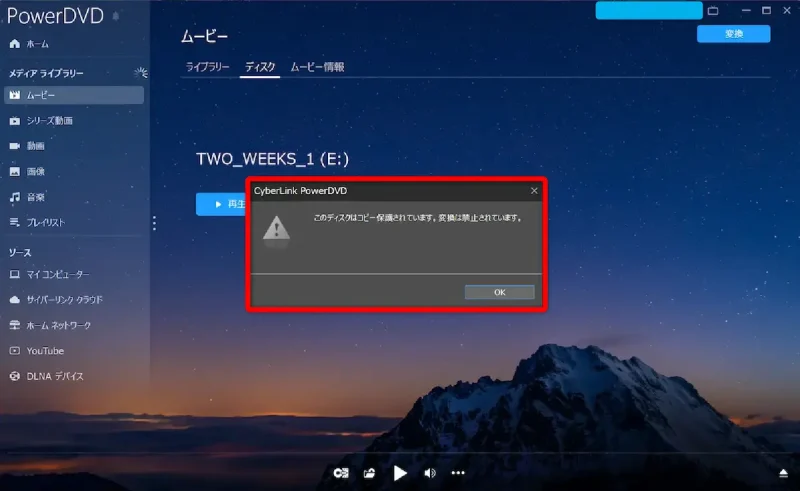
③DVDをMP4に変換する有料ソフトのおすすめはある?
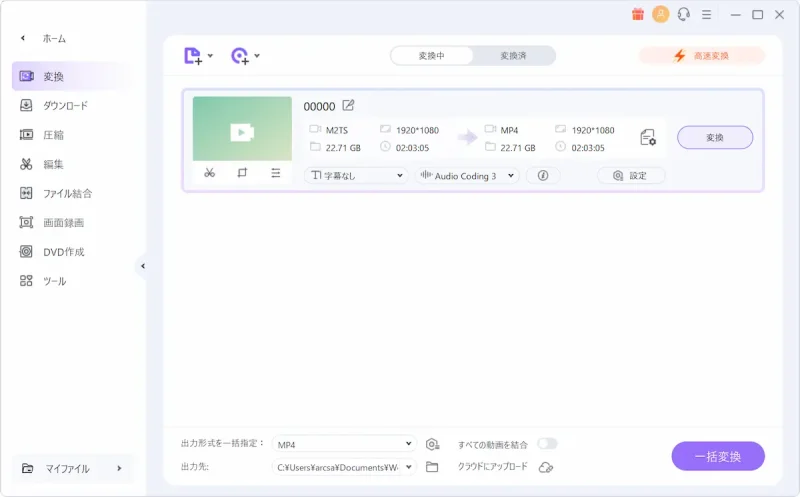
PowerDVD以外でDVDやブルーレイをMP4に変換するならWondershare(ワンダーシェア)が提供しているUniConverter(ユニコンバーター)というソフトがおすすめです。
DVDやブルーレイをMP4に変換するだけでなく
- 動画編集機能
- YouTube動画をMP4に変換
- 動画の圧縮
- 画面録画
- DVDやブルーレイに書き込み
など、オールマイティーに使えるソフトです。
買い切り版のコスパが良いのでかなりおすすめです。

⇩UniConverterについては以下の記事で詳しく解説していますのでご覧下さい。
Wondershare Uniconverterの評価は?実際に使ったレビューも解説する
PowerDVDはMP4動画への変換ができる動画再生ソフト
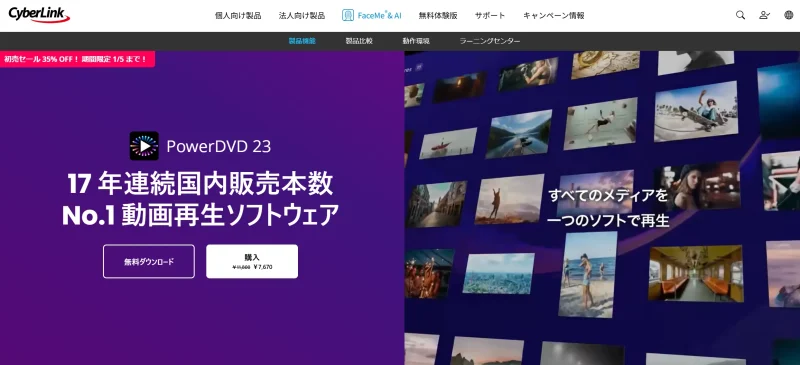
⇧出典:CyberLink
| 会社名 | CyberLink |
| 本社 | 台湾(新北市) |
| 創業 | 1996年 |
| 創設者 | Jau Huang |
| 日本支社 | 東京都港区芝大門1-16-3 |
| システム要件 | Microsoft Windows 11、10、8.1、7(64ビットOSのみ) |
| サポート 対応 | 電話 メール |
| 公式サイト | 公式で確認 |
PowerDVDはWindowsのみ対応です。
Macには対応していません。

PowerDVDを提供しているCyberLinkは台湾のメーカーです。
CyberLinkは1996年に設立され、主にマルチメディア関連ソフトウエアの開発を手がけてきました。
PowerDVDの他にも
- PowerDirector(動画編集ソフト)
- PhotoDirector(画像編集ソフト)
- Power2Go(書き込みソフト)
などのソフトも有名です。
このように、CyberLinkは歴史あるソフトウェアメーカーなので評判も良く、口コミも多いです。
MP4への変換はPowerDVD全ての製品で使えます。

ほとんどの動画形式に対応しています。

PowerDVDでブルーレイをMP4動画に変換するのは簡単

以上、PowerDVDでMP4動画に変換する方法について解説しました。
再度確認です。
- PowerDVDでMP4動画に変換するのは簡単
- 動画ファイルに加えてDVDやブルーレイもMP4に変換できる
- 市販のDVDやブルーレイをMP4に変換したい場合は他のソフトがおすすめ
早速CyberLinkのPowerDVDでMP4に変換して動画ライフを楽しもう。
これからPowerDVDを購入される方には、こちらのサイト経由限定で使える割引クーポンコードを配布しています。

クーポンコードは「SOHO2025」
上記の黄色い部分をコピーしたら以下の紫ボタンから公式サイトに入り、購入画面のコード入力欄に貼り付けると10%OFFで購入できます。セール開催やクーポン配布は突然終了するのでお早めに!

↓PowerDVDをセール+クーポンで安く買う方法を解説しています。 PowerDVDを安く購入したあなたへ。当記事ではPowerDVDの割引クーポンコードについて解説しています。記事の内容を見ていただくだけでお得にPowerDVDを購入できますよ。どうぞご覧下さい。 続きを見る

PowerDVD23の割引クーポンコードは?セール併用で最大40%OFF!
⇩PowerDVDの詳しい使い方は公式サイトにも載っていないため私が制作しました。(サイバーリンク社公認)
今だけ限定で「LINE(メール)無期限サポート」が付きます。
ぜひご活用ください。

\よかったらシェアしてね/



