マウスコンピューターのパソコンが届いたら何をすればよいでしょうか?

このような声にお応えして参考となる記事をご用意しました。
こちらの記事では「マウスコンピューター」のパソコンが届いた時にやることを解説しています。
記事の内容を見ていただくだけでスムーズにパソコンを始められますよ。
私はパソコン歴25年以上+動画編集歴10年以上。
マウスコンピューターのノートパソコンを動画編集やゲーム(スト6など)に使っています。
結論から言うとマウスコンピューターのパソコンが届いてからやることは少ないです。
でも、やっておいた方が良いことはいくつかあるので、ぜひ参考にしてくださいね。
Apple(Mac)、NEC、富士通、パソコン工房、ドスパラ、ASUSなど色々なメーカーのパソコンを使ってきましたが、やっぱりマウスコンピューターが一番使いやすいです。

この記事で分かること
- マウスコンピューターのパソコンが届いてからやること
- マウスコンピューターの初回起動
- マウスコンピューターの初期設定(セットアップ) など
【マウスコンピューター】届いたらやること3ステップ

⇧届いたら同梱物に漏れがないか確認しましょう。
以下で順番に詳しく解説します。

①保証書を確認
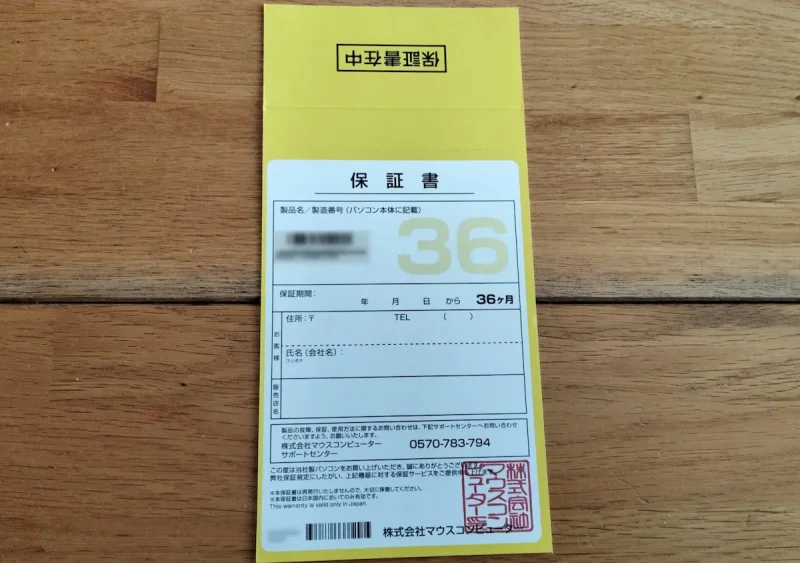
- 保証期間の日付は「パソコンが届いた日」を記入
- 住所氏名を記入
- 販売店名は「マウスコンピューター公式サイト」と記入
マウスコンピューターのパソコンが届いたら電源を入れたくなると思いますが、その前に保証書を確認しましょう。
保証書には日付や氏名が何も書かれていないので記入などが必要だからです。
届いた時にやっておかないと忘れてしまって、いざ故障時になると慌てて失敗する可能性大。
必ず最初に行いましょう。
購入時の領収書なども一緒に保管しておくと良いです。

②初回起動~初期設定までのセットアップ

⇧初期設定の最後は初回だけWindowsの更新に時間がかかります。
続いて初回起動~初期設定(セットアップ)までを解説します。
とは言っても説明することはほとんどありません。
パソコン画面に表示されるとおりに進めて行けば問題ないです。
設定の際は
- 無線LANなどインターネット接続
- マイクロソフトアカウント
の2つが必要です。
スムーズにいけば30分もかかりません。

③製品登録する
パソコンのセットアップが終わったら公式サイトから製品登録をしておきましょう。
登録しておくと管理がしやすいので、故障時など何かあった場合にスムーズです。
マウスコンピューター製パソコンの製品登録は以下の3つのステップで行います。
- マウスコンピューターのアカウント登録
- ユーザー登録「my mouse」の登録
- 製品登録
パソコン裏に記載のシリアルナンバーが必要です。
登録は必須ではありませんが、登録しておくとパソコン上で確認できるので管理が楽です。

【マウスコンピューター】届いたらやることに関してのQ&A

マウスコンピューターのパソコンが届いた時にやることに関してよくある質問と解決法は以下の通りです。
皆様から特に質問が多い事項を取り上げました。順番に解説します。

①マウスコンピューターのパソコン購入後は何をすればよい?
マウスコンピューターを購入後に届くまでは特に何もやることは無いです。
YouTubeなどを見て、パソコンが届いてからのイメージをつかんでおくと良いかと思います。
私の場合は
- キーボードカバー
- ディスプレイ保護フィルム
をアマゾンで購入して、パソコンが届いたら電源を入れる前にカバーとフィルムを付けるようにしています。
以下でおすすめのカバーとフィルムを紹介します。

フリーカットなのでどんなパソコンにも合います。

映り込み防止付きなので画面が見やすいです。

②ローカルアカウントで初期設定したいときは?
マウスコンピューターのパソコンに限らず初期設定時にはマイクロソフトのアカウントでのログインが必須になりました。
Windows10まではインターネットに接続せずにセットアップすることでローカルアカウントでの設定ができましたが、Windows11からはそれすらも出来なくなっています。
しかし、理由があってローカルアカウントを使いたい場合もあるかと思います。
以下ではローカルアカウントでパソコンを使う方法を解説します。
パソコンの電源を入れて無線LANの設定が終わったら、ログインする際に
- メールアドレスに「no@thankyou.com」を入力
- パスワードは適当に入力
することでローカルアカウントでの初期設定が可能になります。
上記の方法で上手くいかない方は以下の方法もありますので参考にしてください。
③マウスコンピューターの初期設定サービスは必要?
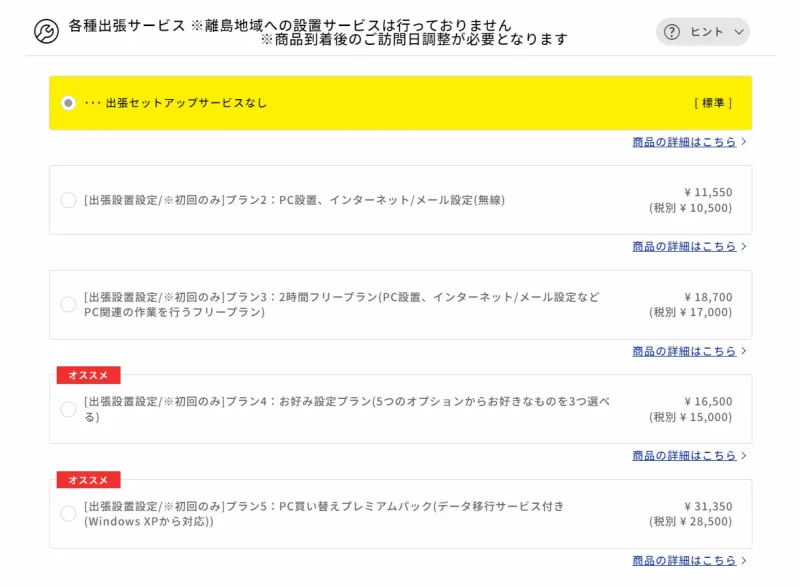
⇧出典:マウスコンピューター
マウスコンピューターには「初期設定サービス」というパソコンの設置を業者がやってくれるサービスがあります。
別途有料ですが、パソコンを使える状態にまでセットアップしてくれるので機械が苦手な人にはありがたいサービスなことは間違いありません。
使う人の状況や環境に合わせて以下の5つのプランが選択できます。
- パソコン設置+初期設定+周辺機器接続+有線LAN設定➡10,450円
- パソコン設置+初期設定+周辺機器接続+無線LAN設定➡11,550円
- ①+電話でのコンサルタント2時間➡18,700円
- 設置や初期設定以外の難しい操作について専門スタッフが代わりに作業➡16,500円
- PCを買い替えた際の初期設定やデータ移行➡31,350円
サービスはパソコン購入時に一緒に購入するシステムですが、サービスを使う場合は購入後に改めて日程などを業者と調整します。
パソコンが苦手な人はサービス購入を検討しましょう。
マウスコンピューターの会社概要

⇧出典:マウスコンピューター
| 会社名 | 株式会社 マウスコンピューター |
| 本社 | 〒100-0004 東京都千代田区大手町二丁目3番2号 大手町プレイス イーストタワー6階 |
| 設立 | 2006年10月2日 |
| 代表者 | 代表取締役社長 小松 永門 |
| 電話番号 | 03-6636-4321 |
| 営業時間 | 年中無休 11:00-18:00 |
| サポート 対応 | 電話 メール 公式LINE |
| 公式サイト | マウスコンピューター |
マウスコンピューターは電話対応を行っているので安心感があります。

「マウスコンピューター」の前身は、1993年、当時19歳だった髙島勇二氏が祖父の代から続く「高島屋衣類店」の経営危機を乗り切るためにパソコン販売を始めたのがきっかけ。
1995年にWindows95が発売されたのを機に
- 有限会社タカシマ
- マウスコンピュータージャパン
と成長した。
- パソコンのマウスのように人と電子機器との橋渡しを行い
- つねにお客様の視点から
- より快適なパソコン環境作りに役立っていける存在でありたい
という願いを社名に込めています。
マウスコンピューターのパソコンは壊れにくいので評判が良いです。
長野県の「iiyamaブランド」を吸収して会社もかなり大きくなりました。

【マウスコンピューター】届いたらやることのまとめ
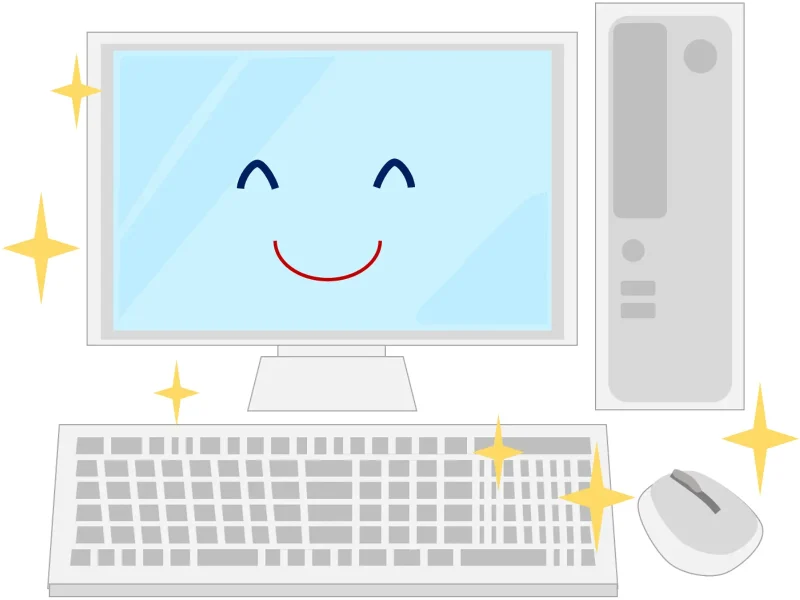
マウスコンピューターのパソコンが届いたらやることについて解説しました。
再度確認です。
- マウスコンピューターのパソコンが届いたらやることは少ない
- マウスコンピューターのパソコンが届いたら保証書の記入を忘れずに行おう
- マウスコンピューターのパソコンの初期設定は画面通りに行えばよい
マウスコンピューターのパソコンが届いてからの初期設定は30分ほどで終わるので簡単です。
\よかったらシェアしてね/





