動画編集用のコントローラー(左手デバイス)「Orbital2 STERNA」はおすすめでしょうか?
Orbital2(無印)との違いも教えてください。

このような声にお応えして参考となる記事をご用意しました。
こちらの記事では動画編集のコントローラー「Orbital2 STERNA」を紹介しています。
記事の内容を見ていただくだけでOrbital2 STERNAが自分に合うかどうか分かりますよ。
私はパソコン歴25年以上+動画編集歴10年以上。
左手デバイスのおかげで、動画編集にかかる時間を短縮することができました。
動画編集のコントローラーは自分に合ったものを選ばないと逆に効率が悪くなります。
こちらの記事で詳しく紹介しますので、ぜひ参考にしてくださいね。
実際に使ってみた感想を交えて解説します。

この記事で分かること
- Orbital2 STERNAのレビュー
- Orbital2 STERNAの使い方やおすすめの設定方法
- Orbital2 STERNAとOrbital2(無印)との違いや比較 など
⇩動画編集の副業で月10万円を目指す方法をまとめました。私が実際に達成した時に取り組んだ内容です。ぜひご覧下さい。
Orbital2 STERNAとはレビュー評価の高い動画編集用コントローラー
| 会社名 | 株式会社 BRAIN MAGIC |
| 代表者 | 神成 大樹 |
| 本社 | 日本 |
| 定価(税込み) | 18,920円 |
| サイズ | 幅6cm x 奥行6cm x 高さ6.8cm |
| 重量 | 132g |
| システム要件 | Windows10以降 macOS 10.13以降 |
| 主な用途 | 動画編集 画像編集 PC作業全般 |
| 対応ソフト | Adobe After Effects Adobe Illustrator Adobe Photoshop Adobe Premiere Pro Final Cut Pro X DaVinci Resolve など |
| 接続方式 | 着脱式USBケーブル コントローラー側:Type C PC側:Type A |
| ボタン数 | 9 |
| ダイヤル数 | 1 |
| 登録できる ショートカットキー数 | 最大88 |
| サポート | メール info_dom@brainmagic.tokyo |
| 販売サイト | アマゾン |
コンパクトな左手デバイスが欲しい人におすすめです。

Orbital2 STERNAの概要
Orbital2 STERNAを開発した「BRAIN MAGIC」は日本のメーカーです。
- 作業の効率化を目指す
- 腱鞘炎になりにくい構造設計
- 左利きの方でも使用できるデバイスづくり
をモットーに日々改良に取り組んでいる素晴らしいメーカーです。
左利きの人が使えるデバイスは少ないのでありがたいです。

Orbital2 STERNAの評判と口コミ
左手デバイス買ってみました。
BRAIN MAGIC Orbital2 STERNA pic.twitter.com/3Oq7pqFKe8— しろ|まわすいらすと (@syllobene12) April 7, 2023
直感的な操作感が大人気の理由です。

Orbital2 STERNAのレビュー画像

⇧Orbital2 STERNAの外箱。
アマゾンで購入すると右側のシールがおまけで付属します。


⇧Orbital2 STERNAの同梱品。
すぐに使えるセット内容です。

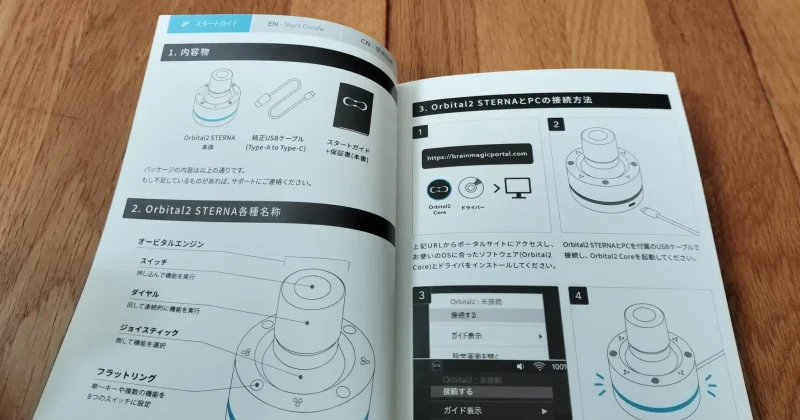
⇧説明書は日本語です。
日本のメーカーなので安心感があります。


⇧フィルムでしっかり梱包されています。
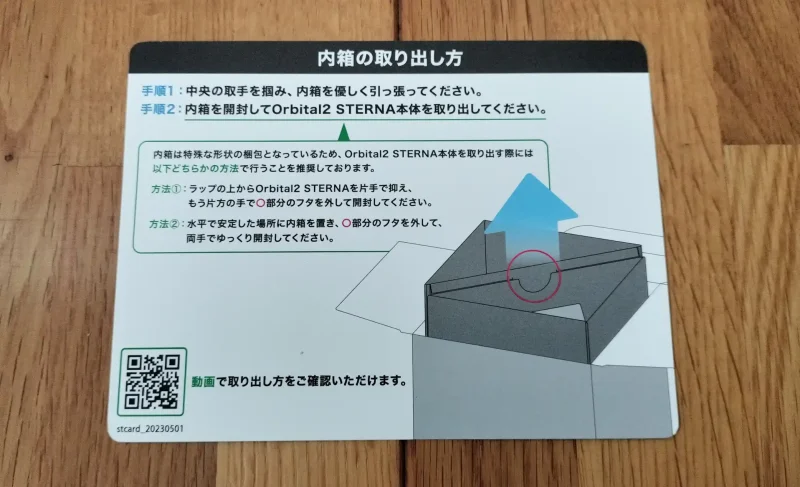
⇧開封する際は注意事項を確認しましょう。
梱包状態が特殊なので開封する際は気を付けましょう。

Orbital2 STERNAのサイズを実際に計ってみました。

⇧かなりコンパクトです。
数ある動画編集コントローラーの中で一番コンパクトです。


⇧幅はスマホより小さいです。

⇧Orbital2 STERNA側はタイプCです。
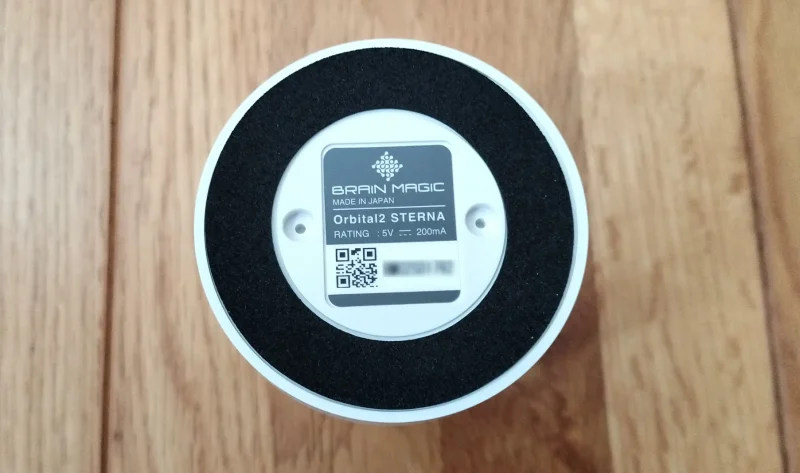
⇧裏面は滑りにくい構造をしています。
Orbital2 STERNAのレビュー【おすすめできないポイント3つ】
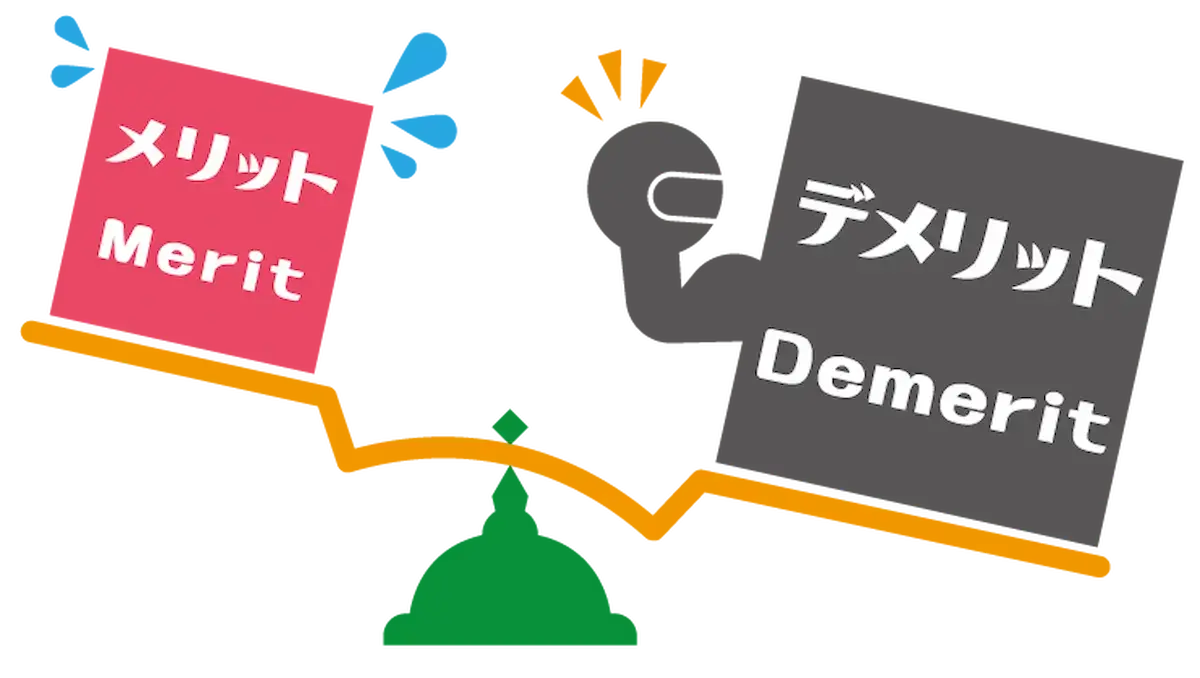
正直言ってOrbital2 STERNAにはデメリットはありませんが、人によってはおすすめできないと感じたポイントがあるので先に紹介します。
以下でそれぞれ詳しく解説します。

①ドライバのインストールが分かりにくい
Orbital2 STERNAのドライバインストールが分かりにくくて、届いてから設定して使うまでに1時間くらいかかってしまいました。
ソフトのインストールは簡単にできたのですが、ドライバインストールが人によっては分からず使えないという場合があります。
Orbital2 STERNAを設定する際は、公式ページの以下の動画を参考にすることをおすすめします。
- インストールしたドライバファイル(ZIP)は必ず展開する
- 展開したファイルの中の「silabser(セットアップ情報)」を右クリック➡インストール
という点を特に気を付けましょう。
いつもの癖でダブルクリックしてもインストールできないので気を付けましょう。

設定が簡単なコントローラーが欲しい方にはLoupedeck Liveがおすすめです。
動画編集におすすめのコントローラーは以下の記事で詳しく解説していますのでご覧下さい。
https://soho-biyori.com/dougahensyu-controller-osusume②慣れるまではある程度時間がかかる
Orbital2 STERNAは操作に体が慣れるまでかなりの時間を必要とする可能性が高いです。
なぜならOrbital2 STERNAは他の左手デバイスと一線を画すコントローラーで、
- オービタルエンジンと呼ばれる真ん中のジョイスティックを倒す
- フラットリングと呼ばれる周りのボタンを押す+フリック操作
など、特殊な操作によるものが多いからです。
慣れれば操作が速くなる可能性が高いですが、人によっては使いこなす前に挫折する可能性もあります。
このように、Orbital2 STERNAを使いこなすまでは結構大変なのが現実です。
私の場合、ほぼ毎日使っても体が覚えるまで3か月~半年くらいかかりました。

挫折したくない人は使い方が簡単なLoupedeck Liveがおすすめです。
動画編集におすすめのコントローラーは以下の記事で詳しく解説していますのでご覧下さい。
https://soho-biyori.com/dougahensyu-controller-osusume③プロファイルが自動に切り替わらない
ソフトを起動したときに自動でプロファイル(あらかじめ登録した設定)が切り替わらない点が残念だと感じました。
例えばPremiere Proを使っていてPhotoshopを起動しても、Orbital2の設定はPremiere Proのままです。
手動で切り替える方法はありますが、あらかじめ設定しないと切替できません。
また、自動で切り替える設定は無いので少々不便に感じました。
一般的なコントローラーはソフトを切り替えると自動でプロファイルが切り替わるものがほとんどなので余計不便に感じました。

プロファイルを手動で切り替える設定方法は以下の動画で解説されています。
⇩不便に感じる方は他のコントローラーを検討しましょう。
https://soho-biyori.com/dougahensyu-controller-osusumeOrbital2 STERNA以外は自動でプロファイルが切り替わります。

Orbital2 STERNAのレビューや評価3選【実際に使ってみた】

Orbital2 STERNAを使って感じた点を中心に解説します。
以下で順番に詳しく解説します。

①動画編集のタイムライン操作が非常に楽
Orbital2 STERNAの最大のメリットは動画編集のタイムライン操作が楽になったことです。
正直これだけでもOrbital2 STERNAを購入するメリットがあると言えます。
- タイムラインの幅を一瞬で調整できる
- タイムラインを左右に一瞬で移動できる
- 1フレーム移動したい時の操作が楽
など、タイムラインの操作が劇的に効率UPします。
このように、Orbital2 STERNAは動画編集のためのコントローラーと言えます。
特にPremiere Proを使っての動画編集には最大限威力を発揮します。

②マクロ機能が意外と便利
Orbital2 STERNAで使える「マクロ機能」が意外と便利だと感じました。
正直、購入前は「マクロ機能」のことはいっさい知りませんでしたが、使ってみたら全ての作業が時短。
動画編集以外にも
- メールアドレスやパスワードをボタン一つで入力できる
- ブログ記事作成(ワードプレス)でよく使うショートカットキーをマクロとして登録できる
など、いろいろなソフトに応用できるのが素晴らしいです。
このように、Orbital2 STERNAのマクロ機能が意外と使えます。
③使えないソフトは無い
Orbital2 STERNAで使えないソフトはありません。
なぜなら全てのソフトをOrbital2 STERNAに関連付けができる仕組みになっているからです。
- 「PremierePro」だけでなく「PowerDirector」や「Filmora」などの動画編集ソフト
- 「グーグル」や「ヤフー」でのインターネット検索
- 「ワード」や「エクセル」・「パワーポイント」などの基本ソフト
全てのソフトにおいてショートカットキーが使用できるのは便利だと感じました。
このように、Orbital2 STERNAには使えないソフトは無いので安心です。
Orbital2 STERNAの使い方3ステップ

Orbital2 STERNAの使い方や設定方法を解説します。
⇧各項目をタップすると、それぞれの詳細に飛びます。
以下でそれぞれ詳しく解説します。

①Orbital2 STERNAのドライバとアプリをダウンロード・インストールしてPCと接続
Orbital2 STERNAの公式サイトから専用アプリとドライバをダウンロード・インストールします。
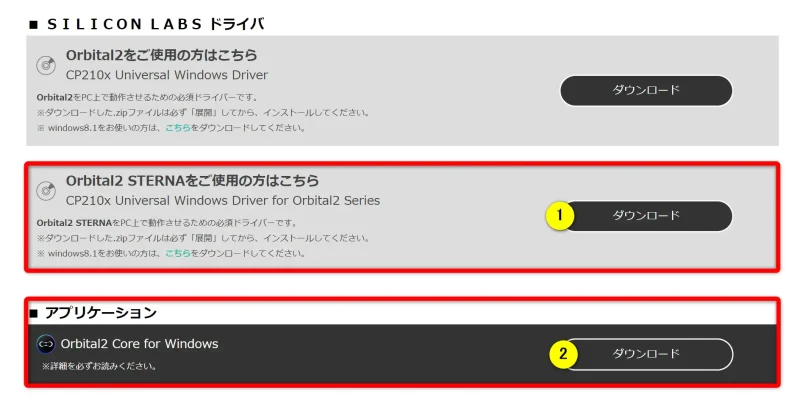
⇧①のドライバーと②のアプリをダウンロード・インストール。
「Orbital2」と「Orbital2 STERNA」ではドライバーが異なるので注意しましょう。

ダウンロード前に以下の動画を見ておくと参考になります。
ダウンロード後はPCとOrbital2 STERNAを付属のケーブルで接続しましょう。

②Orbital2 STERNAのアプリを起動してプロファイルを設定する
Orbital2 STERNAのアプリを起動してプロファイルを設定します。
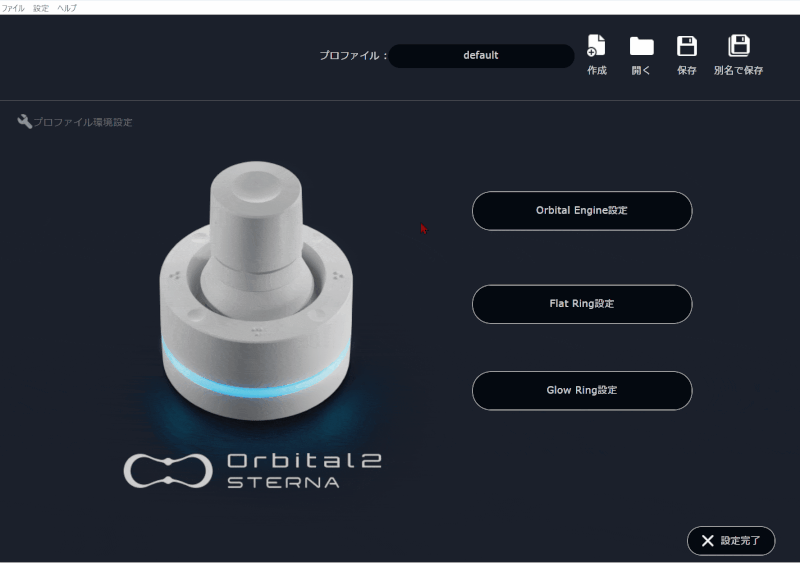
- 画面上部作成を選択してOK
- 「推奨設定からプロファイルを作成」を選ぶ
- 一覧から使いたいソフトを選択(今回はPremiere Pro)
これでPremiere Proの設定ファイルができました。

- プロファイルとソフトを連携
- 設定したプロファイルとソフトを連携します。
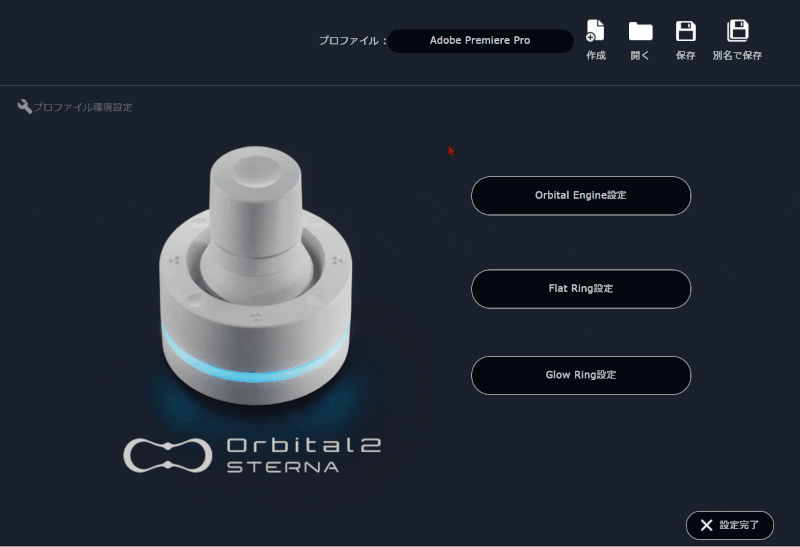
- プロファイル環境設定を選択
- 連携するにチェックを入れる
- プログラム(Cドライブ内)からアプリを選択(今回はPremiere Pro)
- 保存を選択してOK
これでプロファイルとソフトが連動する設定ができました。Premiere Proを起動して使ってみましょう。

③動画編集ソフト「Premiere Pro」での使い方
動画編集ソフトPremiere Proでの使い方は以下の動画が分かりやすいので参考にしてください。
Orbital2(無印版)での解説ですが、操作は全く同じです。

全編と後編を見るだけでOrbital2 STERNAのPremiere Proでの使い方がマスターできます。

Orbital2とSTERNAとの違いや比較を解説
| 製品名 | Orbital2 | Orbital2 Sterna |
|---|---|---|
 |  | |
| 定価 (税込み) | ¥35,200 | ¥18,920円 |
| 大きさ | 幅2.8cm x 奥行2.8cm x 高さ6.8cm | 幅2.8cm x 奥行2.8cm x 高さ6.8cm |
| 重量 | 約136g | 約132g |
| 接続方法 | USBケーブル (Type A to MicroB) | USBケーブル (Type A to Type C) |
| 対応OS | macOS 10.13以降 Windows10 64bit以上 | macOS 10.13以降 Windows10 64bit以上 |
| カラー | ブラック | ホワイト |
| バイブレーション機能 | 有り | 無し |
| 登録可能な プロファイル数 | 無制限 | 5つ |
| リストメニューに 登録できる 最大コマンド数 | 無制限 | 7つ |
| プログラムマクロ数 | 無制限 | 一部制限あり |
| テキストブロック機能 | 有り | 無し |
| 拡張機能 | Lite Loom Classicに対応 ※将来的に追加 | Lite Loom Classicに対応 |
| Orbital2 Logger | 対応 | 非対応 |
| 上級者モード | 有り | 無し |
| アップデートによる 新機能追加 | 有り | 無し |
| 販売サイト | Amazon | Amazon |
コスパを求めるなら「Orbital2 STERNA」がおすすめです。

2022年にOrbital2の廉価版Orbital2 STERNAが発売されました。
- バイブレーション機能が無い
- 登録可能なプロファイル数に制限
- 登録できるマクロ数に制限
など、機能の一部に制限を設ける代わりに定価が約半額になっています。
左手デバイスの入門用に最適です。

⇩Orbital2とOrbital2 STERNAの違いは以下の記事で詳しく解説していますのでご覧下さい。
【徹底比較!】Orbital2とSTERNAの違い12選を解説
Orbital2 STERNAの他におすすめのコントローラーはある?
| 製品名 | おすすめ ポイント | 定価 (税込み) | 公式サイト 販売サイト | レビュー記事 | 主な用途 | Windows Mac | 主な 対応ソフト | 接続方法 有線or無線 | ボタン数 | ダイヤル数 | 登録できる ショートカットキー 数 | サイズ | 重量 | 色 |
|---|---|---|---|---|---|---|---|---|---|---|---|---|---|---|
| 超おすすめ 1位  Loupedeck Live | コスパ良し 液晶ディスプレイ コンパクト | 39,600円 | Loupedeck | 詳細を確認 | PCソフト全般 本格的な動画編集 画像編集 動画配信 など | 両対応 | Premiere Pro Final Cut Pro X DaVinci Resolve など 全てのソフトに対応 | 有線 | 8 | 6 | 最大 108 | 幅15cm 奥行11cm 高さ3cm | 230g | 1種類 (ブラック) |
| おすすめ 2位  Loupedeck CT | ボタン + 液晶ディスプレイ フルスペック | 75,900円 | Loupedeck | 詳細を確認 | PCソフト全般 超本格的な動画編集 画像編集 動画配信 など | 両対応 | Premiere Pro Final Cut Pro X DaVinci Resolve など 全てのソフトに対応 | 有線 | 20 | 7 | 最大 122 | 幅16cm 奥行15cm 高さ3cm | 365g | 1種類 (ブラック) |
3位 TourBox Elite | コンパクト 無線接続可能 PC2台で使える 直感的な操作感 | 39,960円 | Amazon | 詳細を確認 | PCソフト全般 本格的な動画編集 画像編集 | 両対応 | Premiere Pro Final Cut Pro X DaVinci Resolve など 全てのソフトに対応 | 有線 無線 両対応 | 11 | 3 | 最大 47 | 幅11.6cm 奥行10.1cm 高さ4.4cm | 376g | 3種類 (ホワイト/ブラック/スケルトン) |
4位 Orbital 2 | 超コンパクト 超直感的な操作感 | 35,200円 | BASE | 詳細を確認 | PCソフト全般 本格的な動画編集 画像編集 | 両対応 | Premiere Pro Final Cut Pro X DaVinci Resolve など 全てのソフトに対応 | 有線 | 9 | 1 | 最大 88 | 幅6cm 奥行6cm 高さ6.8cm | 136g | 1種類 (ブラック) |
5位 TourBox NEO | コスパ良し コンパクト 直感的な操作感 | 24,980円 | Amazon | 詳細を確認 | PCソフト全般 本格的な動画編集 画像編集 | 両対応 | Premiere Pro Final Cut Pro X DaVinci Resolve など 全てのソフトに対応 | 有線 | 11 | 3 | 最大 47 | 幅11.6cm 奥行10.1cm 高さ4.4cm | 370g | 1種類 (ブラック) |
6位 Orbital2 STERNA | 安い コスパ良し 超コンパクト | 18,920円 | Amazon | 詳細を確認 | PCソフト全般 本格的な動画編集 画像編集 | 両対応 | Premiere Pro Final Cut Pro X DaVinci Resolve など 全てのソフトに対応 | 有線 | 9 | 1 | 最大 88 | 幅6cm 奥行6cm 高さ6.8cm | 132g | 1種類 (ホワイト) |
7位 Loupedeck Live S | 安い 超コンパクト 液晶ディスプレイ | 29,700円 | Loupedeck | 詳細を確認 | PCソフト全般 簡単な動画編集 画像編集 動画配信 | 両対応 | Premiere Pro Final Cut Pro X DaVinci Resolve など 全てのソフトに対応 | 有線 | 4 | 2 | 最大 64 | 幅15cm 奥行8.5cm 高さ3cm | 168g | 1種類 (ブラック) |
8位 TourBox Lite | 安い コンパクト 直感的な操作感 | 13,413円 | Amazon | 詳細を確認 | PCソフト全般 簡単な動画編集 画像編集 | 両対応 | Premiere Pro Final Cut Pro X DaVinci Resolve など 全てのソフトに対応 | 有線 | 6 | 2 | 最大 30 | 幅11.1cm 奥行10.6cm 高さ3.9cm | 329g | 1種類 (ブラック) |
9位 Loupedeck+ | キーボード型 細かい色編集が容易 ダイヤルが一番多い | 39,600円 | Loupedeck | 詳細を確認 | PCソフト全般 超本格的な動画編集 画像編集 動画配信 | 両対応 | Premiere Pro Final Cut Pro X DaVinci Resolve など 全てのソフトに対応 | 有線 | 39 | 22 | 最大 504 | 幅39.5cm 奥行15.2cm 高さ1.2cm | 670g | 1種類 (ブラック) |
10位 Stream Deck+ | 操作しやすい 角度 | 32,980円 | Amazon | 詳細を確認 | PCソフト全般 本格的な動画配信 画像編集 簡単な動画編集 | 両対応 | Premiere Pro Final Cut Pro X DaVinci Resolve など 全てのソフトに対応 | 有線 | 8 | 4 | 最大 160 | 幅14.0cm 奥行13.8cm 高さ11.0cm | 465g | 2種類 (ブラック/ホワイト) |
Orbital2 STERNA以外におすすめのコントローラーを紹介します。
- 迷ったらLoupedeck Liveがおすすめ
- 無線接続にこだわるならTourBox Eliteがおすすめ
- 完ぺきを求めるならLoupedeck CTがおすすめ
自分に合ったコントローラーを使いましょう。

動画編集におすすめのコントローラーは以下の記事で詳しく解説していますのでご覧下さい。
https://soho-biyori.com/dougahensyu-controller-osusumeOrbital2 STERNAの中古はある?
Orbital2 STERNAの中古はアマゾンやメルカリなどでも購入可能です。
安く購入できますが、不具合があった場合などは対応が面倒なのでおすすめはできません。

Orbital2 STERNAの価格は?どこで買うのがおすすめ?
Orbital2 STERNAは基本的にアマゾンでの購入がおすすめです。
- 届くのが早い
- 1年保証付き
- 公式のサポートも使える
のが理由です。
アマゾンなら普段使っている場合が多いので便利です。
Orbital2 STERNAのレビューに関してよくある質問と解決法5選

Orbital2 STERNAのレビューに関してよくある質問と解決法に関連してよくある質問と解決法は以下のとおりです。
⇧各項目をタップすると、それぞれの詳細に飛びます。
皆様から特に質問が多い事項を取り上げました。
順番に解説します。

①Orbital2 STERNAはマウスの代わりになる?
Orbital2 STERNAはマウスの代わりにもなりますが、マウスをいっさいに使わずに操作するのは難しいです。
マウスとOrbital2 STERNAを一緒に使うことで快適な動画編集作業などができます。
②Orbital2 STERNAはiPadでも使える?
Orbital2 STERNAはiPadやiphoneでは使えません。
ドライバが供給されていないからです。
③Orbital2 STERNAの対応ソフトは?
Orbital2 STERNAはAdobeのソフトに限らず全てのソフトウエアで使えます。
特に以下のソフトはプロファイル(あらかじめ登録された設定)が使えるのでおすすめです。
- Adobe Premiere Pro
- Adobe After Effects
- Adobe Photoshop
- Adobe Illustrator
- Clip Studio Paint
- DDaVinci Resolve
④Orbital2 STERNAはクリスタやFF14などのゲームでも使える?
Orbital2 STERNAはClip Studio Paint(クリスタ)でも使えます。
最初からプロファイル(あらかじめ登録された設定)が使えるのでおすすめです。
また、FF14などのゲームでも使えます。
⑤Orbital2 STERNAが反応しない場合は?
Orbital2 STERNAが
- 接続できない
- USBケーブルを挿しても反応しない
場合は以下のことを試してみましょう。
- Orbital2 STERNAのアプリをアップデートする
- PCを再起動する
ほとんどの場合上記で解決しますが、何を試してもなぜか接続できないことがあることも事実です。機械ものはトラブルがつきものだということを理解しましょう。

【まとめ】Orbital2 STERNAで快適な動画編集を始めよう

以上、Orbital2 STERNAのレビューを解説しました。再度確認です。
- OOrbital2 STERNAはコスパの良い左手デバイスなのでおすすめ
- Orbital2 STERNAは有線接続なので安定して使える
- Orbital2 STERNAはほぼ全てのソフトで使えるのでおすすめ
Orbital2 STERNAを購入して快適な動画編集作業を始めよう。
動画編集におすすめのコントローラーは以下の記事で詳しく解説していますのでご覧下さい。
動画編集の副業で月10万円を目指す方法をまとめました。私が実際に達成した時に取り組んだ内容です。ぜひご覧下さい。
\ よかったらシェアしてね/




