動画編集用のコントローラー(左手デバイス)「Orbital2」と「Orbital2 STERNA」の違いを教えてください。

このような声にお応えして参考となる記事をご用意しました。
こちらの記事では動画編集のコントローラー「Orbital2」と「Orbital2 STERNA」を徹底比較しています。
記事の内容を見ていただくだけで自分に合ったOrbital2が分かりますよ。
私はパソコン歴25年以上+動画編集歴10年以上。
左手デバイスのおかげで、動画編集にかかる時間を短縮することができました。
動画編集のコントローラーは自分に合ったものを選ばないと逆に効率が悪くなります。
こちらの記事で詳しく紹介しますので、ぜひ参考にしてくださいね。
実際に使ってみた感想を交えて解説します。

この記事で分かること
- Orbital2とOrbital2 STERNAの違い
- Orbital2のレビュー
- Orbital2 STERNAのレビュー など
Orbital2とSTERNAの違いのまとめ
Orbital2とSTERNAの違い12選
| 製品名 | 定価 (税込み) | 販売サイト | レビュー記事 | 大きさ | 重量 | 接続方法 | 対応OS | カラー | バイブレーション機能 | 登録可能な プロファイル数 | リストメニューに 登録できる 最大コマンド数 | プログラムマクロ数 | テキストブロック機能 | 拡張機能 | Orbital2 Logger | 上級者モード | アップデートによる 新機能追加 |
|---|---|---|---|---|---|---|---|---|---|---|---|---|---|---|---|---|---|
 Orbital2 | ¥35,200 | BASE | 詳細を確認 | 幅6cm 奥行6cm 高さ6.8cm | 約136g | USBケーブル (Type A to MicroB) | macOS 10.13以降 Windows10 64bit以上 | ブラック | 有り | 無制限 | 無制限 | 無制限 | 有り | Lite Loom Classicに対応 ※将来的に追加 | 対応 | 有り | 有り |
 Orbital2 Sterna | ¥18,920円 | Amazon | 詳細を確認 | 幅6cm 奥行6cm 高さ6.8cm | 約132g | USBケーブル (Type A to Type C) | macOS 10.13以降 Windows10 64bit以上 | ホワイト | 無し | 5つ | 7つ | 一部制限あり | 無し | Lite Loom Classicに対応 | 非対応 | 無し | 無し |
Orbital2とOrbital2 STERNAの違いは以下のとおりです。
⇧各項目をタップすると、それぞれの詳細に飛びます。
以下でそれぞれ詳しく解説します。

①価格の違い

価格はOrbital2の方が16,000円くらい高いです。
Orbital2 STERNAの倍近くの金額を払ってでも
- 価値があるか?
- 機能があるか?
- 自分に合うか?
などを見極める必要があります。
②重量の違い


重量にはほとんど違いがありません。
仕様上はOrbital2が4g重いですが、違いは分からないレベルです。
また、サイズは全く同じです。
③接続端子の違い

⇧Orbital2はマイクロB端子。

⇧Orbital2 STERNAはタイプC端子。
Orbital2本体側の接続端子は
- Orbital2はMicroB
- Orbital2 STERNAはType C
です。
Orbital2 STERNAの方が後から発売されたため、タイプC端子に対応しています。
パソコン側はいずれもタイプAです。
④カラーの違い

- Orbital2はブラックのみ
- Orbital2 STERNAはホワイトのみ
です。
限定色が時々出ますが、基本的には1色です。

⑤バイブレーション機能の違い

- Orbital2にはバイブレーション機能がある
- Orbital2 STERNAにはバイブレーション機能が無い
バイブレーション機能はスティックを倒したかどうかが振動で分かる機能です。
あっても無くてもあまり気にならない機能です。

⑥登録可能なプロファイルの違い

設定できるプロファイル(あらかじめ設定された登録ファイル)数に違いがあります。
- Orbital2で登録できるプロファイル数は無制限
- Orbital2 STERNAでは5つまでしかプロファイルを登録できない
そのため例えば
- Adobe Premiere Pro
- Adobe After Effects
- Adobe Photoshop
- Adobe Illustrator
- Clip Studio Paint
- DDaVinci Resolve
など、6つ以上のソフトを切り替えて使いたい人はOrbital2が必須です。
Orbital2 STERNAでは5つまでのソフトしか使えないので注意しましょう。
Orbital2ではソフトを6つ以上登録できる。(無制限)
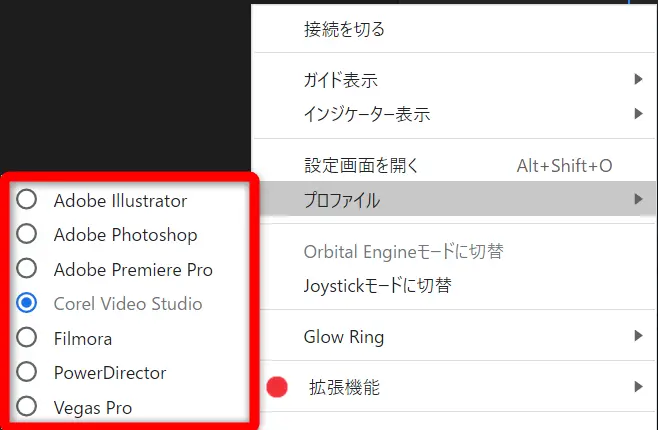
表示されているプロファイルを選択することでソフトの切替が簡単にできます。

Orbital2 STERNAでは5つまでしかプロファイルが表示されない。
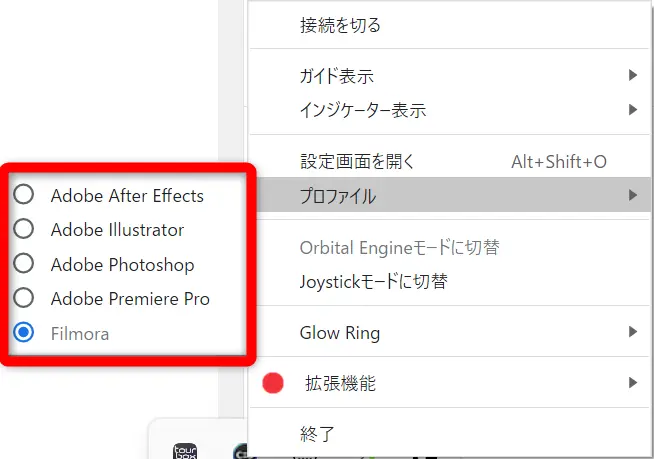
登録自体はできるのですが、5つまでのソフトしか表示されません。

⑦リストメニューに登録できる最大コマンド数の違い
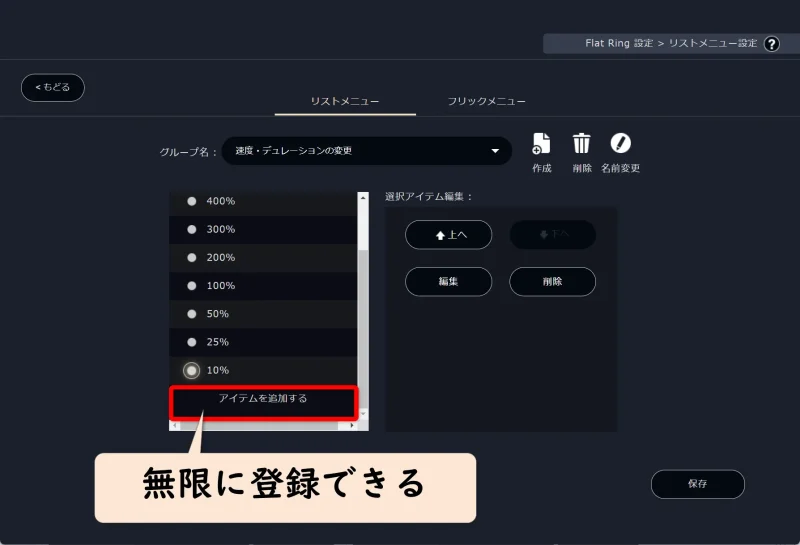
⇧Orbital2では「アイテムの追加」からリストを無限に増やせる。
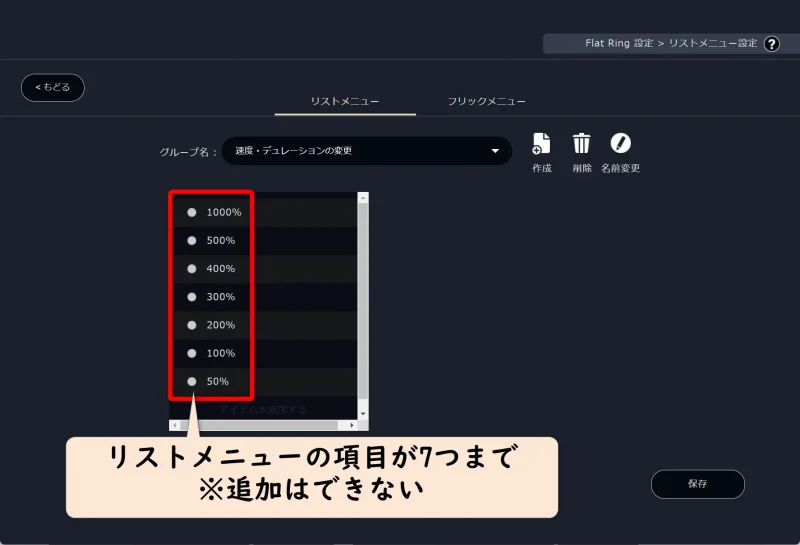
⇧Orbital2 STERNAではリストは増やせない。
リストメニューに登録できる数に違いがあります。
- Orbital2は無制限
- Orbital2 STERNAは7つまで
Orbital2やOrbital2 STERNAには
- フラットリングを押すとリストが表示される
- リストからコマンドを選ぶ
という簡単便利操作があります。
Orbital2 STERNAのリスト設定画面。
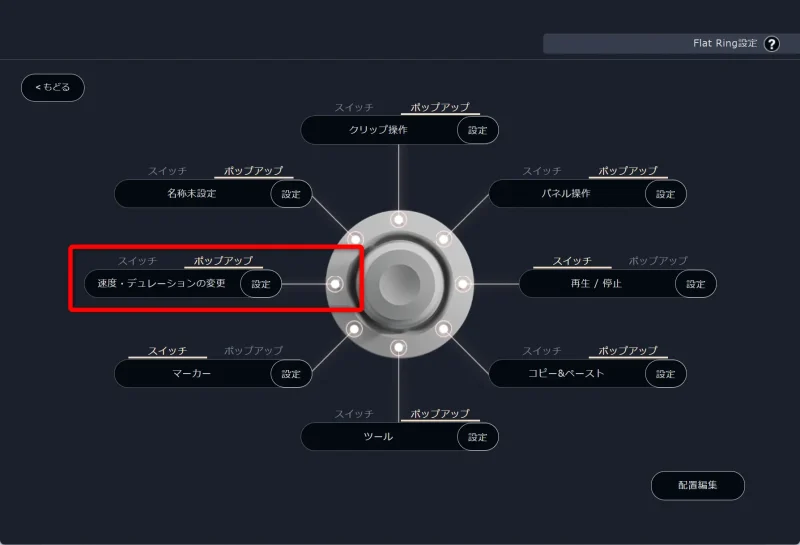
⇧例えば左のボタンを押すと「Premiere Proでの速度変更リストが表示される」という設定になっている。
Premiere Proのタイムライン。
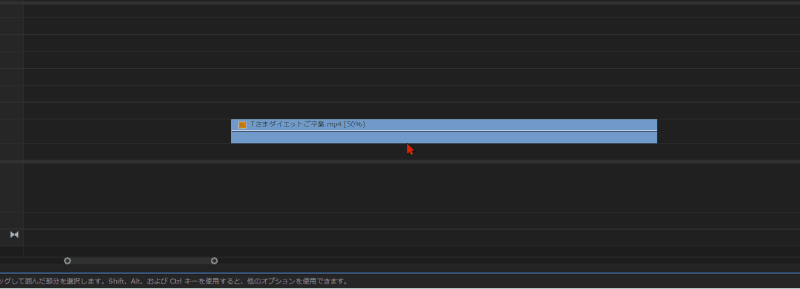
- クリップを選んでOrbital2 STERNAの左ボタンを押すとリストが表示される(速度:7項目)
- 変更したい速度を選ぶ(今回は200%)
この時に表示されるリスト内の数が多いか少ないかの違いです。

Orbital2で表示されるリストは多い。
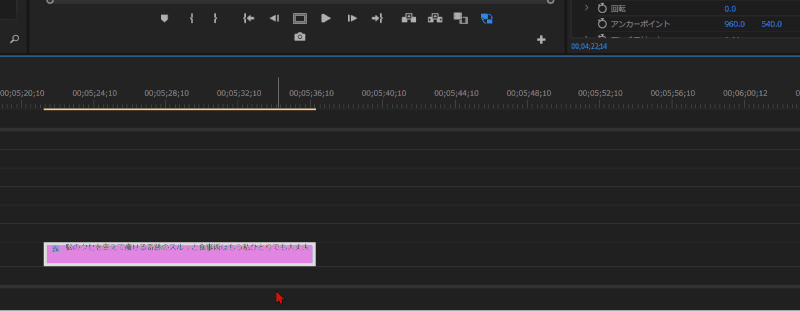
⇧速度10%~1000%まで12項目が表示されている。
更に増やすことも可能です。速度5%や125%など、細かく設定したのを追加することができます。

Orbital2 STERNAで表示できるリストは少ない。
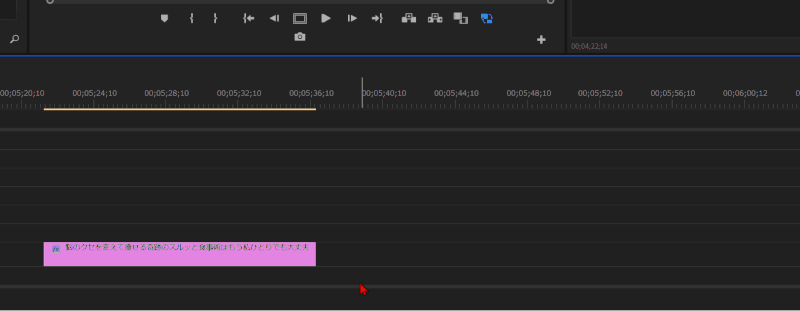
⇧10%~1000%まで7項目のみ。
Orbital2 STERNAではリストを増やすことができないので例えば速度を150%(1.5倍)にしたいなどの設定が追加できません。

⑧プログラムマクロ機能の違い
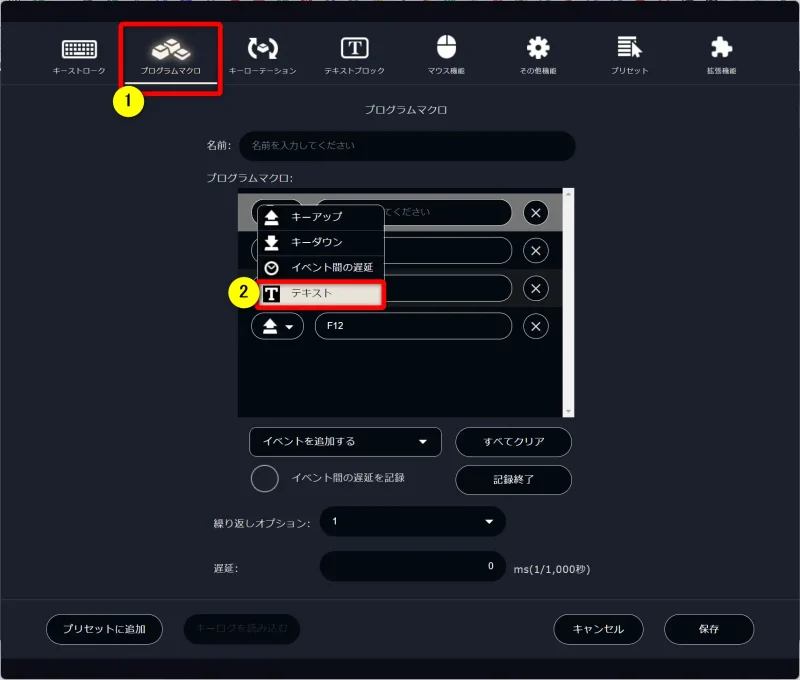
⇧Orbital2はマクロ内にテキスト入力を含めることができる。
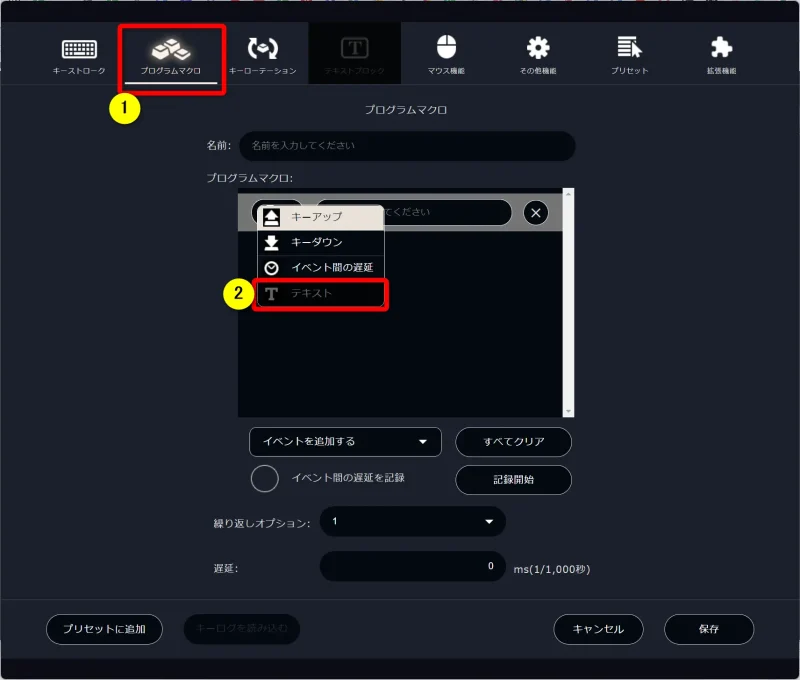
⇧Orbital2 STERNAはマクロ内でテキスト入力が選択できない。
マクロ機能に違いがあります。
- Orbital2はフル機能が使える
- Orbital2 STERNAはマクロ内でテキスト入力機能が使えない
マクロは複数の操作を一つのプログラムとしてあらかじめ登録しておき、ワンボタンで実行できる機能です。
例えば
- 数字の「1」を入力
- 数字の「2」を入力
- 数字の「3」を入力
- キーボードの「Enter」を押す
というマクロはOrbital2でもOrbital2 STERNAでも可能ですが、
- Orbital2というテキストを入力
- キーボードの「Enter」を押す
- Orbital2 STERNAというテキストを入力
- キーボードの「Enter」を押す
というマクロはOrbital2では可能ですが、Orbital2 STERNAではテキストが入力できないため不可能です。
マクロを本格的に使いたい場合はOrbital2がおすすめです。

⑨テキストブロック機能の違い
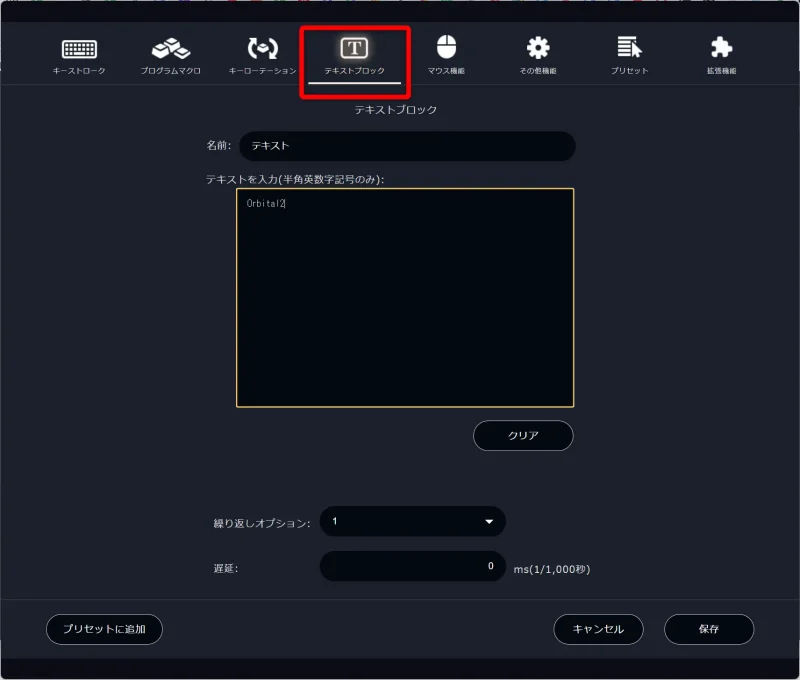
⇧Orbital2はテキストブロック機能が使える。
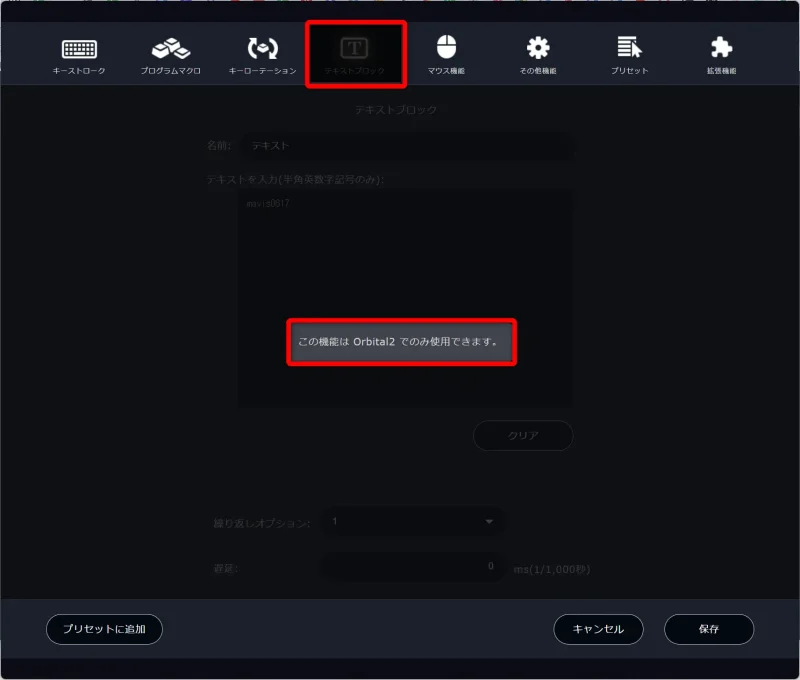
⇧Orbital2 STERNAではテキストブロック機能が使えない。
テキストブロック機能はワンボタンであらかじめ登録しておいたテキストを入力できる機能です。
Orbital2では使えますが、Orbital2 STERNAでは使えない機能です。
- よく使うメールアドレスを登録しておいてワンボタンで入力
- よく使うパスワードを登録しておいてワンボタンで入力
など、PC全般の作業でも活用できるので便利です。
テキスト入力の作業を時短したい人はOrbital2を選びましょう。

⑩Orbital2 Logger機能の違い
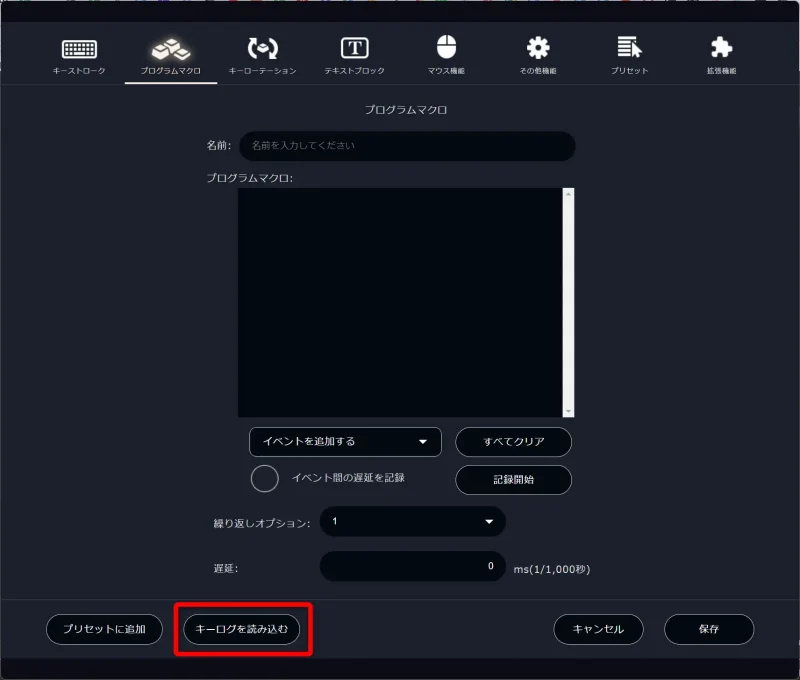
⇧Orbital2では「キーログ」を読み込むことができる。
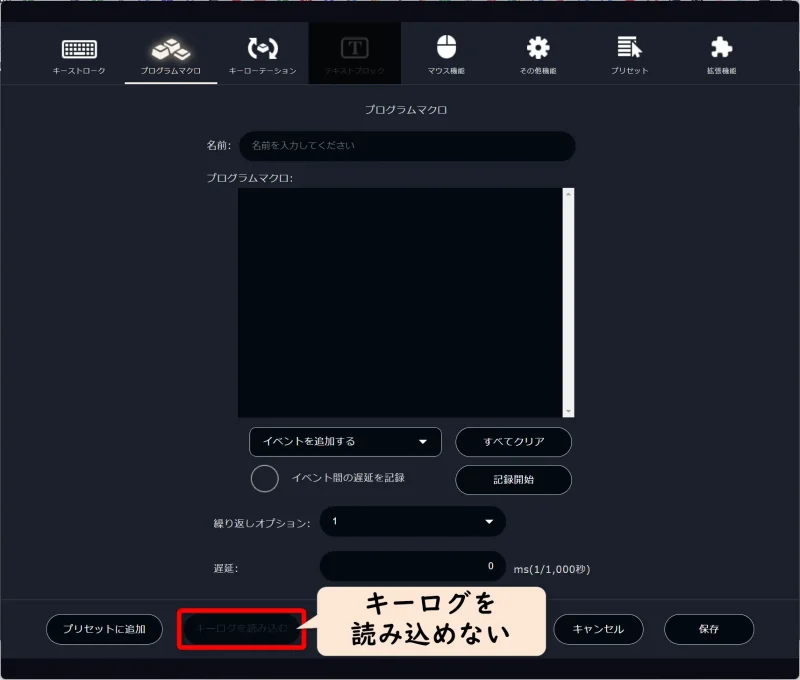
⇧Orbital2 STERNAでは「キーログ」を読み込むことができない。
キーログ(Keylog)はソフト上で操作したキーが保存されたファイルのことです。

Orbital2 Logger機能に違いがあります。
- Orbital2にはOrbital2 Logger機能がある
- Orbital2 STERNAにはOrbital2 Logger機能が無い
Logger機能はマクロを登録する方法が簡単になる機能です。
基本的にマクロを登録する際は一つずつの操作を頭で考えながら登録する必要があるので面倒。
Logger機能を使うことでソフト上で操作した流れをマクロとしてそのまま登録できるメリットがあります。
実際に登録する際は
- Orbital2 Loggerのアプリをダウンロードして起動
- Orbital2 Loggerの画面でマクロの記録を開始
- 任意のソフト(Premiere Proなど)を立ち上げてマクロ登録したい操作を行う
- Orbital2 Loggerでマクロの記録を終了する
- 保存された「キーログ」ファイルをOrbital2の設定画面で読み込む
という流れで登録できるので簡単です。
公式サイトも参考にしてください。

Logger機能については以下の動画を参考にしてください。
⑪上級者モード機能の違い

- Orbital2には上級者モードがある
- Orbital2 STERNAには上級者モードが無い
上級者モードはジョイスティック操作でフラットリングも押すことができるモードです。
ジョイスティック操作のみで全ての機能が使えるので更に時短できます。
Orbital2の操作に慣れてきたら上級者モードで使ってみましょう。
上級者モードについては以下の動画が分かりやすいです。
⑫アップデート機能の違い

アップデート機能に違いがあります。
- Orbital2は新機能追加アップデートに対応している
- Orbital2 STERNAは新機能追加アップデートに対応していない
Orbital2 STERNAは技術的な不具合などを修正するアップデートに対応していますが、新しい機能が出ても追加されないので注意しましょう。
新しい機能にこだわるならOrbital2がおすすめです。

Orbital2を実際に使った私のレビュー
| 会社名 | 株式会社 BRAIN MAGIC |
| 代表者 | 神成 大樹 |
| 本社 | 日本 |
| 定価(税込み) | 35,200円 |
| サイズ | 幅6cm x 奥行6cm x 高さ6.8cm |
| 重量 | 136g |
| 主な用途 | PCソフト全般の操作 本格的な動画編集 画像編集 など |
| 対応ソフト | Adobe After Effects Adobe Illustrator Adobe Photoshop Adobe Premiere Pro Final Cut Pro X DaVinci Resolve など |
| 接続方式 | 着脱式USBケーブル コントローラー側:Micro B PC側:Type A |
| ボタン数 | 9 |
| 登録できる ショートカットキー数 | 最大88 |
| サポート | メール info_dom@brainmagic.tokyo |
| 公式サイト | アマゾン |
| レビュー記事 | 詳細を確認 |
Orbital2の概要
「Orbital2」を開発した「BRAIN MAGIC」は日本のメーカーです。
- 作業の効率化を目指す
- 腱鞘炎になりにくい構造設計
- 左利きの方でも使用できるデバイスづくり
をモットーに日々改良に取り組んでいる素晴らしいメーカーです。
左利きの人が使えるコントローラーは少ないのでありがたいです。

Orbital2の特徴
Orbital2は動画編集コントローラーの中でも特にコンパクトなのが特徴です。
- 手にフィットする感触
- 直感的な操作感
- 手が疲れない・腱鞘炎を防ぐ
などがメリットです。
長時間の作業に向いているコントローラーです。

Orbital2の評判と口コミ
#動画編集 用に左手デバイス導入!
迷いましたがorbital2にしました。
セッティングは案件の隙間でやりますかね。チョイ触っただけでもう良さげです!#動画編集者と繋がりたい pic.twitter.com/TPuPk60VHQ— ゆーみ / ロゴデザイン/ 動画編集 (@yuhmi_acreb) October 23, 2023
直感的な操作感が気になって購入する方が多いです。

Orbital2の総評
腱鞘炎になりにくい構造設計機能に開発費がかかっているため、価格が少々高めです。

⇩Orbital2については以下の記事で詳しく解説していますのでご覧下さい。
【高評価!】Orbital2を実際に使った私のレビュー【Brain Magic】
Orbital2 STERNAを実際に使った私のレビュー
| 会社名 | 株式会社 BRAIN MAGIC |
| 代表者 | 神成 大樹 |
| 本社 | 日本 |
| 定価(税込み) | 18,920円 |
| サイズ | 幅6cm x 奥行6cm x 高さ6.8cm |
| 重量 | 132g |
| 対応ソフト | Adobe After Effects Adobe Illustrator Adobe Photoshop Adobe Premiere Pro Final Cut Pro X DaVinci Resolve など |
| 接続方式 | 着脱式USBケーブル コントローラー側:Type C PC側:Type A |
| ボタン数 | 9 |
| 登録できる ショートカットキー数 | 最大88 |
| サポート | メール info_dom@brainmagic.tokyo |
| 販売サイト | アマゾン |
| レビュー記事 | 詳細を確認 |
コンパクトで安い左手デバイスが欲しい人におすすめです。

Orbital2 STERNAの概要
Orbital2 STERNAを開発した「BRAIN MAGIC」は日本のメーカーです。
- 作業の効率化を目指す
- 腱鞘炎になりにくい構造設計
- 左利きの方でも使用できるデバイスづくり
をモットーに日々改良に取り組んでいる素晴らしいメーカーです。
左利きの人が使えるデバイスは少ないのでありがたいです。

Orbital2 STERNAの評判と口コミ
左手デバイス買ってみました。
BRAIN MAGIC Orbital2 STERNA pic.twitter.com/3Oq7pqFKe8— しろ|まわすいらすと (@syllobene12) April 7, 2023
直感的な操作感が大人気の理由です。

Orbital2 STERNAの総評
Orbital2 STERNAのレビューについては以下の記事で詳しく解説していますのでご覧下さい。
【Brain Magic】Orbital2 STERNAを実際に使った私のレビュー
Orbital2とSTERNAは結局どちらがおすすめ?
迷ったらOrbital2を購入するのがおすすめですが、以下も参考にしてください。
Orbital2の価格は?どこで買うのがおすすめ?
Orbital2は基本的に
- BASE(ネットショッピング)で
- PODSPOTセット(本体が滑らず使える専用パッドとのセット)
を購入するのがおすすめです。
- 1年保証付き
- 送料無料
- 公式のサポートが使える
などのメリットがあるからです。
公式サイトやアマゾンなどでも購入できますが、BASEで購入するのが基本的におすすめです。

Orbital2を固定するパッド(POD SPOTセット)が無いと滑ったりずれたりするので使いにくいです。

Orbital2 STERNAの価格は?どこで買うのがおすすめ?
Orbital2 STERNAは基本的にアマゾンでの購入がおすすめです。
- 届くのが早い
- 1年保証付き
- 公式のサポートも使える
のが理由です。
アマゾンなら普段使っている場合が多いので便利です。
以下のスペーサーもセットで購入するのがおすすめです。

Orbital2とSTERNAの違いに関してよくある質問と解決法3選

Orbital2とSTERNAの違いや比較に関してよくある質問と解決法は以下のとおりです。
⇧各項目をタップすると、それぞれの詳細に飛びます。
皆様から特に質問が多い事項を取り上げました。
順番に解説します。

①Orbital2やSTERNAはマウスの代わりになる?
Orbital2もOrbital2 STERNAはマウスの代わりにもなりますが、マウスをいっさいに使わずに操作するのは難しいです。
マウスとOrbital2を一緒に使うことで快適な動画編集作業などができます。
②Orbital2やSTERNAはBlenderでも使える?
Orbital2 STERNAはBlender(3Dコンピューターグラフィックスソフトウェア)でも使えます。
ただし、SHIFTキーが押しっぱなしになってしまうなどの仕様があるので気を付けましょう。
③Orbital2 STERNAの対応ソフトは?
Orbital2やOrbital2 STERNAはAdobeのソフトに限らず全てのソフトウエアで使えます。
特に以下のソフトはプロファイル(あらかじめ登録された設定)が使えるのでおすすめです。
- Adobe Premiere Pro
- Adobe After Effects
- Adobe Photoshop
- Adobe Illustrator
- Clip Studio Paint
- DDaVinci Resolve
【まとめ】Orbital2やSTERNAの違いを理解して快適なPCライフを始めよう

以上、Orbital2とSTERNAの違いを解説しました。
再度確認です。
- 入門用に使うならOrbital2 STERNAがコスパ良くおすすめ
- Orbital2 STERNAは機能に一部制限があるので注意
- 本格的に使う人はOrbital2がおすすめ
Orbital2やOrbital2 STERNAを購入して快適な動画編集作業を始めよう。
\ よかったらシェアしてね/





