Filmoraで動画を早送りやスロー再生する方法を教えてください。

このような声にお応えして参考となる記事をご用意しました。
こちらの記事ではWondershare(ワンダーシェアー)の動画編集ソフト
Filmora(フィモーラ)で動画を早送りやスローに変更する方法
について解説します。
記事の内容を実践するだけで、簡単に速度変更でき、素敵な動画が完成しますよ。
私はパソコン歴25年以上+動画編集歴15年以上。
これまでにたくさんの動画編集ソフトを使ってきました。
Filmoraは初心者に優しい動画編集ソフトなので、速度変更も比較的簡単です。
しかし、設定方法や使い方が少し分かりにくい部分もあるので、ぜひ参考にしてくださいね。
最新バージョンで解説していますが、編集画面が異なる場合もあるのでご了承ください。

この記事で分かること
- Filmoraで動画を早送りや倍速に変更する方法
- Filmoraで動画をスローモーションに変更する方法
- Filmoraで動画を逆再生する方法
- Filmoraでスピードランプを使う方法 など
Filmoraは無料版でも今回紹介する機能が使えます。
使ってみたい人は無料体験版をダウンロードして使ってみましょう。

⇩タイムラインに動画を挿入するなど、Filmoraの超基本的な操作については下記で解説しているので必要な方は先にご覧下さい。
Wondershare Filmoraの使い方を5ステップで解説!【超初心者向け】
Filmoraの再生速度変更でできること

Filmoraでできる再生速度変更は以下の5つです。
- 動画の早送りや倍速
- 動画のスローモーション
- 動画の逆再生
- 動画の一時停止(フリーズフレーム)
- 動画にスピードランプを適用する
⇧通常の速度
⇧2倍速の場合。
⇧スローモーションの場合。
⇧逆再生の場合。(逆再生も速度は自由に変更できる)
⇧一時停止(フリーズフレーム)の場合。(停止時間などは細かく調整できる)
⇧スピードランプの場合。(ヒーローモーメント)
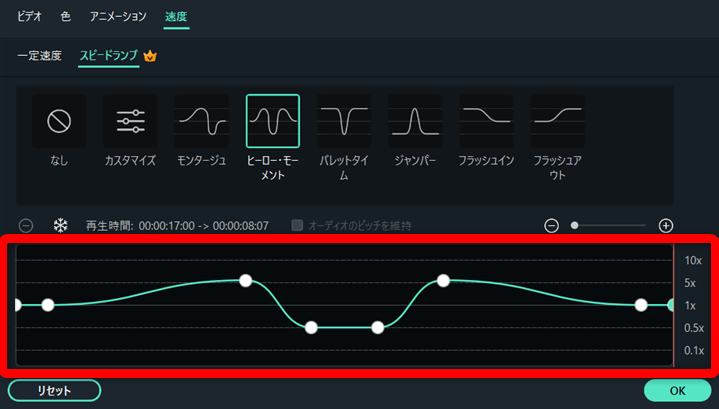
⇧スピードランプを使うとあらかじめ登録された速度の動きが使えます。
Filmoraで動画を早送りや倍速編集する方法
Filmoraで動画の早送りや倍速編集する方法を解説します。
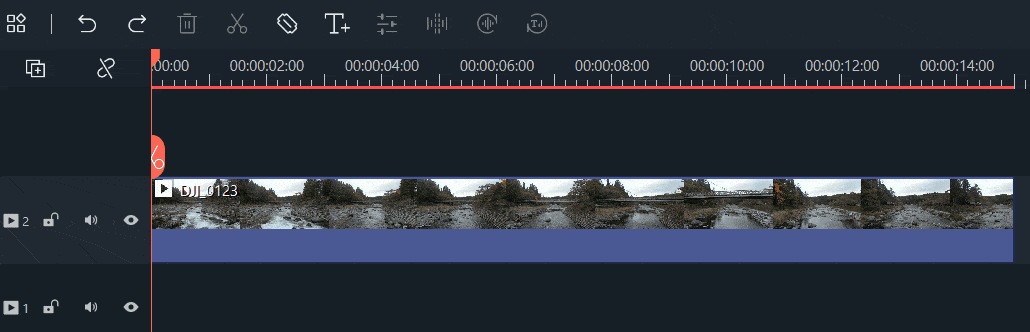
- 動画クリップを選択し、ツールバー「速度」から「速く」を選び、「2×」を選択すると2倍速になる
- 速度変更した動画クリップには「早送りマーク」が付く
他にも4倍、8倍、20倍、50倍、100倍が選択できます。

- 速度をフレーム単位で細かく調整する方法
- 動画クリップをダブルクリックすると速度を細かく調整できます。
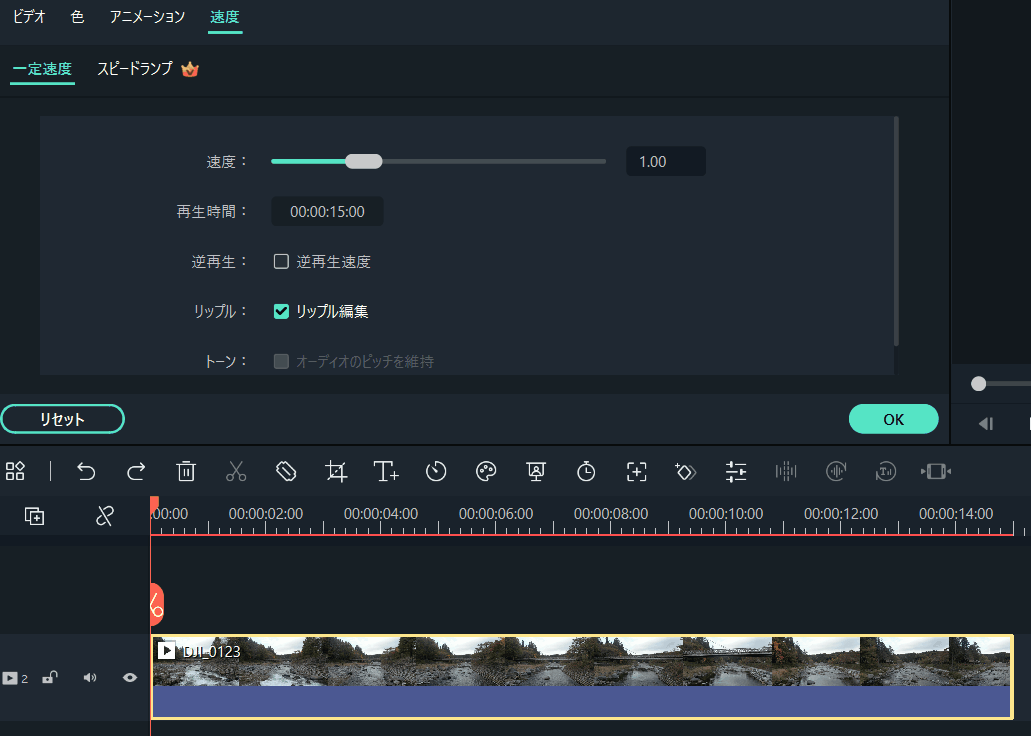
⇧スライドするか、直接数字を入力することで速度を細かく調整できます。
「5」と入力すると、5倍速になります。

- 再生時間で設定する方法
- 再生時間を設定することで速度調整できます。
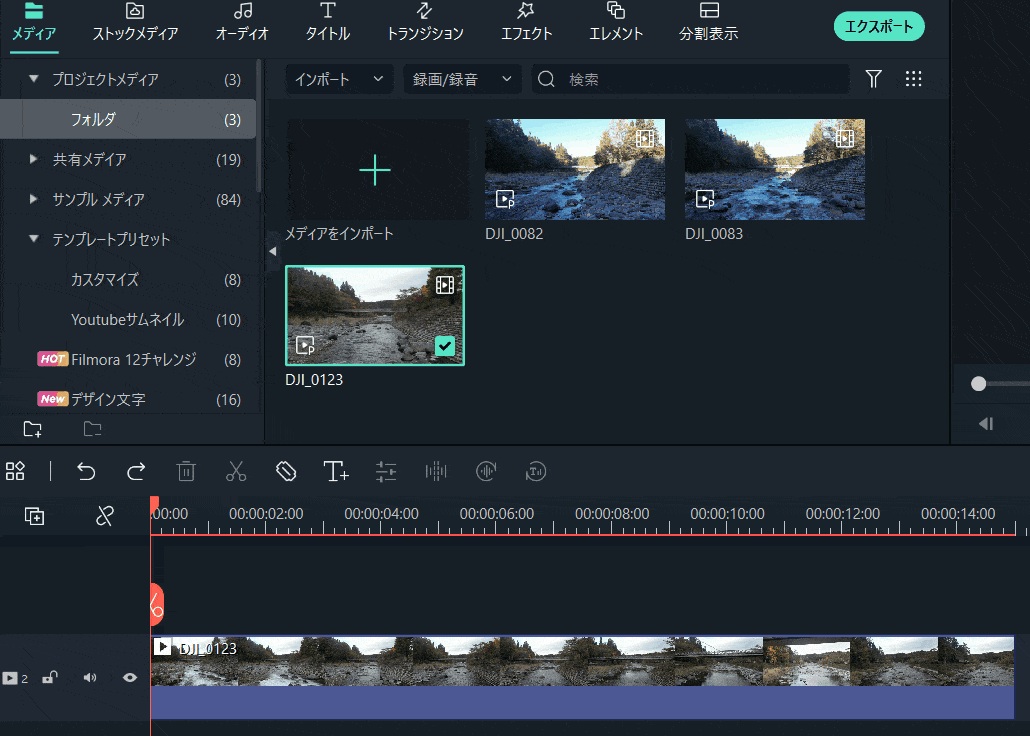
- 例えば15秒の動画をダブルクリックして再生時間を10秒と入力する
- 動画が自動的に10秒になり、5秒短くなった分、速くなる
時間で指定したい時に便利です。

- リップル編集について
- 速度変更する時に、リップル編集を有効にしておくと、後ろに動画がある場合に自動的に調整してくれます。
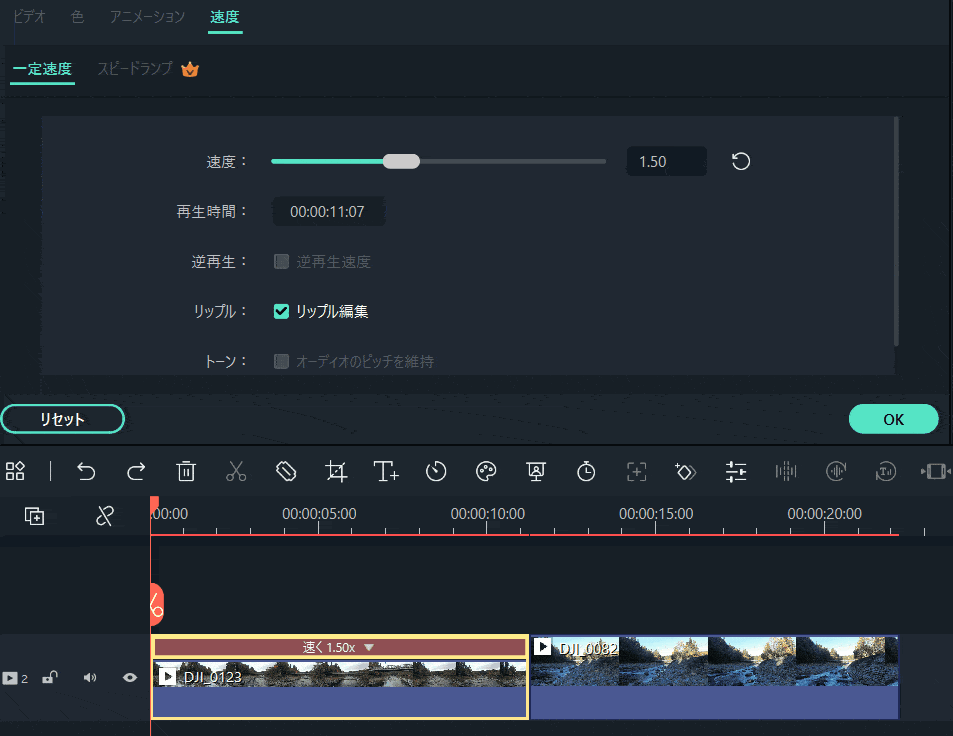
⇧リップルが無効の場合は、速度変更しても後ろの動画が変わりません。
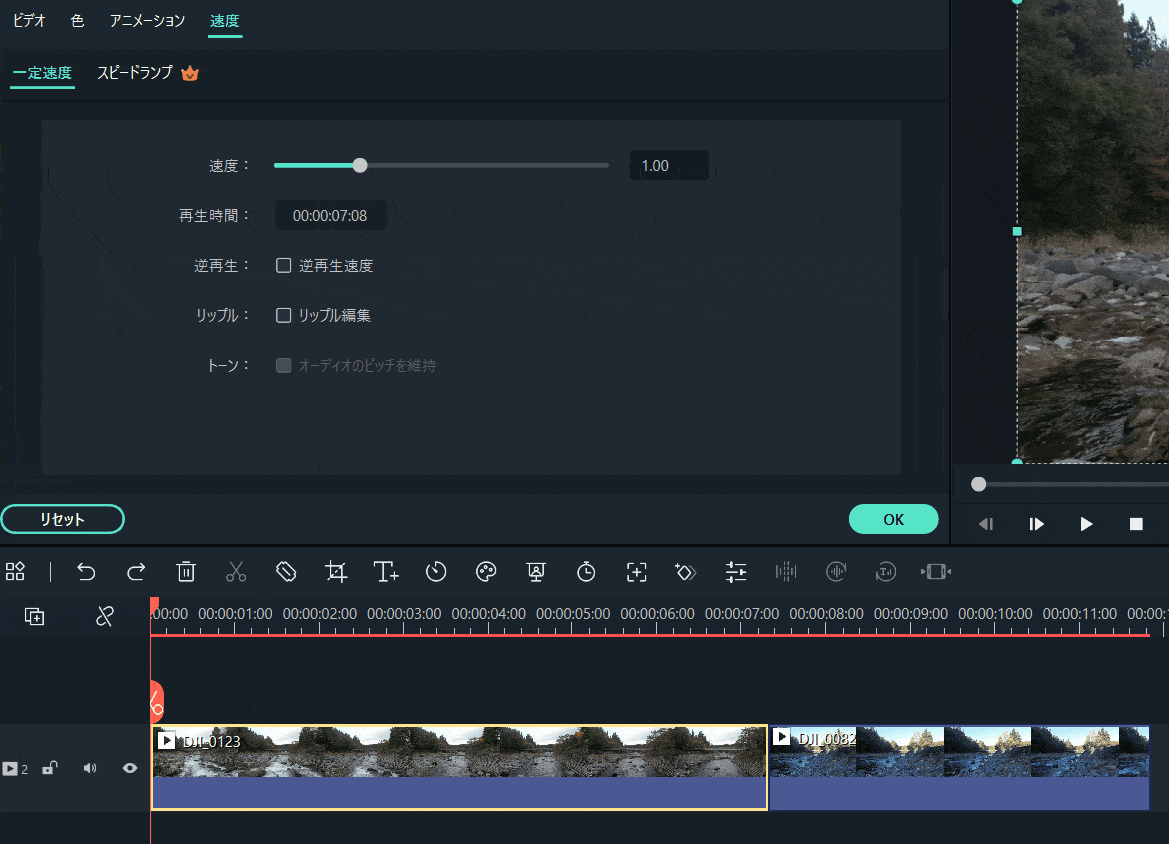
⇧リップルを有効にしておくと速度変更した時に、自動的に後ろの動画が詰まります。
リップルは基本的に有効にしておくのがおすすめです。

Filmoraで動画をスローモーション再生する方法
続いて動画をスローモーションにする方法を解説します。
基本的なやり方は早送りと同じです。
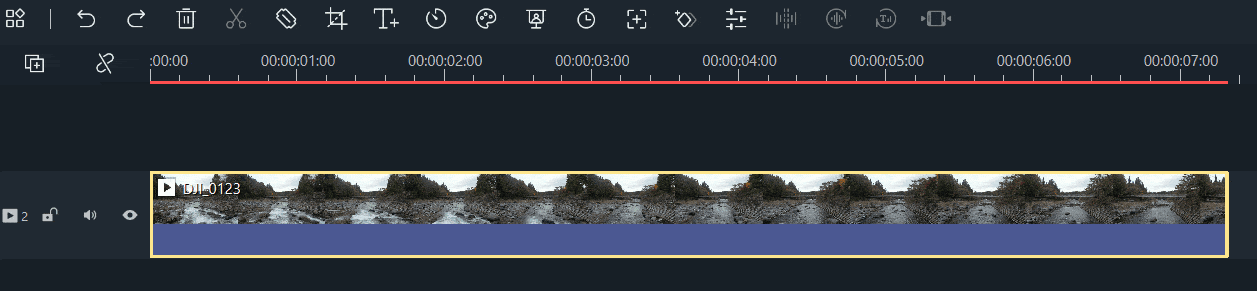
⇧「0.5」を選択すると速度が半分になります。
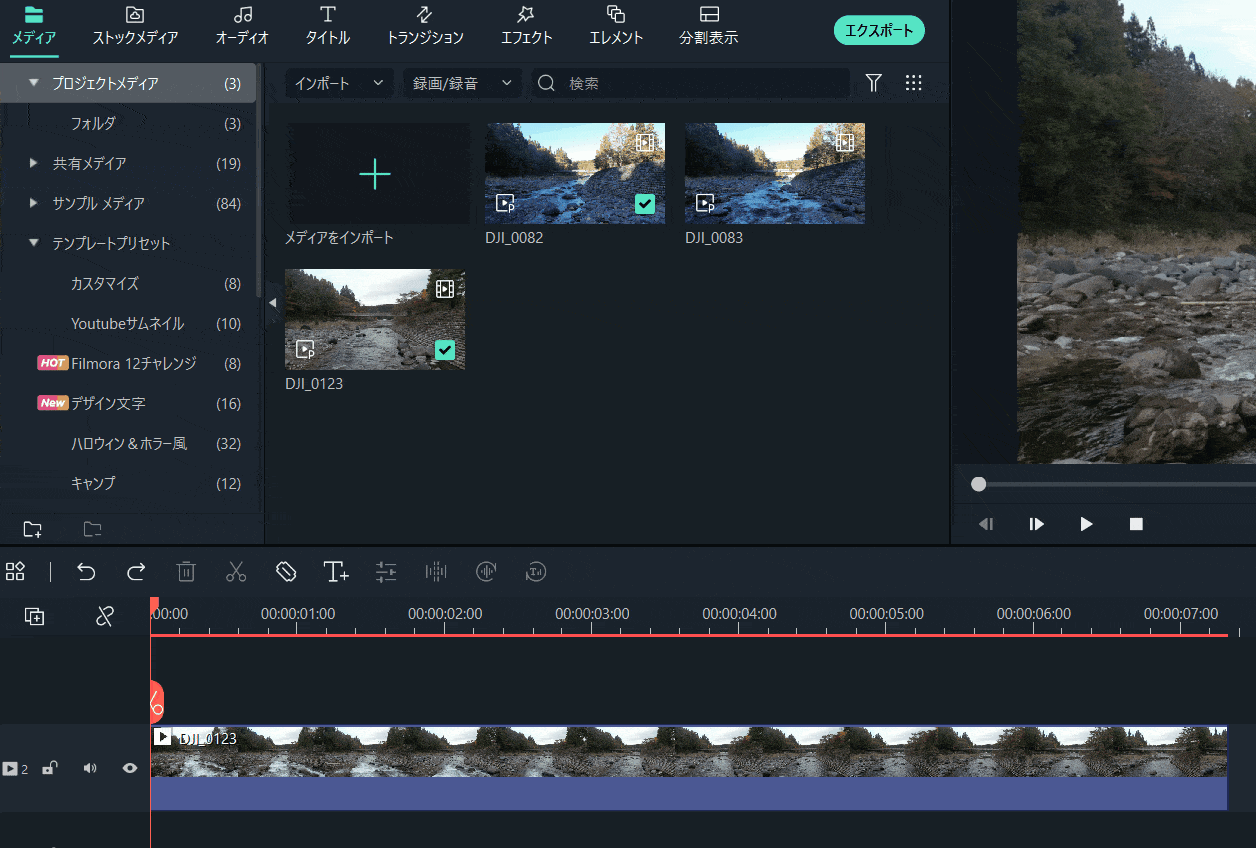
- 左にスライドするか、数字を直接入力することでスローモーションに設定できる
- 0.5と入力すると半分の速度になる
早送りの操作と同じです。

Filmoraで動画を逆再生する方法
続いて動画を逆再生する方法を解説します。
基本的な操作は早送りやスローモーションと同じです。
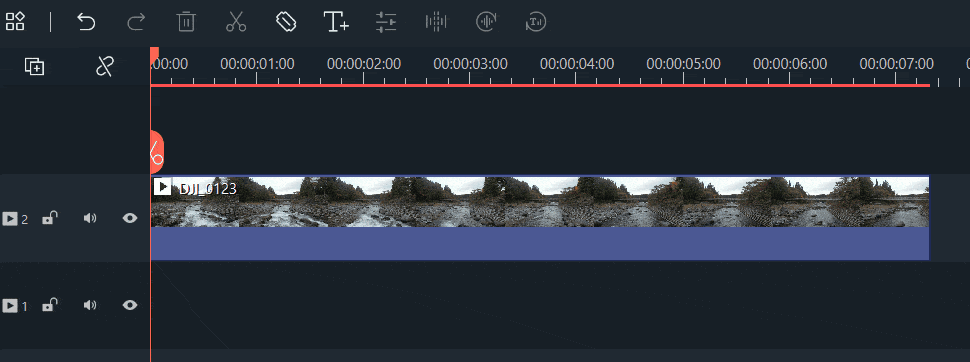
⇧速度を選択して「逆再生」を選ぶだけです。
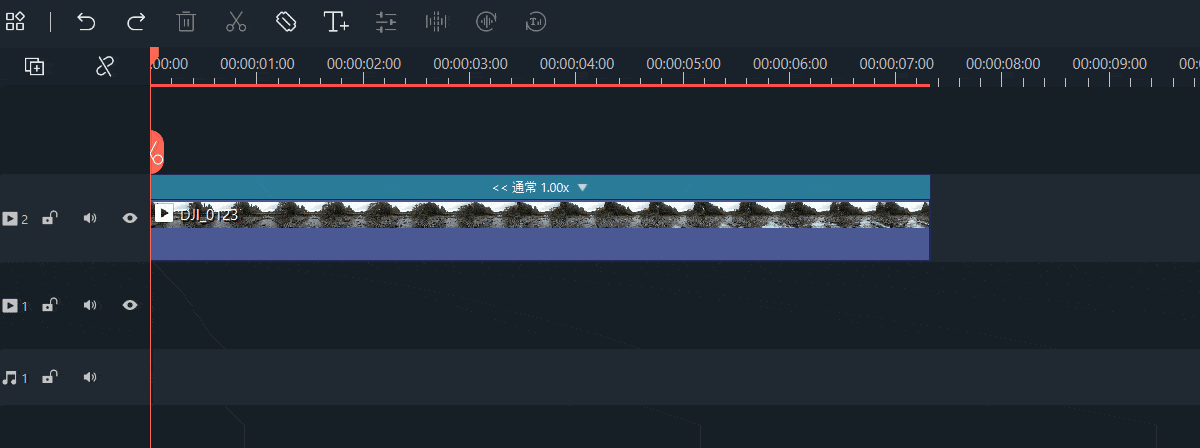
⇧逆再生を設定した動画は、クリップ上から速度を変更できます。
早送り、スロー、通常に戻す。いずれも可能です。

Filmoraで動画を一時停止する方法(フリーズフレーム)
Filmoraで動画を一時停止する方法を解説します。
動画を一時停止するには「フリーズフレーム」という機能を使います。
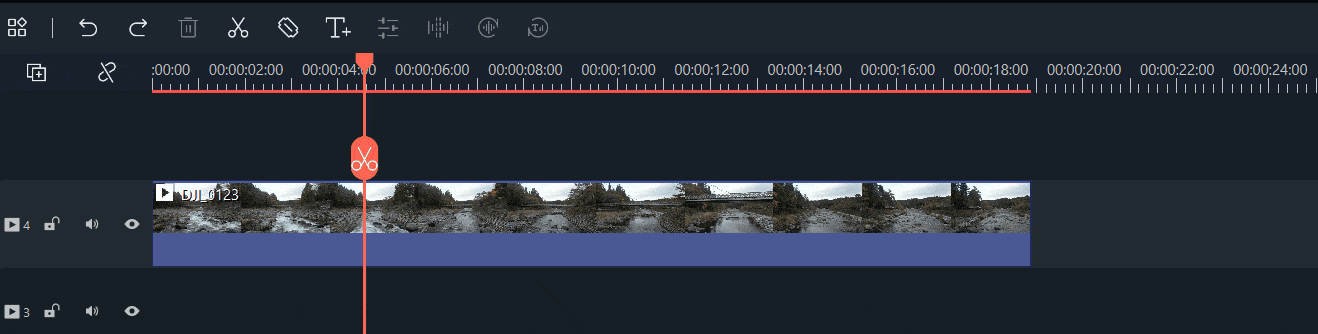
⇧動画クリップを選択し、「速度」から「フリーズフレーム」を選択する。
操作はシンプルです。

- フリーズフレームを調整する
- 適用したフリーズフレームは細かく調整できます。
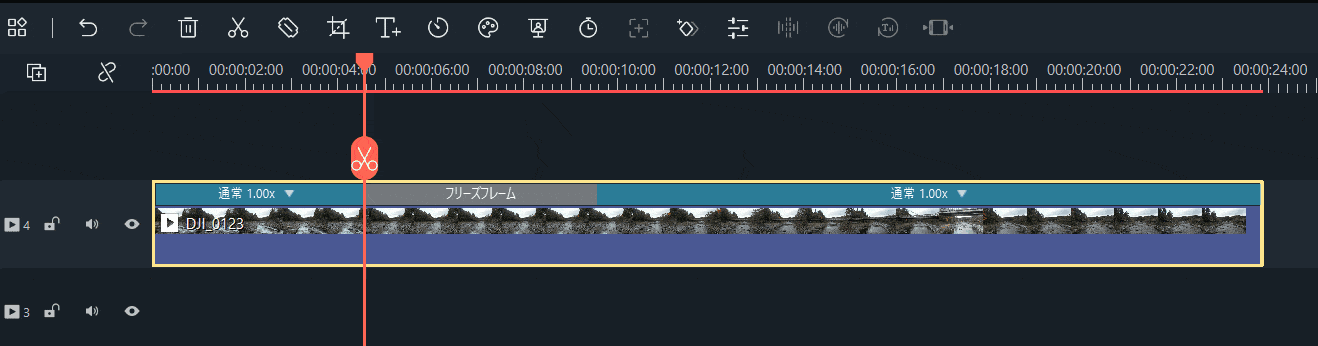
⇧動画クリップ上でドラッグ&ドロップすると一時停止の時間を調整できる。
動画を一時停止したい場面でフリーズフレームは便利です。

Filmoraで動画にスピードランプを使う方法
Filmoraで動画に「スピードランプ」を適用する方法を解説します。
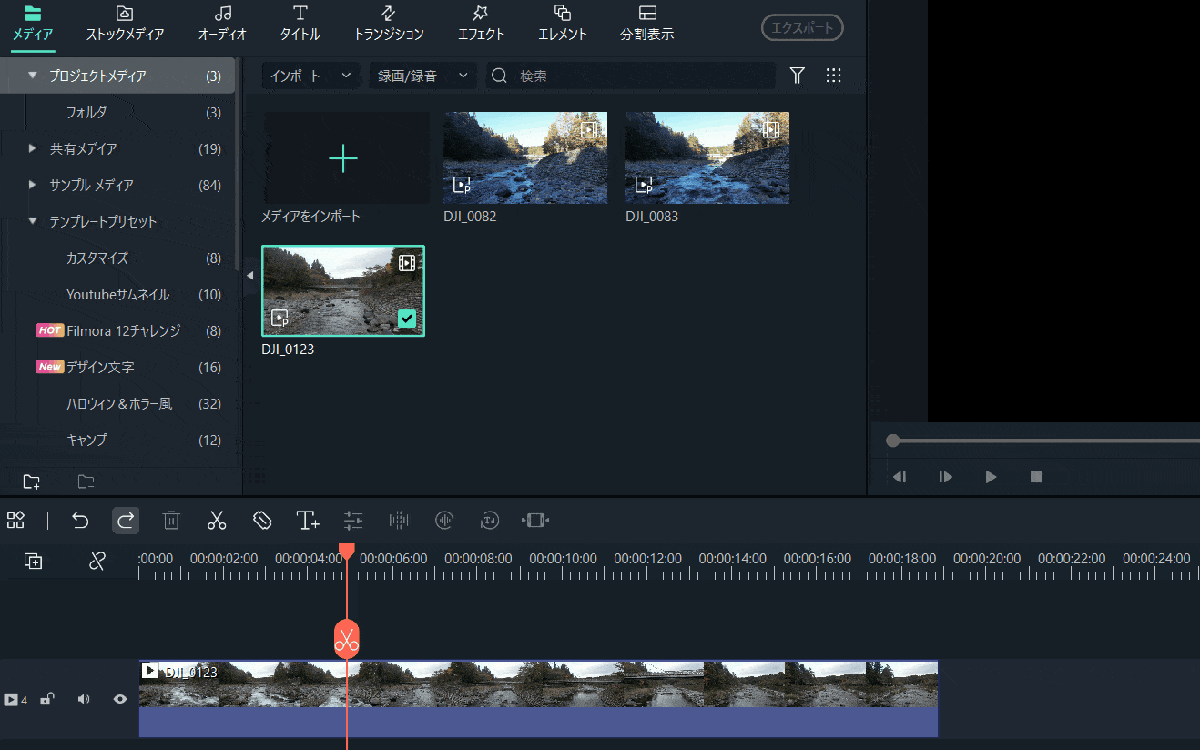
- 動画クリップをダブルクリックする
- スピードランプの中から例えば「モンタージュ」をダブルクリックすると適用される
- スピードランプを調整する
- 適用したスピードランプは細かく調整できます。
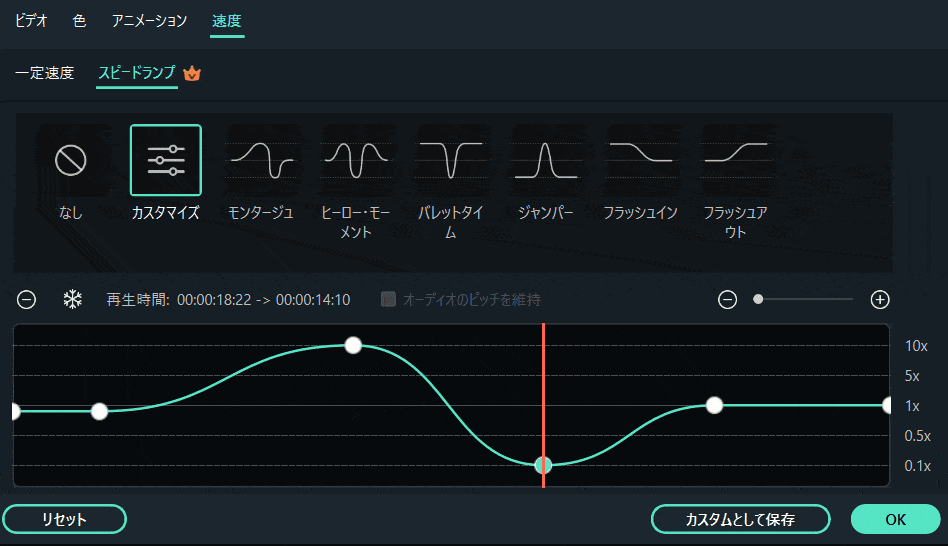
⇧動画クリップをダブルクリックすると細かい調整ができる。
ドラッグ&ドロップで細かく設定しましょう。

Filmoraで動画を早送りできない場合の対処法

何らかの原因で、今回紹介した早送りやスローモーションの機能が設定できない場合があるようです。
原因は下記の場合であることが多いです。
- テキストなどは今回紹介した早送りなどの機能は使えない
- 動画の容量が重たいと一時的に早送りできない場合がある
- 一時的な不具合
解決法は以下の通りです。
- テキストや画像などの速度を変更したい場合はこちらを参考にしてください
動画の処理にパソコンの性能が追い付いていないと早送りできるまでに時間がかかることが多いので、処理が終わるまで待ちましょう- 一時的な不具合で早送りなどができない場合があります。FilmoraやPCを再起動してみましょう
Filmoraの速度変更に関するQ&A

Filmoraで動画の速度を変更する際によくある質問と解決法は以下のとおりです。
皆様から特に質問が多かった事項を取り上げました。
以下で順番に解説します。

①Filmoraのプレビュー画面を倍速など再生速度を変更するには?
Filmoraでは動画の早送りなどはできますが、プレビュー画面では速度変更することができません。
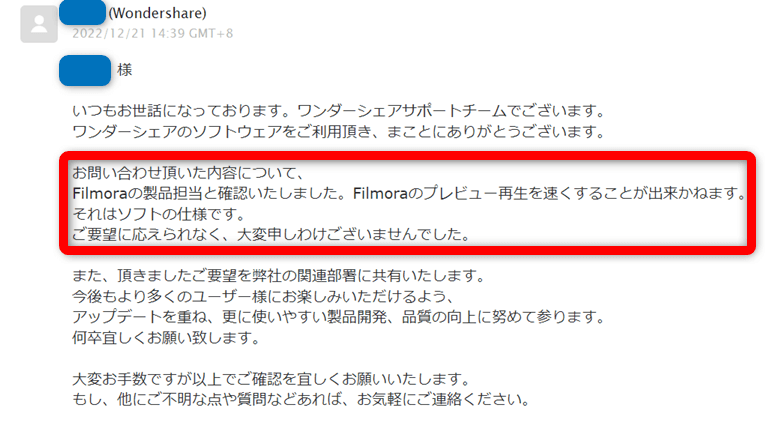
⇧一応公式サポートに早送りできないかどうか確認しました。
2022年12月現在はできないようです。

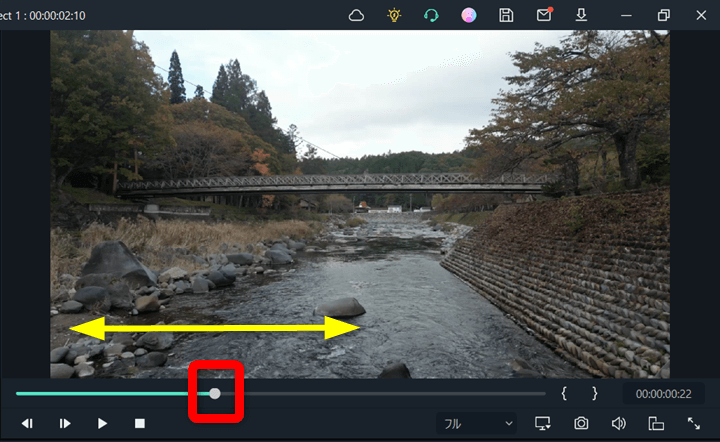
⇧プレビュー上で確認したい時は上記をスライドすることで対応しましょう。
今後のアップデートに期待しましょう。

②Filmoraで再生時間を1秒以下に設定するには?
再生時間を1秒以下に設定したい場合は、直接入力するのがおすすめです。
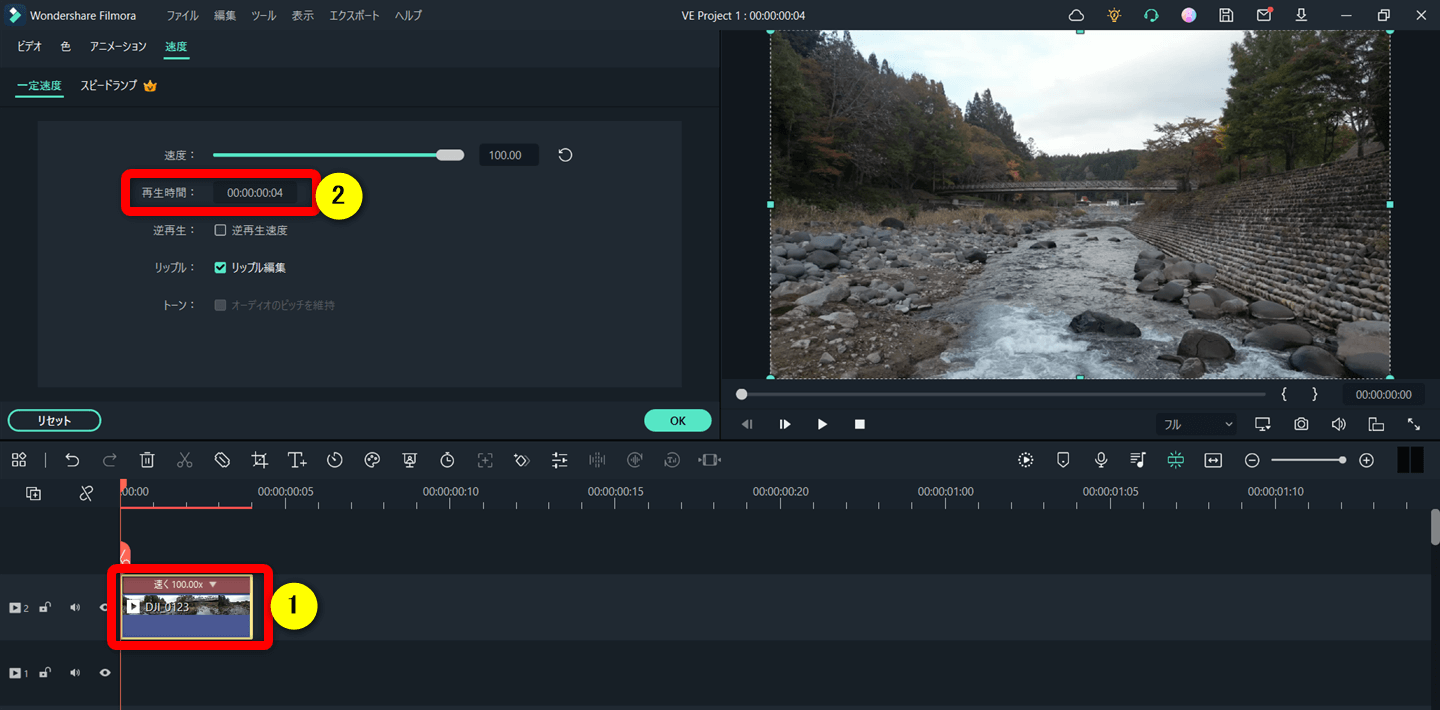
- ①の動画をダブルクリックして②に直接数字を入力します
- 1秒以下にするには「00:00:04」~「00:00:24」の間で入力しましょう
初期状態の25fpsの設定だと25フレームで1秒になります。

③Filmoraでテキストアニメーションの速度を変更するには?
高度編集画面右下のバーを操作することで、テキストや図形に設定したアニメーション速度を変更できます。
例えば下記のようにアニメーションを設定したテキストがあります。
⇧こちらは通常の速度ですが、3倍の速度にしてみたいと思います。
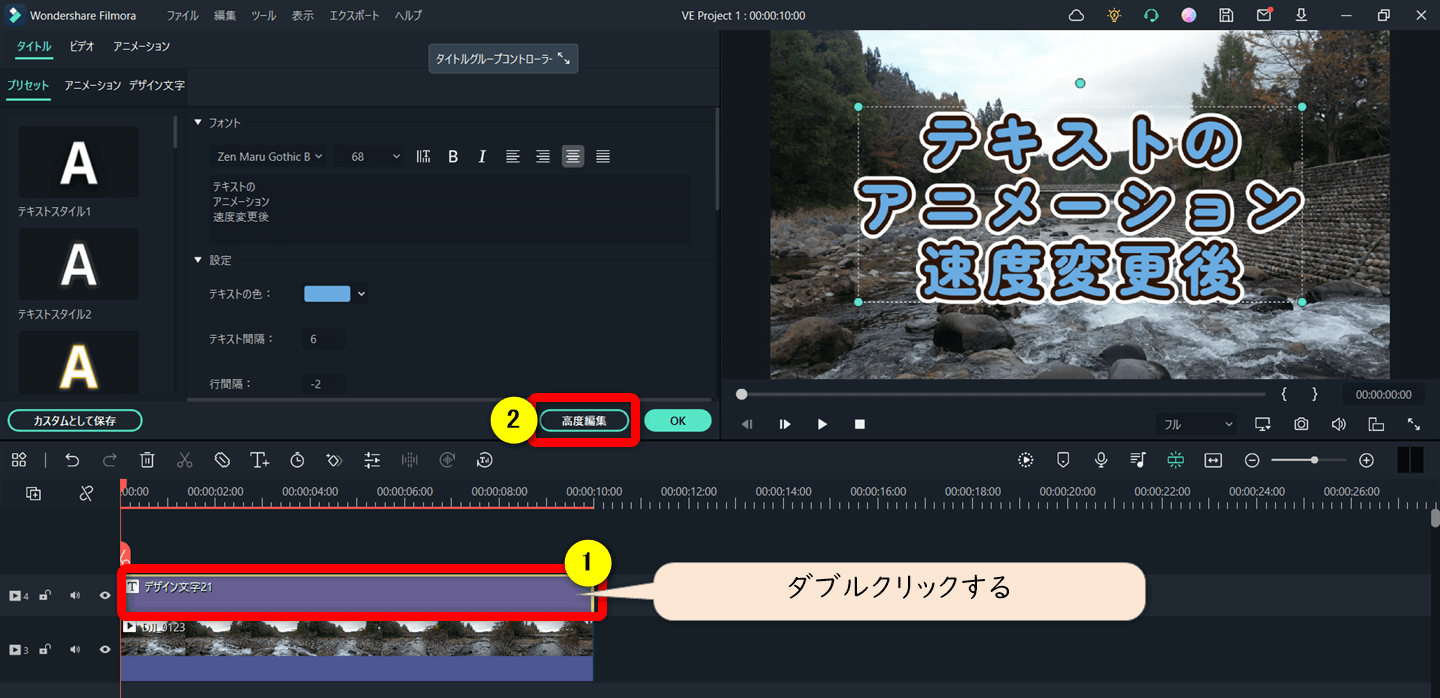
⇧①の「テキスト」をダブルクリックして②の「高度編集」を選ぶ。
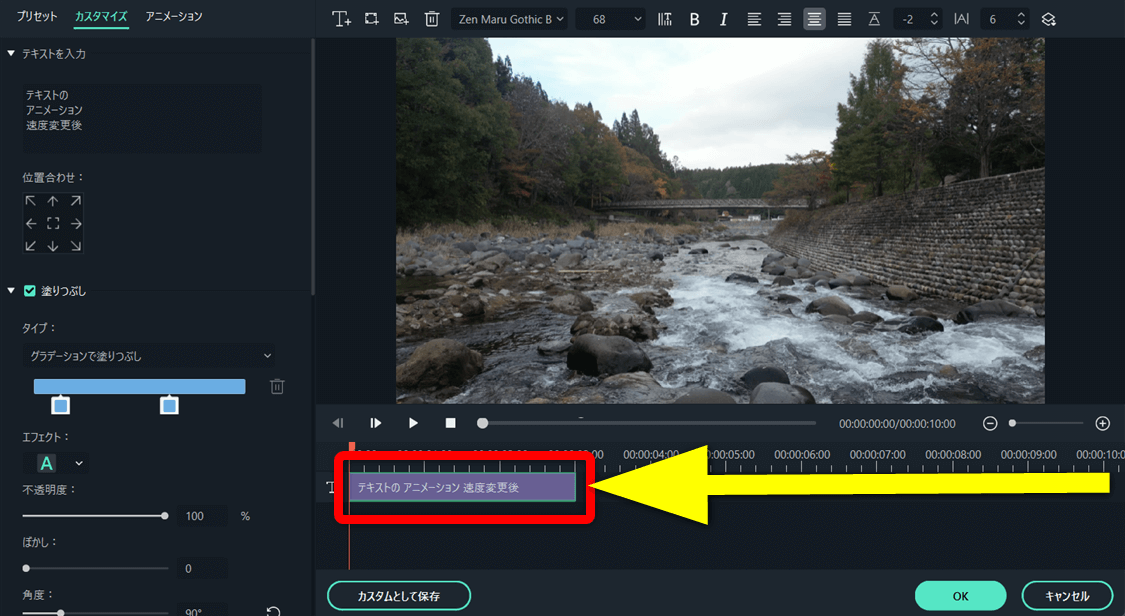
⇧矢印のようにドラッグ&ドロップすることで速度を速くできます。
⇧速度変更後。テキストアニメーションが速くなっています。
テキスト以外に図形も同じように速くできます。

Filmoraで速度変更する方法をマスターして素敵な動画を作ろう

⇧出典:Wondershare
| グループ名 | Wondershare |
| 会社名 | Wondershare Technology Co.Ltd |
| 本社 | 中国(深セン) |
| 創業 | 2003年 |
| 創設者 | Tobee Wu |
| 日本支社 | 東京都千代田区 |
| サポート 対応 | メール |
| 公式サイト | Wondershare |
| 詳細記事 | 詳細を確認 |
Filmoraで速度変更する方法を解説しました。再度確認です。
- Filmoraでは動画を早送りや倍速する機能がある
- Filmoraでは動画をスローモーションにする機能がある
- Filmoraでは動画を逆再生する機能がある
- Filmoraでは動画を一時停止する機能がある
- Filmoraのスピードランプ機能を使うと一風変わった動画再生ができる
早速Filmoraで速度変更して素敵な動画を完成させよう。
⇩PowerDirectorを使った動画編集スクールを展開しています。

⇩快適な動画編集にはマウスコンピューターのノートパソコンがおすすめです。
\よかったらシェアしてね/



