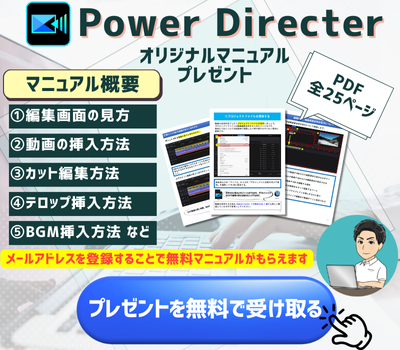PowerDirectorで共同編集したいです。
このような声にお応えして参考となる記事をご用意しました。
こちらの記事ではサブスク版の動画編集ソフト「PowerDirector(パワーディレクター)」で
共同編集する方法
について解説します。
記事を見るだけで2人以上で作業できますよ。
私はPowerDirectorでの動画編集歴15年以上。
サイバーリンク公認の解説本を5種類以上出版させていただいています。
結論から言うとPowerDirectorで共同編集するすることは可能です。
でもやり方によっては条件や制限があるので、ぜひ参考にしてくださいね。
私が作ったPowerDirectorのオリジナルマニュアルPDFを無料で配布していますので、PowerDirectorと一緒にぜひご活用ください。

この記事で分かること
- PowerDirectorで共同編集する方法
- PowerDirectorで同時編集する方法
- PowerDirectorスマホ版とPC版で共同編集する方法 など
- PowerDirectorオリジナルマニュアルプレゼント
- PowerDirectorの超基本テクニックをPDFファイル25ページにまとめました。
PowerDirector完全初心者が一つの動画を完成させるまでの流れを解説しています。
期間限定で無料配布していますので、この機会にぜひ手に取ってみてください。
以下の画像をクリックしてメールアドレスを登録するとプレゼントが受け取れます。
⇩PowerDirectorをセール+クーポンで安く買う方法を解説しています。
パワーディレクターは共同編集できます

PowerDirectorは共同編集ができる動画編集ソフトです。
- 友人と2人で共同して動画編集したい
- 会社で複数人で共同編集したい
- 同時に編集作業をしたい
などの場合にプロジェクトファイルやアカウントを共有することで共同編集が可能です。
動画編集作業がスムーズに進むのでぜひ活用してください。
次の項目から詳しいやり方を解説します。

パワーディレクターで共同編集する方法2選

PowerDirectorで共同編集する場合、アカウントを共有するかしないかでやり方が異なります。
以下で2つに分けて解説します。
以下で順番に解説します。

①アカウントを共有して共同編集する方法
CyberLinkのアカウントを2人以上で共有して共同編集する方法を解説します。
アカウントを共有すること自体はできますが、第3者と共有することはトラブルの元になるため推奨されていません。
自己責任で行いましょう。

- 1人目が編集作業する
- 2人目が編集の続きを行う
という使い方が可能です。
- CyberLinkのアカウントが1つあれば可能
- PowerDirector365の契約は1台でOK
- ネット環境があれば直接会わなくても作業可能
というメリットがありますが、
サブスク版のPowerDirector365は同時起動ができないため、同時に編集はできない
というデメリットがあります。
同じアカウントを使って同時に編集したい場合は、
- 1人がサブスク版のPowerDirector365を購入して使う
- もう1人が買い切り版のPowerDirectorを購入して使う
という方法で行いましょう。
サブスク版のPowerDirector365は複数のパソコンにインストールはできますが、同時にログインはできません。
片方が買い切り版を使うことで同時に作業ができるようになります。

1つのアカウントで共同編集する流れ
①CyberLinkのアカウントを1つ作成する
②作成したアカウントでPowerDirector365を2台購入(同時に作業したい場合は片方を買い切り版にする)
③それぞれのパソコンにPowerDirectorをインストールして編集作業
④プロジェクトファイルはクラウドまたはUSBなどでやり取りする
⇩PowerDirectorをセール+クーポンで安く買う方法を解説しています。
①アカウントを共有せずに共同編集する方法
アカウントを共有せずに共同編集したい場合のやり方を解説します。
会社などで複数人が動画編集作業を同時にしたい場合は基本的にこちらの方法になります。
- 作業する人数分のアカウント(メールとパスワード)が必要
- 作業する人数分のPowerDirector365の契約が必要
というデメリットはありますが、
サブスク版のPowerDirector365を使って同時に動画編集作業ができる
のがメリットです。
5人で共同編集するなら5アカウント作成してそれぞれでPowerDirector365を購入しましょう。

複数のアカウントで共同編集する流れ
①CyberLinkのアカウントを作業する人数分作成
②作成したそれぞれのアカウントでPowerDirector365を1台ずつ購入
③それぞれのパソコンにPowerDirectorをインストールして編集作業
④プロジェクトファイルはクラウドまたはUSBなどでやり取りする
⇩PowerDirectorをセール+クーポンで安く買う方法を解説しています。
パワーディレクターの共同編集でデータをやり取りする方法2ステップ

PowerDirectorで共同編集する場合で、2人目にデータを引き継ぐ場合は、以下のようにUSBやハードディスクに保存する方法が一般的です。
- 1人目が動画編集作業して保存
- 保存したプロジェクトファイルや動画編集に使った動画素材などを全てUSBやHDDに保存する
- 2人目にUSBなどのデータを渡して動画編集の続きをしてもらう
引き継ぐ場合はプロジェクトファイルだけでなく、編集に使った動画やBGMなど、全ての素材を保存して引継ぎしないと動画編集の続きができません。
データを引き継ぐ方法は他にもクラウドを活用した方法があります。

サブスク版のPowerDirector365を購入した場合は、毎年50GBまでクラウドを使うことができるので活用しましょう。
クラウドを活用することで、オンラインでデータのやり取りができるメリットがあります。
以下の2つに分けて解説します。
以下でそれぞれ解説します。

①クラウドにアップロードする
動画編集作業が完了したらプロジェクトファイルなどのデータをクラウドにアップロードします。
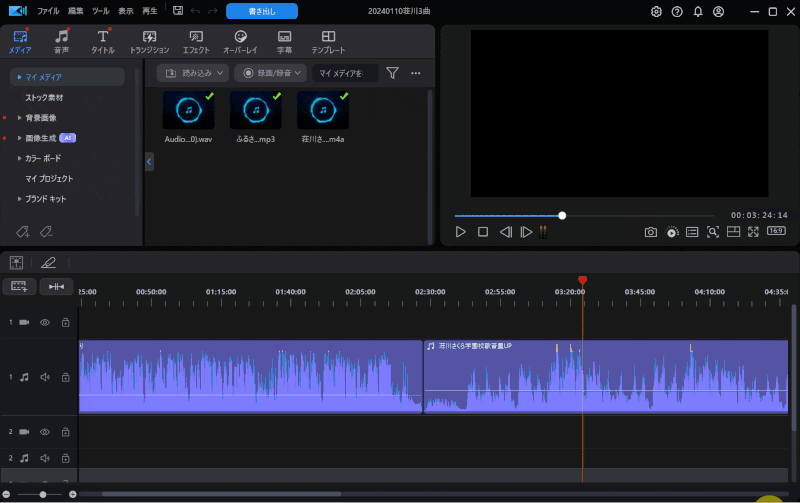
- 編集画面左上「ファイル」を選択
- 「サイバーリンククラウドにプロジェクト素材をまとめて保存」を選択
- 保存名を入力し「OK」を選択
自動的にクラウド内に保存されます。

②クラウドからダウンロードする
2人目がデータを受け取って動画編集の続きを行うためにはクラウドからデータをダウンロードします。
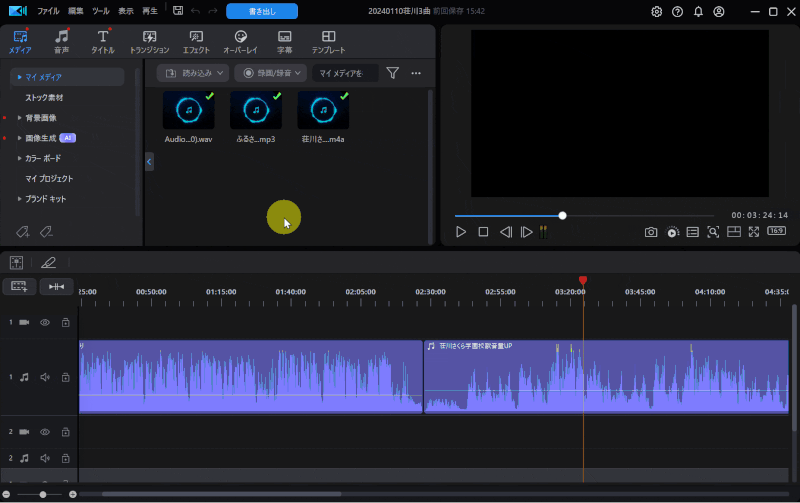
- 編集画面左上「ファイル」を選択
- 「サイバーリンククラウドからプロジェクト素材をダウンロード」を選択
- 「ダウンロード」を選択
- PC内の保存する場所を選択してから「フォルダーの選択」をクリック
- 「OK」を選択
パワーディレクターの共同編集についてのQ&A

パワーディレクターの共同編集に関してよくある質問は以下のとおりです。
皆様から特に質問が多い事項を取り上げました。順番に解説します。

①PowerDirectorはアカウント共有できる?
パソコン版PowerDirectorでアカウント共有自体はできます。
CyberLinkのアカウント(メールとパスワード)を第3者に教えれば共同編集可能です。
ただし、第3者とアカウントを共有することはトラブルの元になるため推奨されていません。
取り扱いには十分注意しましょう。
②PowerDirectorはスマホとPCで共有できる?
スマホ版PowerDirectorとパソコン版PowerDirectorではデータの共有ができません。
なぜならスマホ版とパソコン版ではプログラムが全く違うソフトウェアだからです。
そのため例えば、
スマホ版PowerDirectorで動画編集したプロジェクトファイルをパソコン版PowerDirectorで読み込みして、編集作業の途中から続きを再開したいという使い方は出来ません。
プロジェクトファイルとは?
「プロジェクトファイル」は動画編集全体をまとめたファイルのこと。カット編集やテロップ挿入など、動画編集の作業をしたデータが一つのファイルにまとまっています。
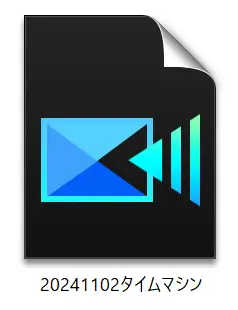
⇧パソコン版PowerDirectorのプロジェクトファイルアイコン。
プロジェクトファイルはスマホとPC間では引継ぎ出来ません。
パソコンで一旦MP4形式の動画に書き出ししてからスマホで改めて動画を読み込みする必要があります。

⇩PowerDirectorをスマホとPCで共有する方法は以下の記事で詳しく解説していますのでご覧下さい。
パワーディレクターはスマホとPCで共有できる?実際にやってみたので解説する!
③PowerDirectorで作成した動画をLineに送るには?
PowerDirectorで作成した動画をLineに送るには
- PowerDirectorでMP4動画に出力する
- 出力した動画をPC版LINEを使って送る
という方法が最も簡単です。
PC版LINEが使えない場合は、一旦スマホにデータを移して送りましょう。

⇩PowerDirectorでスマホからPCにデータを送る方法は以下の記事で詳しく解説していますのでご覧下さい。
パワーディレクター:スマホからパソコンにデータを移行する方法3ステップ
④PowerDirector無料版で出力できない場合は?
PowerDirectorの無料版はアカウントを作成しないと出力(書き出し)ができない仕様です。
CyberLinkの公式サイトでアカウントを作成しましょう。
⇩PowerDirectorの出力については以下の記事で詳しく解説していますのでご覧下さい。
PowerDirectorで動画を出力・書き出しする方法おすすめ3選
⑤PowerDirectorの書き出しとは?
PowerDirectorでは動画編集作業が完了したらMP4動画に書き出しすることによって一つの動画として完成します。
書き出しは別名「出力」とも呼びます。
⇩PowerDirectorの書き出しについては以下の記事で詳しく解説していますのでご覧下さい。
PowerDirectorで動画を出力・書き出しする方法おすすめ3選
⑥PowerDirectorで出力後に再編集する場合は?
PowerDirectorで出力後に再編集したい場合は「プロジェクトファイル」を保存しておきましょう。
プロジェクトファイルを保存しておけば、後日に再編集した上で出力することも可能です。
⇩PowerDirectorでプロジェクトファイルを保存する方法は以下の記事で詳しく解説していますのでご覧下さい。
PowerDirectorでの動画保存方法2選!【MP4に保存する】
⑦PowerDirectorの出力おすすめ設定は?
PowerDirectorで動画を出力する場合は特にこだわりが無ければ以下の設定がおすすめです。
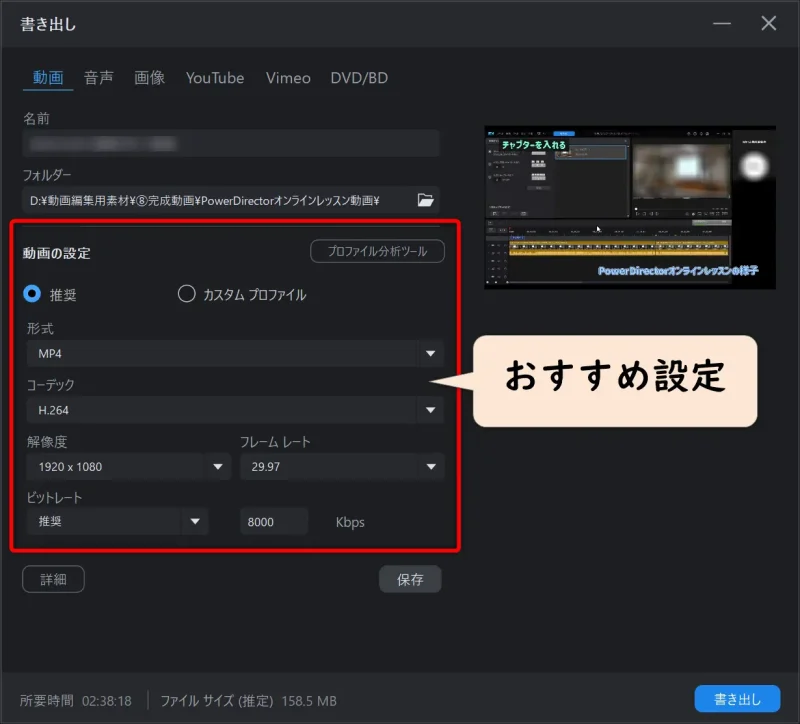
- 形式は「MP4」
- コーデックは「H.264」
- 解像度は「1920×1080」
- フレームレートは「29.97」
- ビットレートは「推奨」
⇩PowerDirectorの出力設定おすすめは以下の記事で詳しく解説していますのでご覧下さい。
PowerDirectorで動画を出力・書き出しする方法おすすめ3選
動画の用途や目的によっては推奨設定が違う場合もあります。

パワーディレクターは共同編集が可能

以上、PowerDirectorの共同編集について解説しました。
再度確認です。
- PowerDirectorのアカウントを共有すれば共同編集が可能
- 同時に編集作業したい場合はPowerDirector365の契約が台数分必要
- アカウントを共有するとクラウド上で動画データなどをやり取りできる
PowerDirectorで共同編集に挑戦しよう。
⇩動画編集やPowerDirectorが全く初めての方向けに動画を1本書き出すまでの流れを解説した本をご用意しています。
⇩PowerDirectorの初期設定方法について解説した本をご用意しています。
⇩PowerDirectorにある程度慣れた方向けに、ほぼ全ての使い方を網羅した解説本もご用意しています。
⇩私が実際に編集した動画を見本にYouTube動画編集の流れを解説しています。
⇩PowerDirectorで作成できる動画の見本を20作品つくりました。一部の動画については作り方も詳しく解説しています。
⇩PowerDirectorでDVDやブルーレイを作成するためのマニュアルを作りました。
⇩PowerDirectorの画像編集機能に特化した解説本を作成しました。
⇩PowerDirectorを使った動画編集スクールを展開しています。

⇩快適な動画編集にはマウスコンピューターのノートパソコンがおすすめです。