
VHSビデオをデジタル化したいです。
パソコンに取り込む方法を教えてください。
このような声にお応えして参考となる記事をご用意しました。
こちらの記事ではCyberLink(サイバーリンク)の動画編集ソフト「PowerDirector(パワーディレクター)」で
VHSビデオをパソコンに取り込む方法
について解説します。
記事の内容を実践していただくだけで、スムーズに古いビデオをデジタル化できますよ。
私は動画編集歴15年以上。
これまでに1,000本以上のVHSビデオをMP4動画に変換してDVDやブルーレイに保存してきました。
取り込みに使う動画編集ソフト「PowerDirector」の解説本をアマゾンで出版させていただいています。(サイバーリンク社公認)
VHSをパソコンに取り込むのは慣れれば簡単です。
でも初めての場合は色々手間取ることも多いのでぜひ参考にしてくださいね。
※PowerDirectorはWindows10・Windows11いずれにも対応しています。
PowerDirectorのバージョンによっては操作画面やボタンの位置が異なる場合もありますので、あらかじめご了承ください。

この記事で分かること
- VHSをパソコンに取り込むフリーソフトについて
- ビデオテープを自分でデジタル化する方法について
- VHSを高画質でキャプチャーする方法 など
- PowerDirectorオリジナルマニュアルプレゼント
- PowerDirectorの超基本テクニックをPDFファイル25ページにまとめました。
PowerDirector完全初心者が一つの動画を完成させるまでの流れを解説しています。
期間限定で無料配布していますので、この機会にぜひ手に取ってみてください。
以下の画像をクリックしてメールアドレスを登録するとプレゼントが受け取れます。
私が提携しているCyberLink公式から特別に割引クーポンをいただきました。
こちらのサイト経由限定で使えます。
セール価格と合わせると最大37%OFFで購入できますよ。

クーポンコードは「SOHO2025」
上記の黄色い部分をコピーしたら以下の青いボタンから公式サイトに入り、購入画面のコード入力欄に貼り付けるとセール価格から更に10%OFFで購入できます。
セールは間もなく終了します。最安値で購入できるのは今だけなのでお早めに!

⇩PowerDirectorをセール+クーポンで安く買う方法を解説しています。
VHSをパソコンに取り込みしてMP4動画にデータ化する準備【Windows11対応】

VHSをパソコンに取り込むために必要な準備を以下の3つに分けて解説します。
以下で順番に解説します。

①ビデオデッキとビデオキャプチャーが必要
VHSビデオをパソコンに取り込むにはVHSビデオデッキとビデオキャプチャーが必要です。
ビデオキャプチャーはVHS用ビデオデッキから映像を取り込むためのツール。
ビデオデッキで再生している映像をパソコン側で録画できるようになります。
VHSをパソコンに取り込むには両方必須アイテムなので早速揃えましょう。
私は以下のアイ・オー・データ製を使っています。
安物を買うとキャプチャーできないなどのトラブルになるのでケチらないようにしましょう。

②取り込みソフトが必要
ビデオデッキとパソコンをビデオキャプチャーでつないだだけでは映像を取り込むことは不可能。
取り込むためのソフトが必要です。
無料で使えるフリーソフトはたくさんありますが、取り込みエラーなどで上手くいかない場合も。
ストレスなく取り込むには、私が普段愛用しているCyberLinkのPowerDirectorがおすすめです。
- 取り込み方法が簡単
- DVDやブルーレイにも書き込みできる
- チャプターやトップメニューも作成できる
など、超万能な動画編集ソフトです。
無料体験版が30日間使えるので試してみましょう。
⇩PowerDirectorについては以下の記事で詳しく解説していますのでご覧下さい。
【徹底評価!】PowerDirectorの評判や口コミは?15年以上使ってレビュー
③コピーガードがかかっているVHSの場合
VHSの中にはコピーガードがかかっていて、パソコンに取り込むことができないものも多いです。
その場合はデジタル編集機と呼ばれる機器を中継することで、コピーガードを解除してパソコンに取り込めるようになります。
デジタル編集機を中継することで
- 高画質化できる
- 音質が良くなる
などのメリットもあるので基本的には揃えることをおすすめします。
私が愛用している以下の「プロスペックDVE」なら安定してコピーガードを解除してパソコンに取り込みすることができます。
私のは旧型なので黒いですが、新型は白色です。

VHSをパソコンに取り込みしてMP4動画にデータ化する方法5ステップ【Windows11対応】
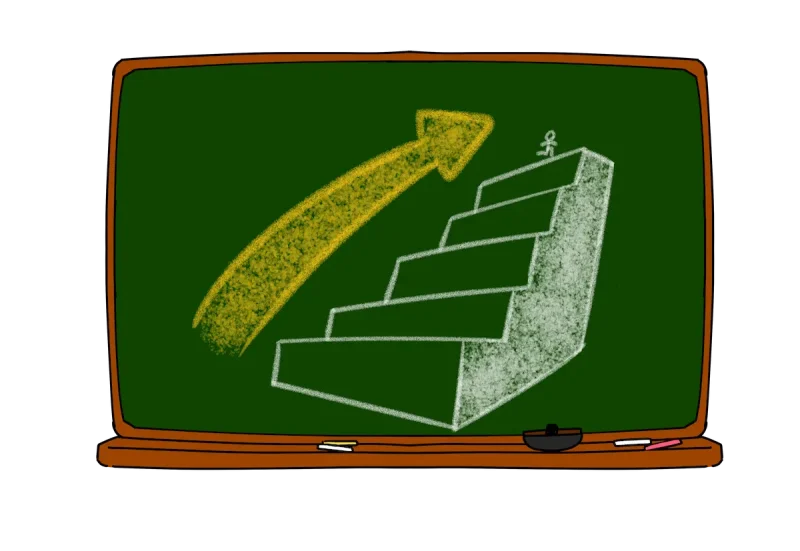
PowerDirectorでVHSビデオをパソコンに取り込む方法を以下の5つに分けて解説します。
以下でそれぞれ詳しく解説します。

①機器を接続する
取り込みするための機器を以下の手順で接続しましょう。
- ビデオデッキとビデオキャプチャーを3色ケーブルで接続
- ビデオデッキとデジタル編集機を黄色ケーブルで接続
- ビデオキャプチャーをパソコンに接続
デジタル編集機は電源アダプターをつなぐだけで起動します。
細かい設定は不要でそのまま使えます。

以下はデジタル編集機なしで接続する方法です。
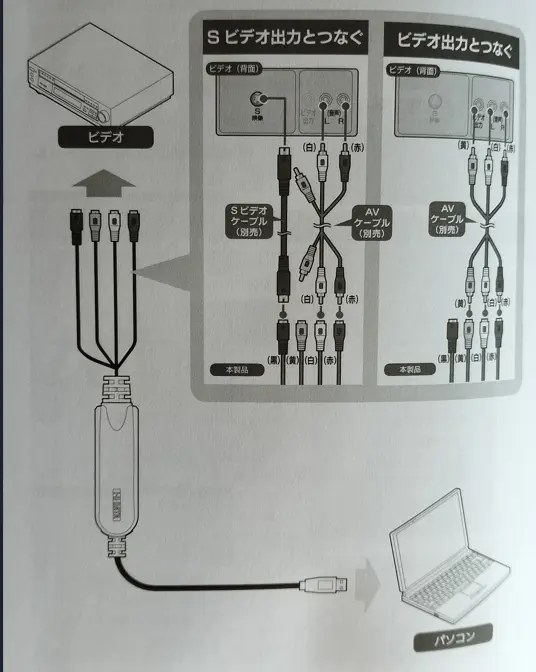
デジタル編集機を中継しない場合はシンプルです。
ただし、3色ケーブルは必須です。

コピーガードを解除するためにデジタル編集機を中継する場合は以下のようにつなぎましょう。

少し複雑になります。
黄色ケーブルが2本必要です。

②ビデオキャプチャーのドライバをパソコンにインストールする
ビデオキャプチャーはパソコンに接続しただけでは使えません。
付属のDVDなどでドライバをパソコンにインストールしましょう。
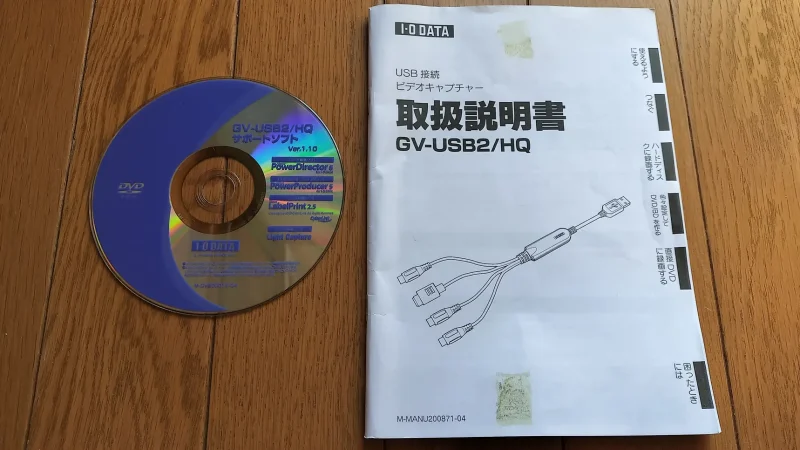
説明書が付属するので安心です。
DVDが付く場合もありますが、アイ・オー・データのホームページからもダウンロードできるのでDVDドライブが無い場合も対応しています。

私が購入した時と性能は基本的には変わっていませんが、型番に変更があります。

③PowerDirectorを起動してVHS取り込み画面を開く
VHSをパソコンに取り込むためのソフトは色々ありますが、サイバーリンクの動画編集ソフト「PowerDirector」がおすすめです。
初心者でも簡単に使えるからです。
⇩まだソフトが無い方はぜひPowerDirectorを使ってみましょう。
PowerDirector365の使い方5ステップ【無料版も同じ】初心者向け
PowerDirector使ってVHSビデオから取り込みする方法を解説します。
PowerDirectorを起動したらVHSビデオの取り込み画面を開きます。
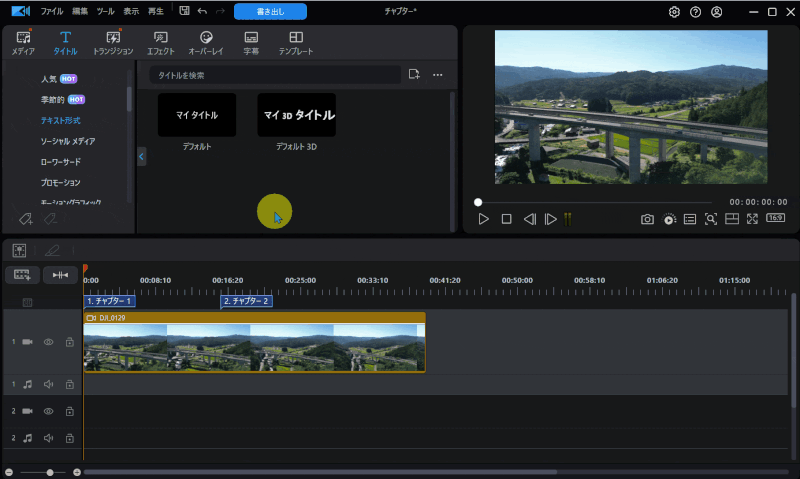
- 編集画面左上「メディア」を選択
- 「録音/録画」➡「Webカメラから録画」の順に選ぶ
VHSを取り込みできる画面に切り替わります。

- 録画の設定
- 保存場所などの設定をします。
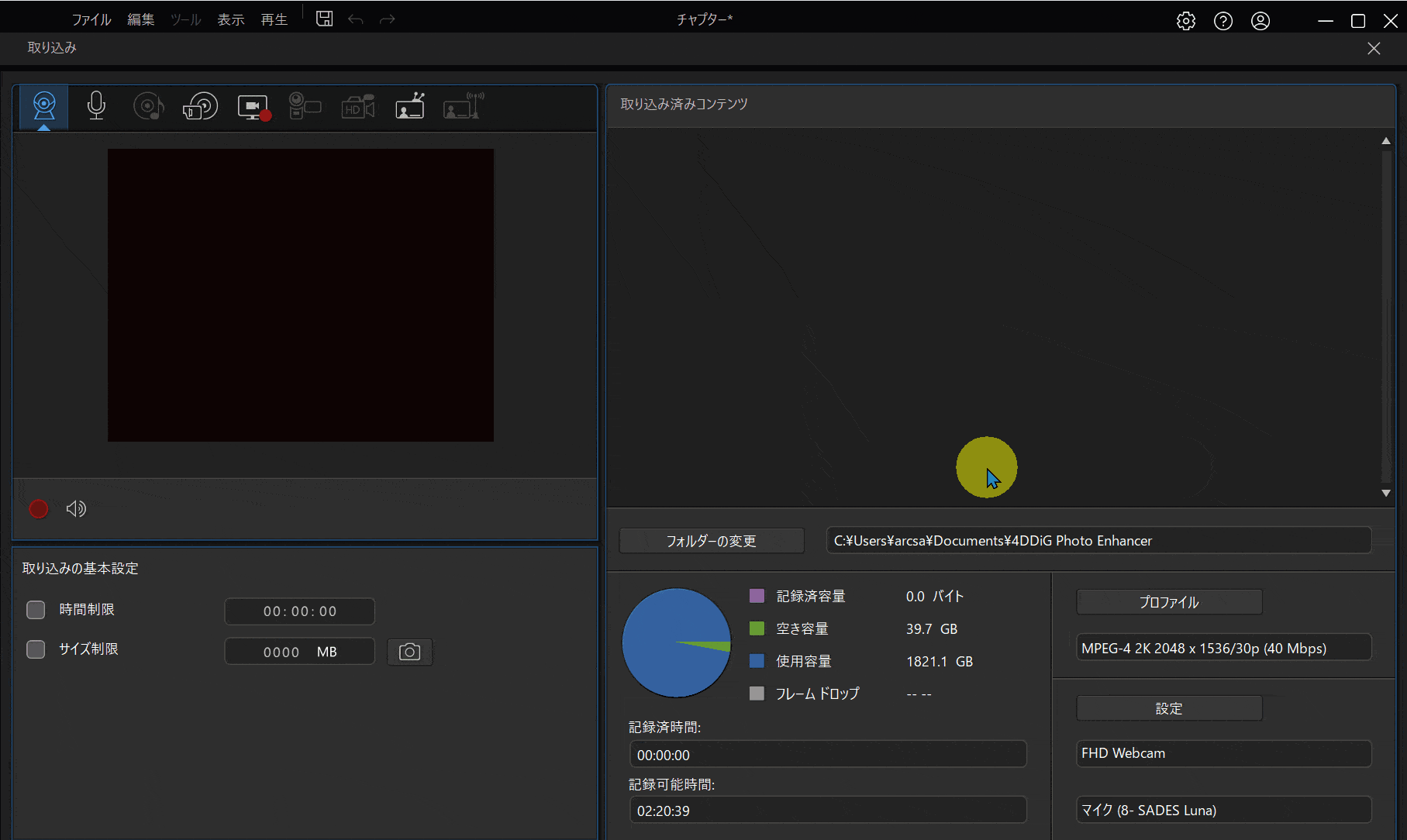
- 画面上部「テレビ信号から取り込み」を選択
- 「フォルダーの選択」を選びPC内のどこに動画を保存するか指定
キャプチャーなどの機器が正常に接続されていないと「テレビ信号から取り込み」が表示されないので改めて確認しましょう。
その他の設定は初期状態で問題ありません。

④録画を開始➡停止する
VHSを再生してから録画を開始します。
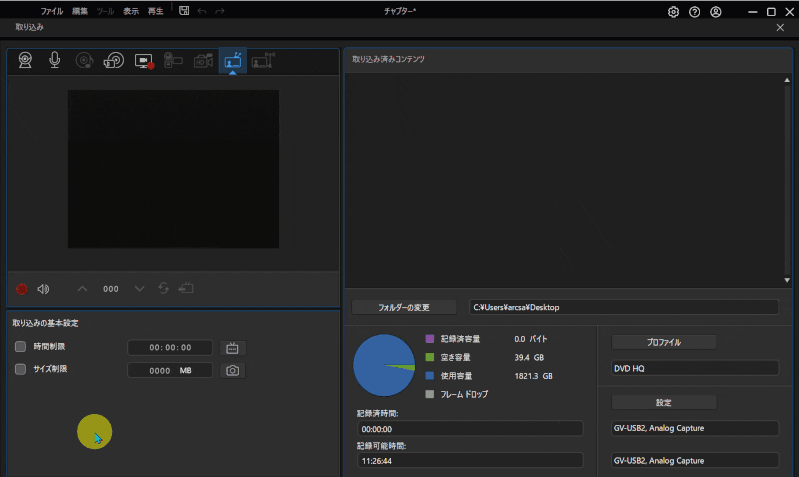
- VHS側で再生する
- PowerDirector側で録画を開始する(赤い〇を左クリック)
左上の画面に表示されている映像が録画されます。
VHSの映像が1時間あれば録画にも1時間かかります。

- 録画を停止する
- 録画が完了したら停止して保存しましょう。
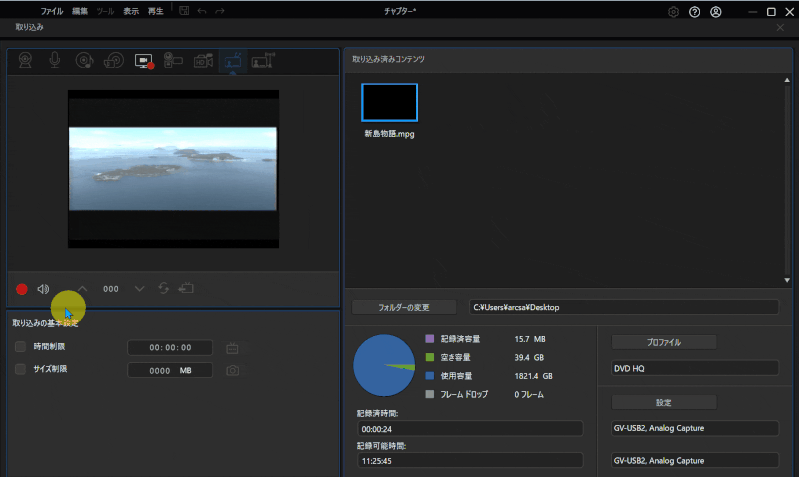
- 録画を停止する(赤い〇を左クリック)
- 名前を付けてOKで保存
- 保存した動画が表示される
指定したフォルダー内にも動画が保存されます。

⑤保存してDVDやブルーレイに書き込みする
PowerDirectorの編集画面に戻ります。
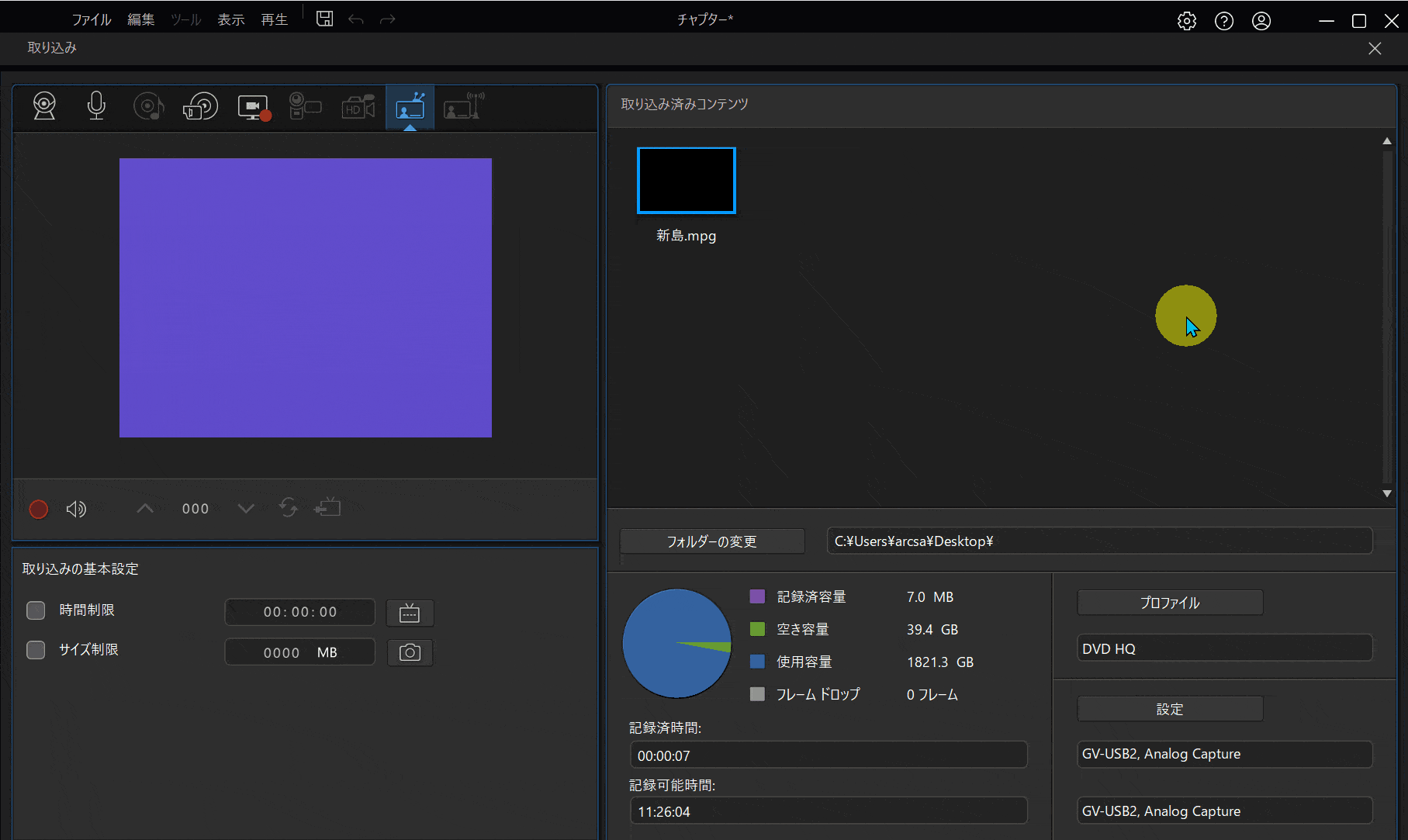
- 右上の「×ボタン」で取り込み画面を閉じる
- 取り込みした動画は自動的にタイムラインに配置される
- データとして書き出しする
- 取り込みした動画はMP4データやDVD・ブルーレイなどに書き込みできます。
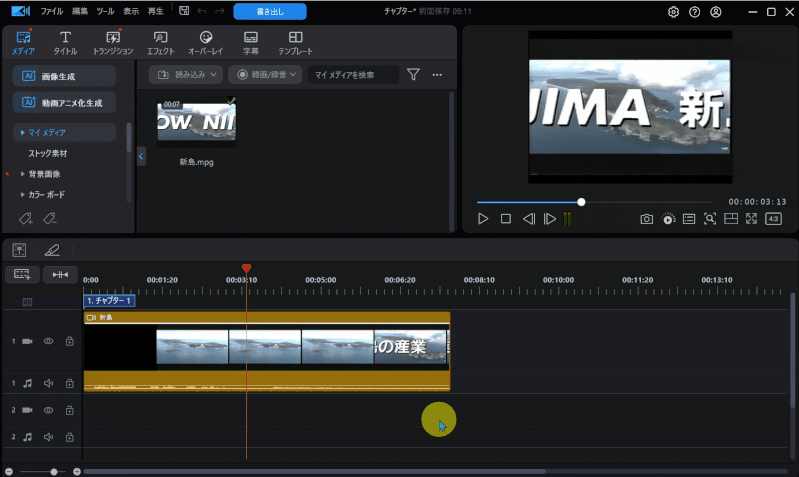
⇧画面上部「書き出し」を選択してデータ化しましょう。
⇩PowerDirectorで動画を書き出しする方法は以下の記事で詳しく解説していますのでご覧下さい。
PowerDirectorで動画を出力・書き出しする方法おすすめ3選
私が提携しているCyberLink公式から特別に割引クーポンをいただきました。
こちらのサイト経由限定で使えます。
セール価格と合わせると最大37%OFFで購入できますよ。

クーポンコードは「SOHO2025」
上記の黄色い部分をコピーしたら以下の青いボタンから公式サイトに入り、購入画面のコード入力欄に貼り付けるとセール価格から更に10%OFFで購入できます。
セールは間もなく終了します。最安値で購入できるのは今だけなのでお早めに!

⇩PowerDirectorをセール+クーポンで安く買う方法を解説しています。
VHSをビデオデッキなしでデータ化するには?
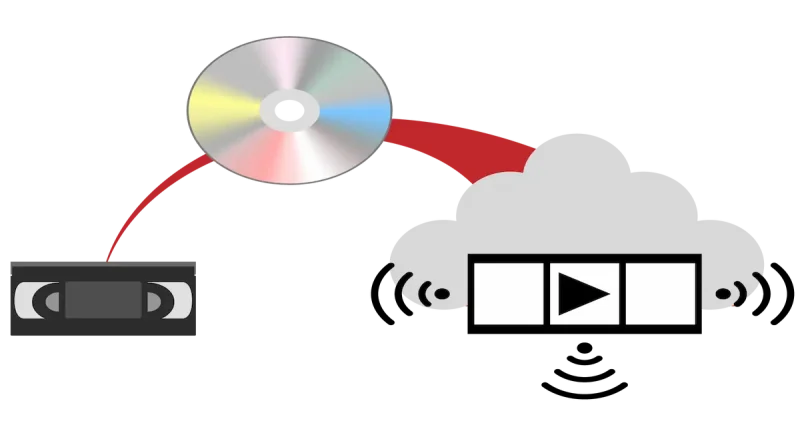
ビデオデッキなしでデータ化するには基本的に業者などに依頼するしか無いです。
どうしても自分でできない場合は私のサービスを活用してください。
スキルを売り買いできる「ココナラ」でVHSのデータ化を承っています。
※ココナラで購入する場合はアカウント登録が必要です。
VHSビデオをMP4やDVD・ブルーレイなどのデータに変換します。詳しくはメッセージにてご相談ください。 続きを見る
ココナラで購入する
VHSをパソコンに取り込みしよう

以上、VHSをパソコンに取り込みしようについて解説しました。
再度確認です。
- VHSをパソコンに取り込みするにはキャプチャーが必要
- コピーガードのかかったVHSをパソコンに取り込みするにはデジタル編集機が必要
- VHSを高画質でパソコンに取り込みするにはデジタル編集機が必要
早速VHSをパソコンに取り込みしよう。
⇩パソコンなしでデータ化する方法もあります。
⇩動画編集やPowerDirectorが全く初めての方向けに動画を1本書き出すまでの流れを解説した本をご用意しています。
⇩PowerDirectorの初期設定方法について解説した本をご用意しています。
⇩PowerDirectorにある程度慣れた方向けに、ほぼ全ての使い方を網羅した解説本もご用意しています。
⇩私が実際に編集した動画を見本にYouTube動画編集の流れを解説しています。
⇩PowerDirectorで作成できる動画の見本を20作品つくりました。一部の動画については作り方も詳しく解説しています。
⇩PowerDirectorでDVDやブルーレイを作成するためのマニュアルを作りました。
⇩PowerDirectorの画像編集機能に特化した解説本を作成しました。
⇩PowerDirectorを使った動画編集スクールを展開しています。

⇩オンライン教育プラットフォーム「udemy」においてPowerDirectorの超基本的な使い方の動画を出品しています。
動画編集ソフト【PowerDirector】で1つの動画を完成させるまでを解説しています。 続きを見る
udemyで見る
⇩快適な動画編集にはマウスコンピューターのノートパソコンがおすすめです。














