
PowerDVDの評判や口コミを教えてください。
このような声にお応えして参考となる記事をご用意しました。
こちらの記事ではCyberLink(サイバーリンク)の動画再生ソフト「PowerDVD」の評判や口コミを紹介します。
記事の内容を見ていただくだけで安心してPowerDVDを利用できますよ。
私は動画編集歴15年以上。
作成した動画の再生用に普段からPowerDVDを愛用しています。
PowerDVDを提供しているCyberLinkは歴史ある会社なので評判が良く良い口コミも多いです。
こちらの記事で詳しく解説しているのでぜひ参考にしてくださいね。
私は2010年ごろからCyberLinkのソフトを使っています。
初心者へのサポートが手厚いことで有名です。

この記事で分かること
- PowerDVDの評判
- PowerDVDを実際に使ってみたレビュー
- PowerDVDはどれを買うのがおすすめか
これからPowerDVDを購入される方には、こちらのサイト経由限定で使える割引クーポンコードを配布しています。

クーポンコードは「SOHO2025」
上記の黄色い部分をコピーしたら以下の紫ボタンから公式サイトに入り、購入画面のコード入力欄に貼り付けると10%OFFで購入できます。セール開催やクーポン配布は突然終了するのでお早めに!

↓PowerDVDをセール+クーポンで安く買う方法を解説しています。 PowerDVDを安く購入したあなたへ。当記事ではPowerDVDの割引クーポンコードについて解説しています。記事の内容を見ていただくだけでお得にPowerDVDを購入できますよ。どうぞご覧下さい。 続きを見る

PowerDVD23の割引クーポンコードは?セール併用で最大40%OFF!
動画でも解説しています。
PowerDVDは評判の良い動画再生ソフトです
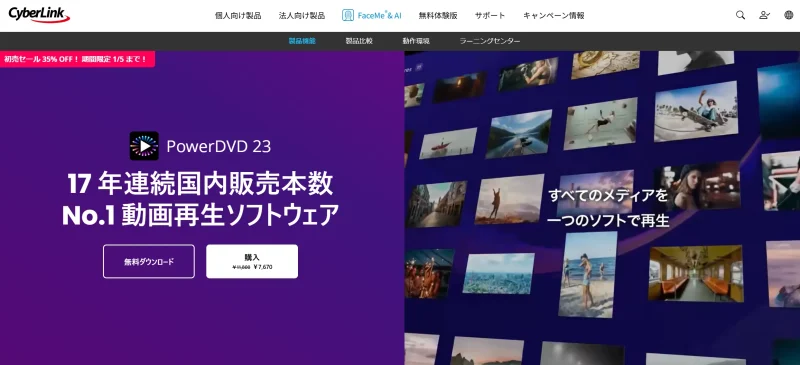
⇧出典:CyberLink
| 会社名 | CyberLink |
| 本社 | 台湾(新北市) |
| 創業 | 1996年 |
| 創設者 | Jau Huang |
| 日本支社 | 東京都港区芝大門1-16-3 |
| システム要件 | Microsoft Windows 11、10、8.1、7(64ビットOSのみ) |
| サポート 対応 | 電話 メール |
| 公式サイト | 公式で確認 |
PowerDVDはWindowsのみ対応です。
Macには対応していません。

PowerDVDを提供しているCyberLinkは台湾のメーカーです。
CyberLinkは1996年に設立され、主にマルチメディア関連ソフトウエアの開発を手がけてきました。
PowerDVDの他にも
- PowerDirector(動画編集ソフト)
- PhotoDirector(画像編集ソフト)
- Power2Go(書き込みソフト)
などのソフトも有名です。
このように、CyberLinkは歴史あるソフトウェアメーカーなので評判も良く、良い口コミも多いです。
無料版(体験版)でも制限が少ないので評判が良いです。

ほとんどの動画形式に対応しています。

PowerDVDの評判や口コミは?
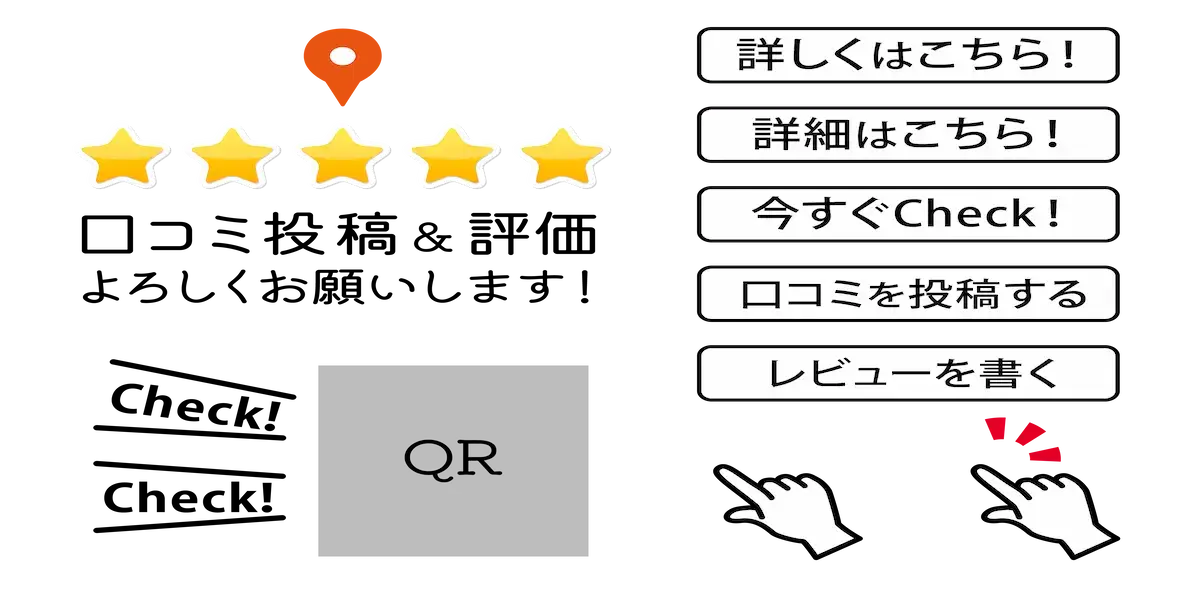
PowerDVDの評判や口コミを集めました。
良い評判や口コミ①初心者でも使いやすい
Windowsメディアプレイヤーより使いやすいソフトを探していました。PowerDVD「Ultra」が初心者でも使いやすい!おすすめです。
買い切り版なのでずっと使えて快適!— たんく (@tankhougan) August 24, 2023
Ultra版が一番人気です。

良い評判や口コミ②ホームストリーミング機能が便利
ホームストリーミング機能が便利だという評判が多いです。

良い評判や口コミ③サクサク使えて便利
降伏して(なにに?)Power DVD を入れたら、やっぱりいいもんですなぁ。DVDもブルーレイもサクサクだし、ずっと悩んでいたリージョンコードの問題も一瞬で解決です。#河田慈音#CyverLink PowerDVD
— 河田 慈音 (@JionKawada) August 15, 2023
DVDやブルーレイを見るならPowerDVDがおすすめです。

良い評判や口コミ④PowerDVDが一番良い
いろいろ検索してたけどやっぱpowerDVDが評判良いね!
無料ソフトはありがたいけど挙動がだいぶ怪しくてww— ヒズミ@大阪全日&幕張千秋楽 (@hizumi_doll) January 17, 2020
無料ソフトだとどうしても使いにくい部分もあります。PowerDVDは有料ですが、ストレスなく使えます。

悪い評判や口コミ①インストールの手続きが面倒
PowerDVDのアクティベート制限がかかったのでCyberLinkに解除してって言ったら、資料揃えて出直せと返ってきて萎えた
一瞬で解除してくれたらありがたいんだが— ハク (@haku23535) August 20, 2023
公式以外で購入していると再インストールが面倒な場合があります。必ず公式サイトで購入しましょう。

PowerDVDの評判や評価は?実際に使ったレビューを解説する

ここからはCyberLink製品を15年以上愛用している筆者がPowerDVDを実際に使ったレビューについて解説します。
以下で順番に解説します。

①画面がシンプルで使いやすい
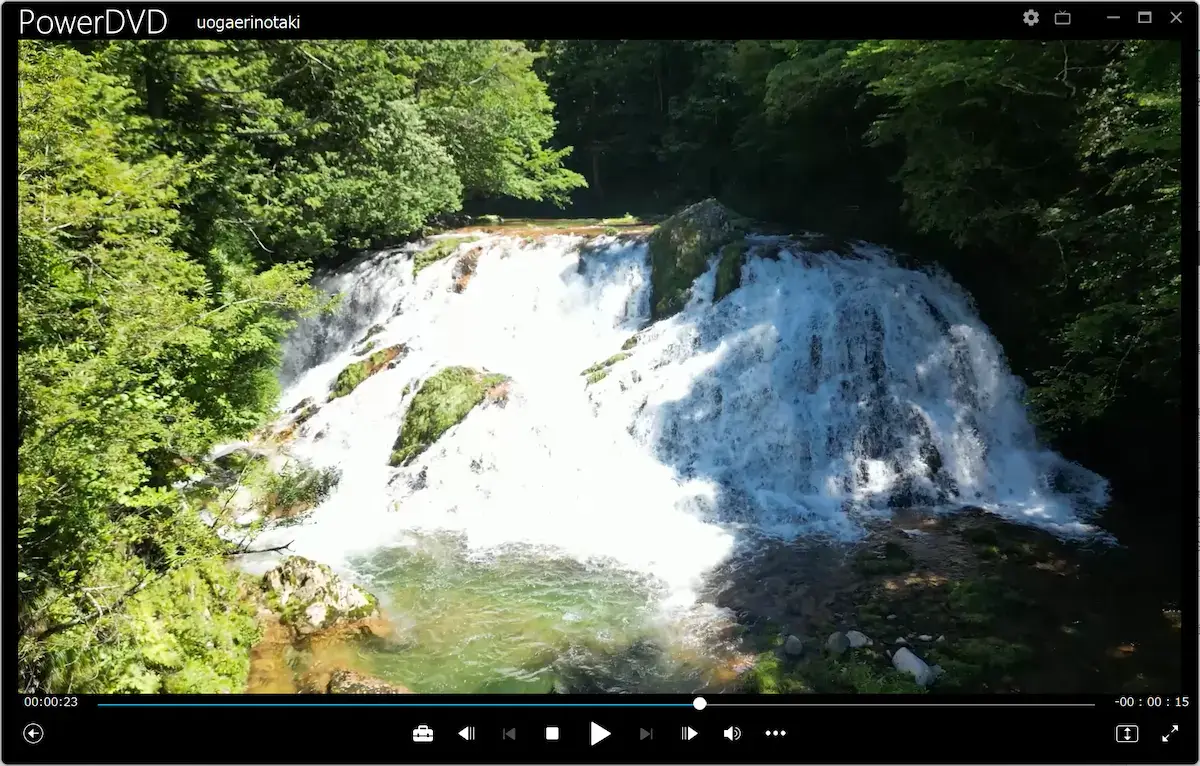
PowerDVDは初心者でも使いやすいです。
なぜなら画面がシンプルで操作するにも簡単だからです。
操作するボタンも
- 再生
- スキップ
- コマ送り
くらいしかないので分かりやすい。
CyberLinkのPowerDVDはシンプルなビデオプレイヤーなので多くの方におすすめです。
使い方が簡単なので評判が良いです。

②ショートカットキーが便利
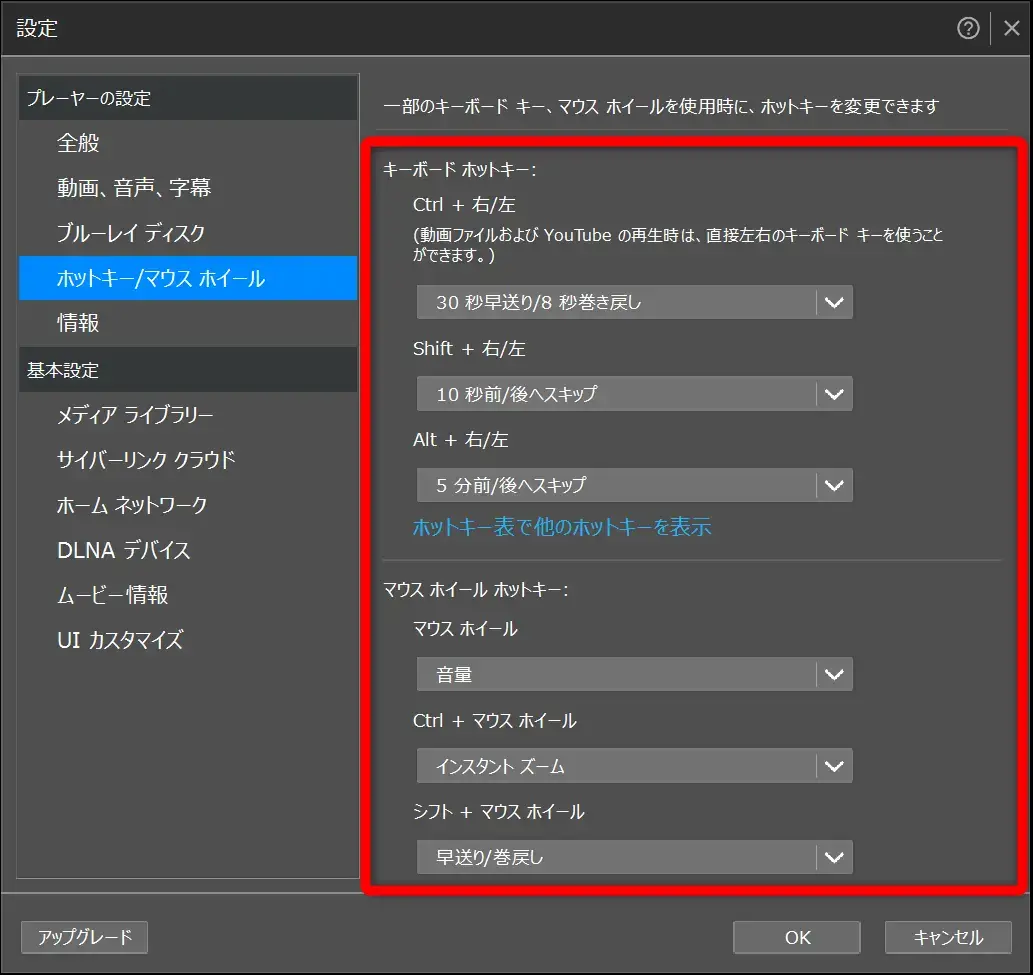
PowerDVDは快適に動画などを見ることができます。
なぜならショートカットキーが充実しているからです。
- Ctrl+右/左
- Shift+右/左
- Alt+右/左
のキーに
- 30秒早送り/8秒巻き戻し
- 10秒前/後へスキップ
- 1分前/後へスキップ
- 2分前/後へスキップ
- 5分前/後へスキップ
などから自由に選択して設定することが可能です。
この他にマウスホイールにもショートカットキーが登録できるなど、かなり便利です。
快適な動画鑑賞ができます。

③パソコンでどこでも録画番組が見れるのが超便利
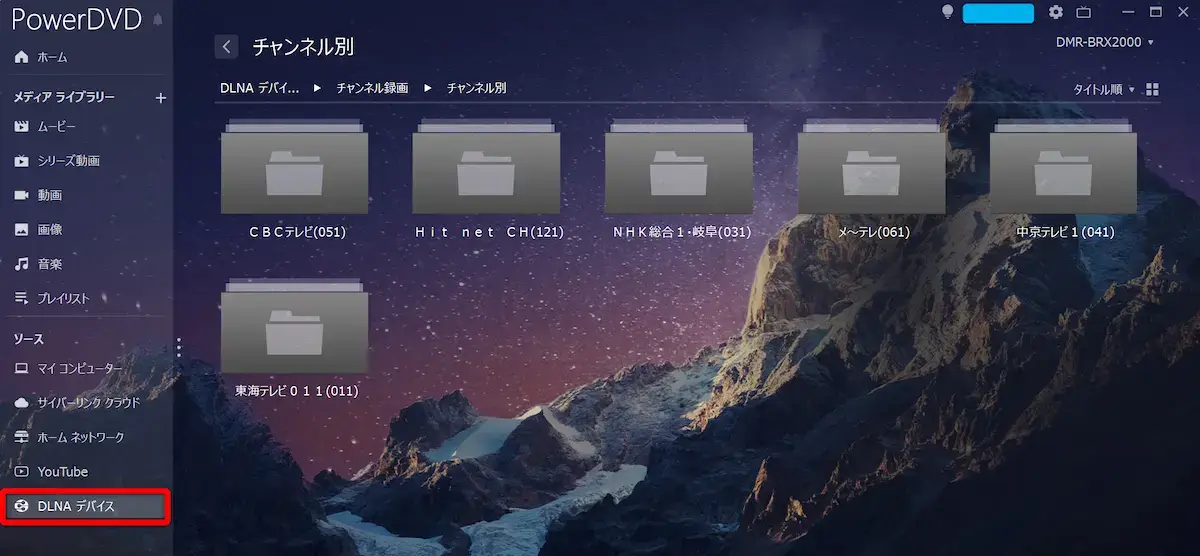
⇧パソコンでテレビ番組が見れる。
私がPowerDVDの中で一番使っている機能がDLNA(ホームネットワーク)です。
ブルーレイレコーダーで録画している番組をパソコンでも見れるようになります。
ノートパソコン+Wi-Fi環境があれば家じゅうどこでも視聴できるので快適です。
この機能は
- PowerDVD「Ultra」(買い切り版)
- PowerDVD「365」(サブスク版)
の2製品にしか付いていないので、必要な方は注意して購入しましょう。
私はサブスク版の365を使っています。
サブスク版だと複数のPCにインストールして使えるのでさらに便利です。

評判の良いPowerDVD23無料版をダウンロード・インストールする方法

PowerDVD Essentialのダウンロード・インストールは簡単です。
PowerDVD Essential無料版(体験版)はPowerDVDの最上位版である「Ultra」を30日間使えます。
PowerDVDのホーム画面に移動して「無料体験版」をパソコンにダウンロード・インストールすると使えます。
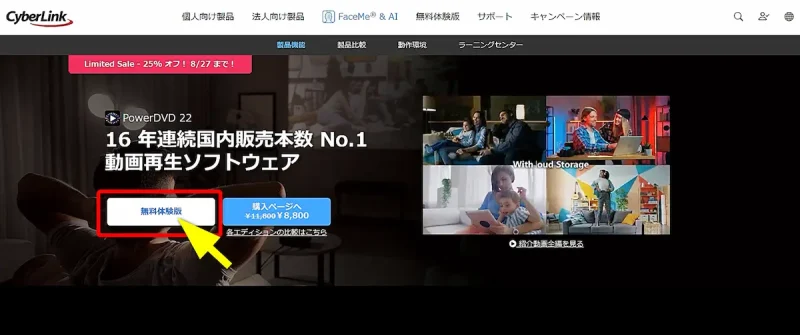
⇩PowerDVD Essentialをダウンロード・インストールする方法は以下の記事で詳しく解説していますのでご覧下さい。
PowerDVDのダウンロード版をインストールする方法3ステップ!
評判の良いPowerDVD無料版と有料版との違い
PowerDVD無料版と有料版の主な違いをまとめました。
| 項目 | 無料版 | 有料版 |
|---|---|---|
| 期限 | 30日間 | 永久 |
| 有料版への アップグレード 要求 | 頻繁にある | 無い |
| Ultra HD Blu-ray 再生 (4K) | 不可 | 可 |
| 4K解像度の 動画ファイル 再生 | 不可 | 可 |
| H.265動画の 動画ファイル 再生 (4K) | 不可 | 可 |
| クラウド ストレージ | 2GB | 100GB |
| ホーム ストリーミング (DLNA) | 不可 | 可 |
| ミラーリング (クロームキャストなど) | 不可 | 可 |
| テレビモード | 不可 | 可 |
| 音声&色彩 補正技術 | 不可 | 可 |
※公式サイトでは「テレビモード」が使えないことになっていますが、実際は使えます。
PowerDVDの無料版は上位版である「Ultra」と同じ機能が使えるので
- DVDの再生(720×480画素)
- 従来のブルーレイディスクの再生(1920×1080画素)
- フルHD(1920×1080画素)動画ファイルの再生
など、一般的な機能は使えますが
- 4K画質では見れない(3840×2160)
- DLNA機能が使えない
- クラウドストレージが2GBしか使えない(有料版は100GB)
などの機能制限があります。
無料版は動作確認のためのソフトなので問題なさそうなら有料版を購入しましょう。
無料版はインストールから30日間の期限があります。

私が一番使っている機能です。

⇩PowerDVDの無料版(体験版)の制限や有料版との機能の違いは以下の記事で詳しく解説していますのでご覧下さい。
PowerDVDの評判や口コミに関するQ&A

PowerDVDの評判や口コミに関してよくある質問と解決法は以下の通りです。
以下で順番に解説します。

①PowerDVDのアップデートは有料ですか?
| 製品名 | 公式サイト | 公式価格 | マイナー アップデート (不具合解消) | メジャー アップデート (新機能追加) | DVD再生 (SD画質) | Blu-ray 再生 (フルHD) | Ultra HD Blu-ray (4K) | MP4 H.264再生 (フルHD) | MP4 H.265再生 (4K) | DLNA 対応 | インストール できる PCの台数 | インストール時 ライセンスキー 入力 | アップデート | クラウド ストレージ |
|---|---|---|---|---|---|---|---|---|---|---|---|---|---|---|
| PowerDVD Standard | 公式で確認 | 買い切り 4,800円 | 無料 | 有料 | 可 | 不可 | 不可 | 可 | 不可 | 非対応 | 1台 | 必須 | 2世代前まで | 無し |
| PowerDVD Pro | 公式で確認 | 買い切り 7,200円 | 無料 | 有料 | 可 | 可 | 不可 | 可 | 不可 | 非対応 | 1台 | 必須 | 2世代前まで | 無し |
| PowerDVD Ultra | 公式で確認 | 買い切り 今だけ特価 8,800円 | 無料 | 有料 | 可 | 可 | 可 | 可 | 可 | 対応 | 1台 | 必須 | 2世代前まで | 最初の1年のみ 100GB |
| PowerDVD 365 | 公式で確認 | サブスク 年間 5,940円 | 無料 | 無料 | 可 | 可 | 可 | 可 | 可 | 対応 | 複数台 | 不要 | 対応 | 永久 100GB |
技術的な不具合を解消するためのマイナーアップデートは全ての製品において無料です。
新機能追加のメジャーアップデートは、PowerDVD「Ultra」など買い切り版のアップデートは有料で、アップデートするためには
- 最新版より2世代以内の製品を既にご利用中のお客様
- PowerDVD21→23はOK
- PowerDVD20→23は×
というような条件があります。
「365」などのサブスク版は毎年1回の費用を払っている間は全てのアップデートが無料でサポートされます。
PowerDVDを購入した直後に新バージョンが出た場合、買い切り版をアップデートする場合は有料ですが、サブスク版は無料です。
このように、サブスク版はいつ購入しても損が無いのがメリットです。

②CyberLinkのPowerDVDの無料版で「アップデートする必要があります」と表示される
PowerDVDの無料版を使っていて「アップデートする必要があります」と表示される場合があります。
アップデートしても同じ表示が出る場合は
- 無料版だから有料版を購入しないと使えない
- 市販のDVDをダビングしたディスク再生に対応していない
- ブルーレイディスクの再生形式にPowerDVDのバージョンが対応していない
などが原因となっています。
PowerDVDの最新バージョンを購入することで解決することが多いです。
サブスク版のPowerDVD365だと常に新しい機能に対応しているのでおすすめです。

⇩PowerDVDのアップデートに関しては以下の記事で詳しく解説していますのでご覧下さい。
PowerDVDをアップデートする方法は?できない場合も解説する!
③CyberLink PowerDVDで再生できない場合は?(Windows11)
PowerDVDでDVDやブルーレイが再生できない理由はさまざまです。
- アップデートする
- PowerDVDを再起動する
- PCを再起動する
など、簡単にできる方法を試してみましょう。
どうしても再生できない時は最新バージョンを購入することで解決できる場合が多いです。
サブスク版のPowerDVD365だと常に新しい機能に対応しているのでおすすめです。

⇩PowerDVDでDVDやブルーレイが再生できない場合の対処法は以下の記事で詳しく解説していますのでご覧下さい。
PowerDVDでブルーレイが再生できない原因と対処法17選を紹介!【Windows11対応】
評判の良いPowerDVDはどれを買うのがおすすめ?
| 製品名 | 公式サイト | 公式 定価 | 公式 セール価格 | 動画ファイル 再生対応形式 | 動画ファイル 再生画質 | 動画ファイル H.264形式 | 動画ファイル H.265形式 | DVD再生 (SD画質) | Blu-ray再生 | DLNA機能 対応 | インストール できる PCの台数 | インストール時 ライセンスキー 入力 | アップデート | クラウド ストレージ |
|---|---|---|---|---|---|---|---|---|---|---|---|---|---|---|
| PowerDVD Standard | 公式で確認 | 買い切り 4,800円 | 買い切り 4,800円 | MP4・M2TS MOVなど | 4K画質まで 対応 | 可 | 不可 | 可 | 不可 | 非対応 | 1台 | 必須 | 2世代前まで | 無し |
| PowerDVD Pro | 公式で確認 | 買い切り 7,200円 | 買い切り 7,200円 | MP4・M2TS MOVなど | 4K画質まで 対応 | 可 | 不可 | 可 | 4K画質まで 対応 | 非対応 | 1台 | 必須 | 2世代前まで | 無し |
| おすすめ PowerDVD Ultra | 公式で確認 | 買い切り 11,800円 | 買い切り 今だけ特価 7,670円 | MP4・M2TS MOVなど | 8K画質まで 対応 | 可 | 可 | 可 | 4K画質まで 対応 | 対応 | 1台 | 必須 | 2世代前まで | 最初の1年のみ 100GB |
| PowerDVD 365 | 公式で確認 | サブスク 年間 5,940円 | サブスク 年間 5,940円 | MP4・M2TS MOVなど | 8K画質まで 対応 | 可 | 可 | 可 | 4K画質まで 対応 | 対応 | 複数台 | 不要 | 対応 | 永久 100GB |
| PowerDVD Essential | 公式で確認 | 無料版 | 無料版 | MP4・M2TS MOVなど | 4K画質まで 対応 | 可 | 非対応 | 可 | 可 | 非対応 | 1台 | 非対応 | 非対応 | 2GB |
PowerDVDを買う場合、買い切り版なら「Ultra」、サブスク版なら「365」を選べば失敗はありません。
特に買い切り版の「Ultra」はセール価格で購入できることが多く、機能の割に安く買えるのでお得感満載です。
PowerDVDを選ぶ基準は以下のとおりです
- MP4動画+DVDを再生するなら「Standard」(買い切り版)
- 上記①に加えてブルーレイも再生したい人は「Pro」(買い切り版)
- 上記②+4K・8K画質で見たい+録画番組をどこの部屋でも見たいなら「Ultra」(買い切り版)※超おすすめ
- 上記③+複数のパソコンで使いたい+常に新機能を使いたい人は「PowerDVD 365」(サブスク版)※おすすめ
PowerDVDを購入される方の9割が「Ultra」版を買われます。
購入の際は私のサイト経由限定で使える割引クーポンをご活用ください。
セールと併せて最大40%OFFで購入できます。

これからPowerDVDを購入される方には、こちらのサイト経由限定で使える割引クーポンコードを配布しています。

クーポンコードは「SOHO2025」
上記の黄色い部分をコピーしたら以下の紫ボタンから公式サイトに入り、購入画面のコード入力欄に貼り付けると10%OFFで購入できます。セール開催やクーポン配布は突然終了するのでお早めに!

↓PowerDVDをセール+クーポンで安く買う方法を解説しています。 PowerDVDを安く購入したあなたへ。当記事ではPowerDVDの割引クーポンコードについて解説しています。記事の内容を見ていただくだけでお得にPowerDVDを購入できますよ。どうぞご覧下さい。 続きを見る

PowerDVD23の割引クーポンコードは?セール併用で最大40%OFF!
⇩PowerDVDはどれを買うのがおすすめかは以下の記事で詳しく解説していますのでご覧下さい。
PowerDVDはどれを買うのがおすすめ?徹底比較してみた!
PowerDVDは評判の良い動画再生ソフトなので安心して使える

以上、CyberLinkのPowerDVDについて解説しました。
再度確認です。
- CyberLinkのPowerDVDは評判の良い動画再生ソフト
- 購入を迷っている人は無料体験版を使ってみるのがおすすめ
- PowerDVDは買い切り版なら「Ultra」サブスク版なら「365」を買うのがおすすめ
早速CyberLinkのPowerDVDを試してみましょう。
st_af id="122671"]
↓PowerDVDをセール+クーポンで安く買う方法を解説しています。 PowerDVDを安く購入したあなたへ。当記事ではPowerDVDの割引クーポンコードについて解説しています。記事の内容を見ていただくだけでお得にPowerDVDを購入できますよ。どうぞご覧下さい。 続きを見る

PowerDVD23の割引クーポンコードは?セール併用で最大40%OFF!
⇩PowerDVDの詳しい使い方は公式サイトにも載っていないため私が制作しました。(サイバーリンク社公認)
今だけ限定で「LINE(メール)無期限サポート」が付きます。
PowerDVDとセットでぜひご購入ください。

\よかったらシェアしてね/



