PDFelementの使い方を教えてください。

このような声にお応えして参考となる記事をご用意しました。
こちらの記事ではWondershare(ワンダーシェア)のソフト:PDFelementの使い方について解説します。
記事の内容を見ていただくだけで、スムーズにPDFelementを導入できますよ。
私はパソコン歴25年以上+動画編集歴10年以上。
PDFelementを含めてWondershareの製品を愛用しています。
PDFelementは初心者に使いやすいソフトなので、多くの人に愛用されています。
しかし、使い方が分からない部分もあるので、ぜひ参考にしてくださいね。
Wondershareのソフトはいずれも使いやすいので人気です。

Wondershare PDFelementとは使い方が簡単なPDFソフト
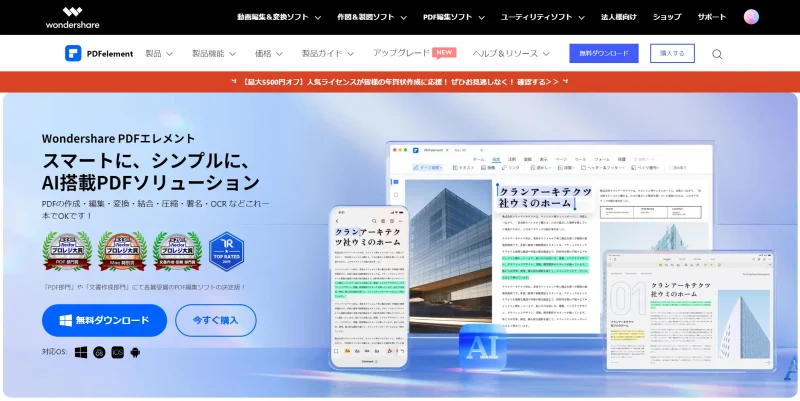
⇧出典:Wondershare
| グループ名 | Wondershare |
| 会社名 | Wondershare Technology Co.Ltd |
| 本社 | 中国(深セン) |
| 創業 | 2003年 |
| 創設者 | Tobee Wu |
| 日本支社 | 東京都千代田区 |
| サポート 対応 | メール |
| 公式サイト | Wondershare |
| レビュー記事 | 詳細を確認 |
PDFelementを販売するWondershareという会社は中国の深センに本社を構えています。
Wondershareグループの「Wondershare Technology Co.Ltd」という企業が手掛けています。
企業としての規模も大きく、東京都千代田区にも日本支社があります。
WondershareはPDFソフトだけでなく下記のソフトなども有名です。
- 画面録画+動画編集ソフト「Democreator」
- 動画変換ソフト「Uniconverter」
- DVD作成ソフト「DVD Memory」
- コスパが良い
- 買い切り版がある
- PDFを直接編集できる
- PDFをWordに変換して編集できる
- 年賀状などのテンプレートが豊富
などの理由から評判や評価が高いPDFソフトです。
Wondershareは動画編集ソフトFilmoraが大人気のメーカーです。

オールインワンのPDF編集ソフトなのですね✍️
PDFの作成、編集、変換、結合、圧縮、署名、OCRなどがこれ一本でできるのは便利👍🏻 ̖́-仕事や日常生活の効率アップ間違いなしですね☺️
無料テンプレートもあったり、初心者でも簡単操作できるのが嬉しいです💕
— ゆーさ (@ren_yuu) December 12, 2023
⇩PDFelementの評判や口コミは以下の記事で詳しく解説していますのでご覧下さい。
PDFelementの使い方7選
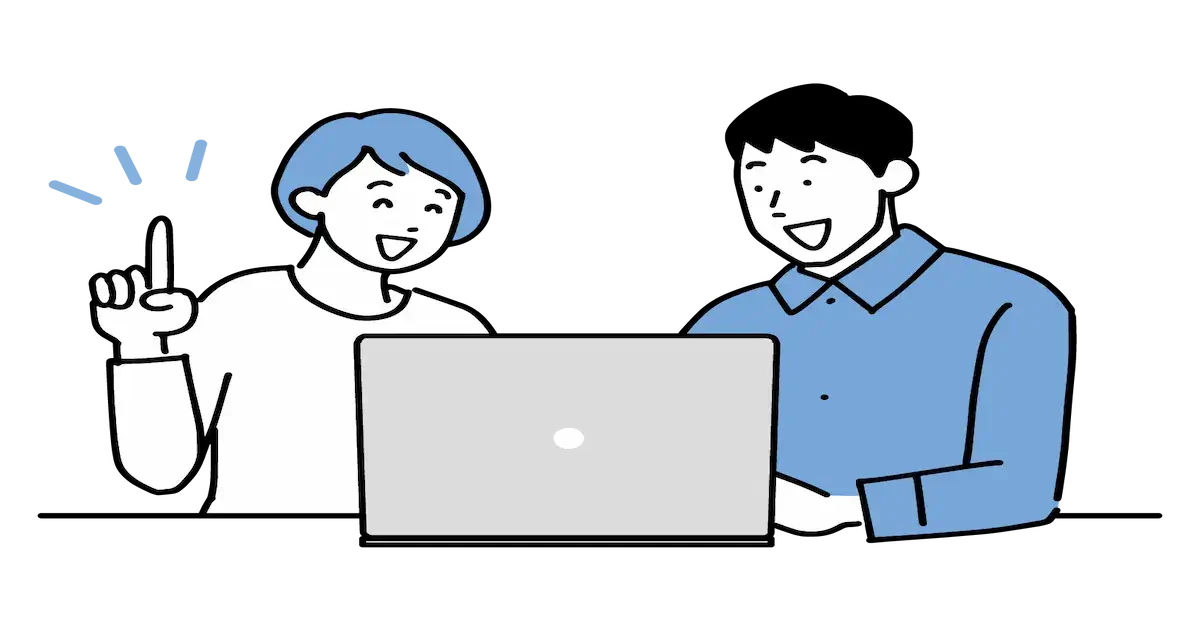
PDFelementの主な使い方は以下の通りです。
⇧各項目をタップすると、それぞれの詳細に飛びます。
以下で順番に詳しく解説します。

①PDFを直接編集する
PDFファイルを直接編集する方法を解説します。
編集したいPDFを開きます。
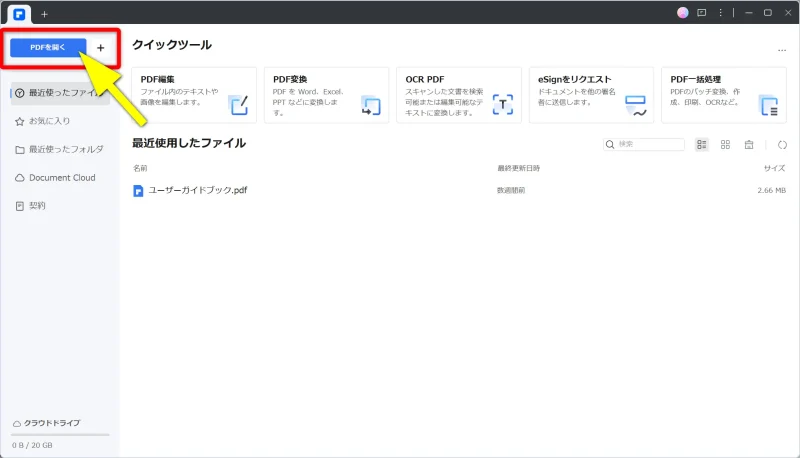
⇧画面左上のPDFを開くから編集したいファイルを開く。
PDFファイルを直接編集します。
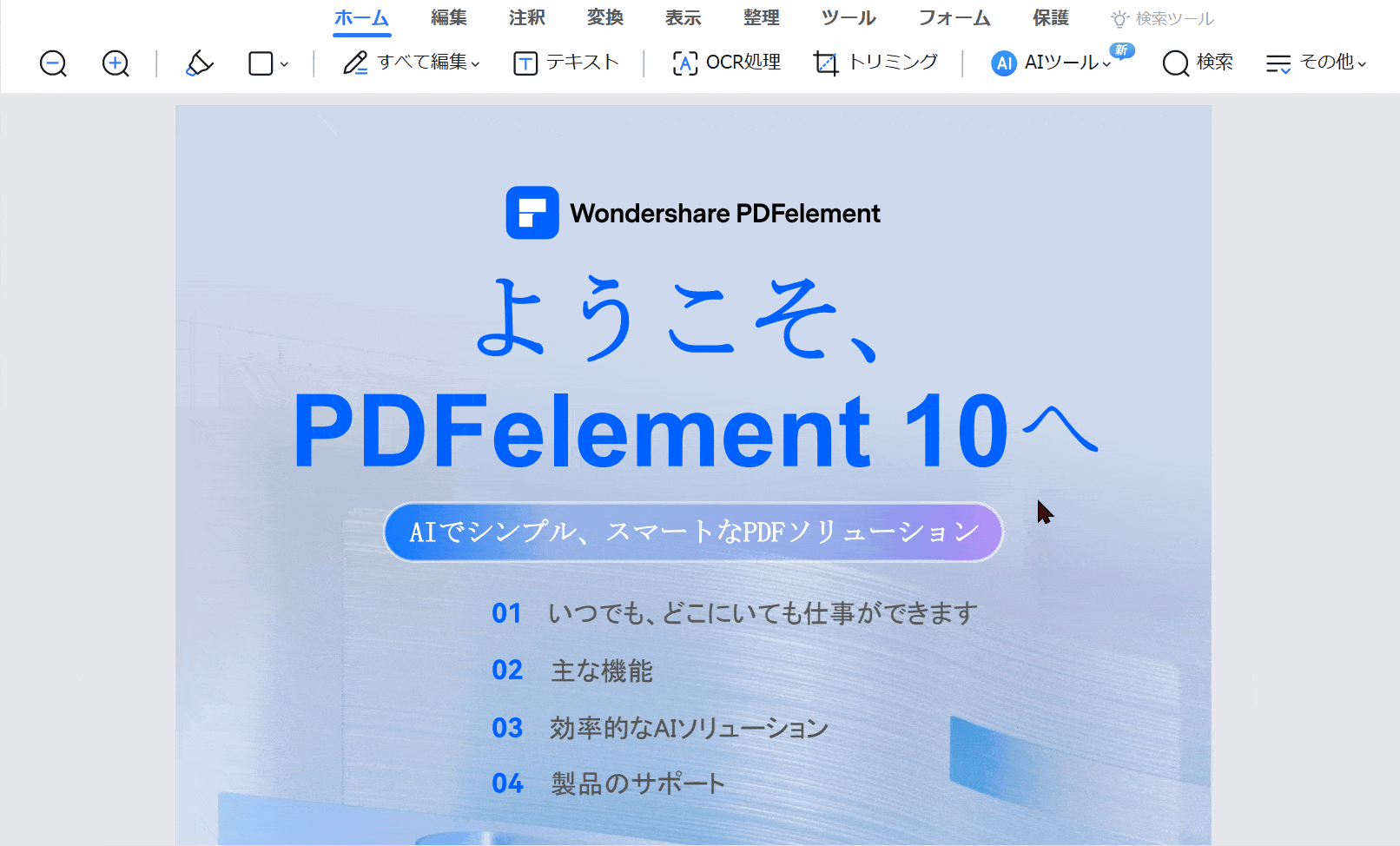
- 変換したいPDFファイルを開く
- 編集タブを選択
- PDFの編集したい箇所をクリックして編集する
簡単操作で編集可能です。

②PDFにテキストを書き込む
PDFファイルにテキストを書き込みする方法を解説します。
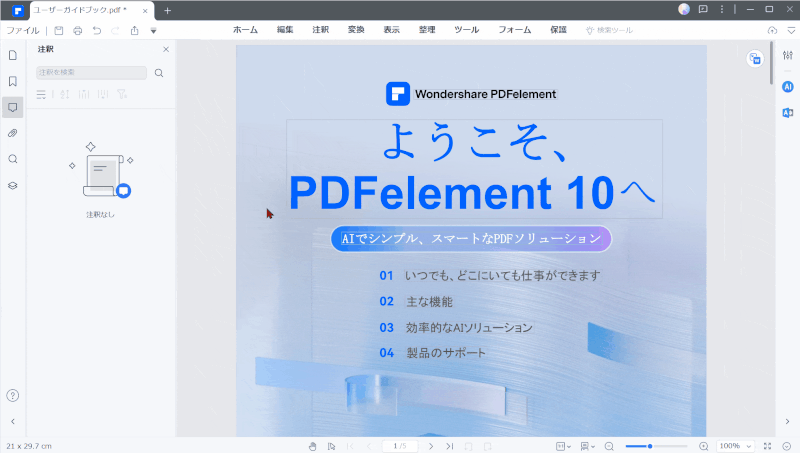
- 編集タブからテキストを選択して入力したい箇所をクリック
- 文字を入力する
入力した文字は細かく編集できます。
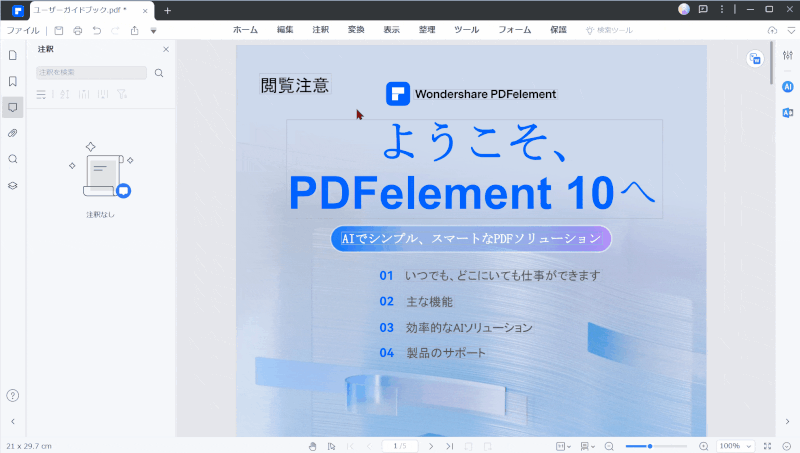
⇧文字をドラッグ&ドロップすることで大きさやフォントを変更できる。
③PDFをWordやExcelなどに変換して編集する
PDFをWordなどに変換する方法を解説します。
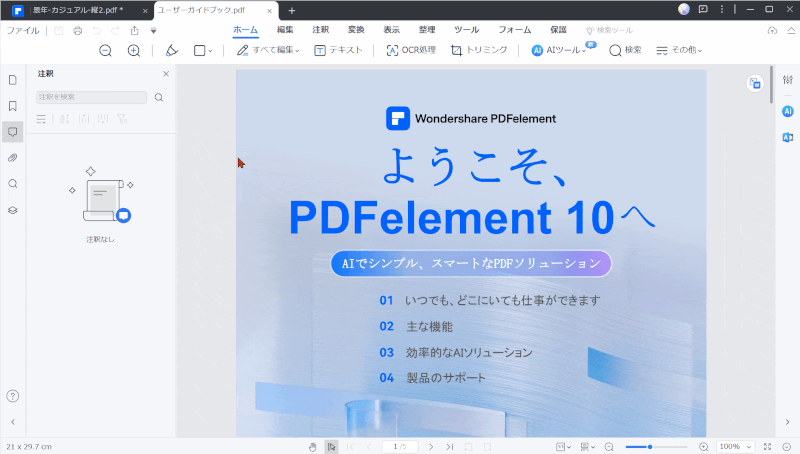
- 変換したいPDFファイルを開く
- 変換タブを選択
- 変換したい形式を選択(今回はWord)
操作は簡単です。

④PDFファイルを画像に変換する
PDFをJPGなどの画像に変換する方法を解説します。
PDFファイルを読み込んだら画像に変換します。
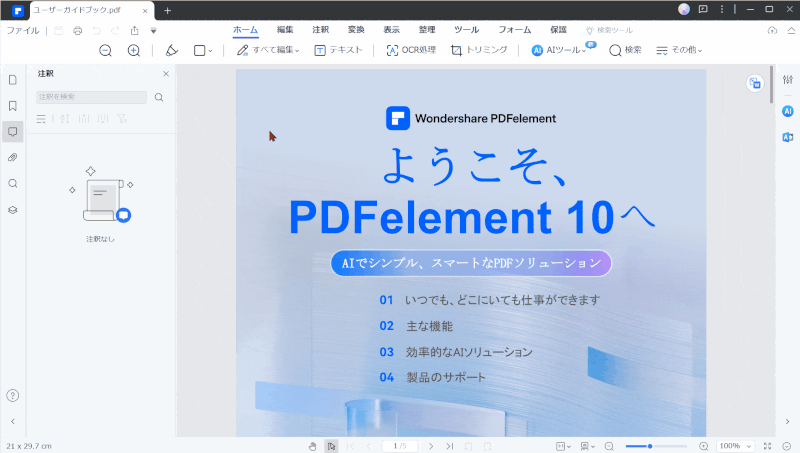
- 変換➡画像への順に選択
- 出力フォーマットを選択(今回はJPG)
- OKで出力される
フォルダを開くを選ぶと画像が確認できます。

⑤PDFファイルを結合する
複数のPDFファイルを一つにまとめる方法を解説します。
一つ目のPDFファイルを立ち上げたら「ツール」を選択します。
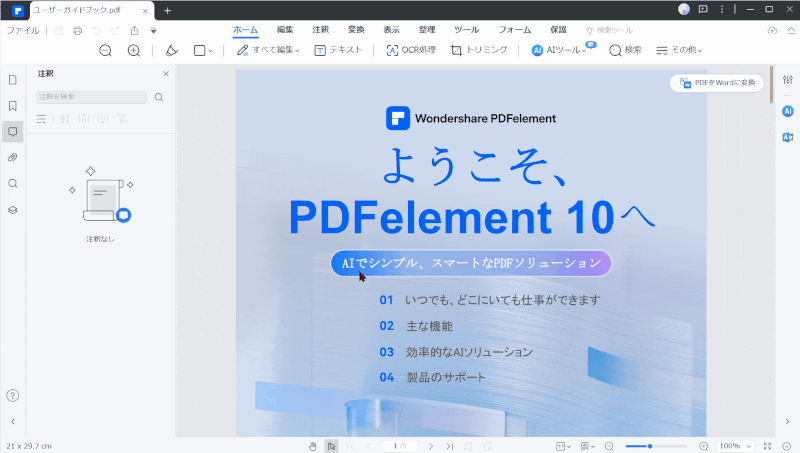
⇧ファイルを結合を選択する。
2つ目のPDFファイルを選択します。
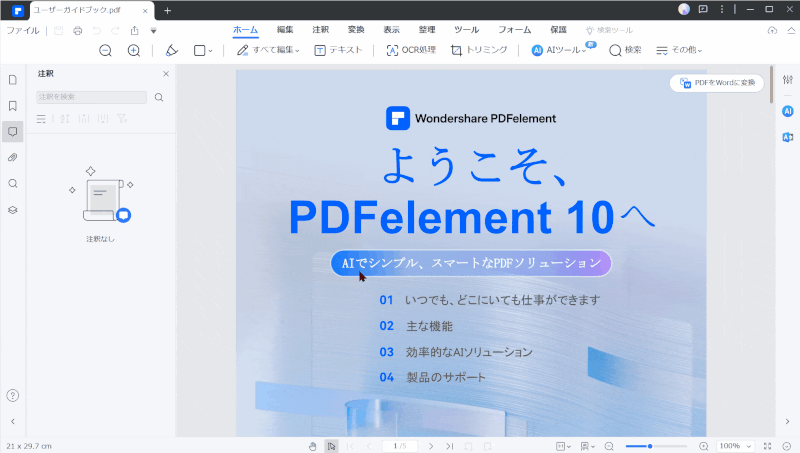
- ファイルを追加を選び結合したいPDFファイルを選択
- 適用で結合完了
⑥PDFファイルを圧縮する
PDFファイルの容量を小さくするには圧縮します。
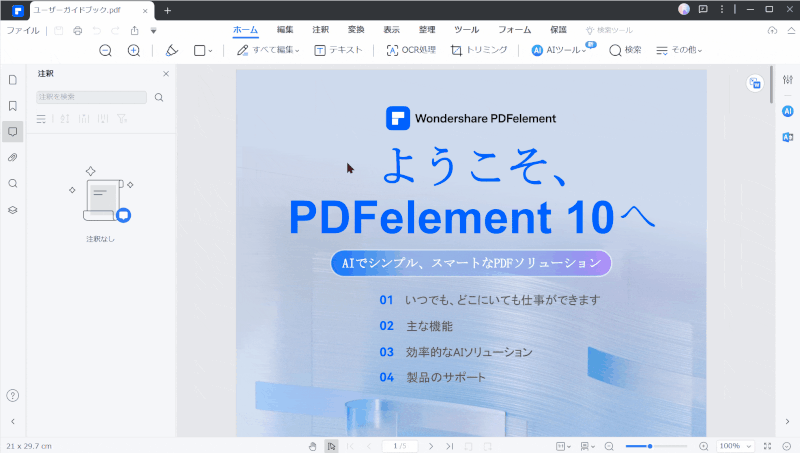
- ツール➡PDFを圧縮の順に選択
- 適用を選択
⑦PDFファイルを分割する
PDFelementでPDFファイルを分割する方法を解説します。
分割したいPDFファイルを読み込んだら分割を選択します。
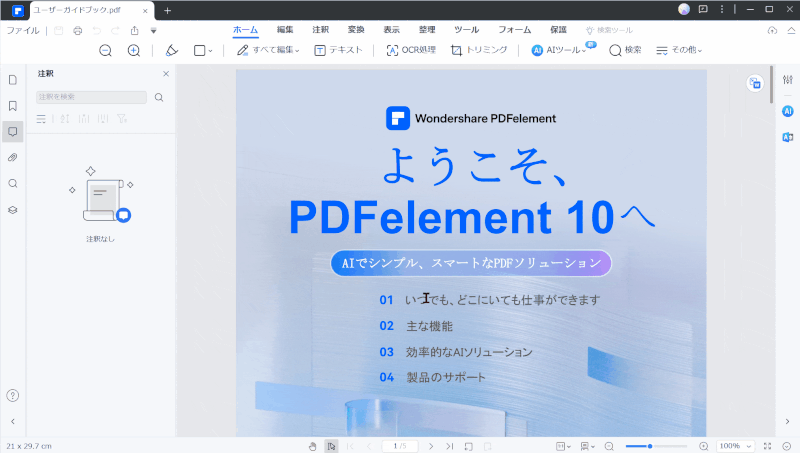
⇧整理➡分割の順に選択する。
分割の設定をします。
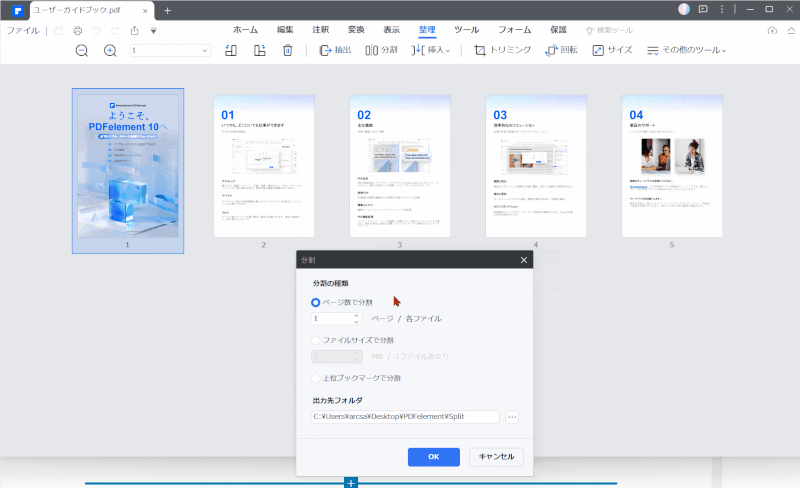
- ページ数で分割にチェックを入れてページ数を変更する
- 今回は5ページあるPDFを1枚ごとに分割したいので「1」を選択しています
- 例えばページ数に3を入力すると2枚・2枚・1枚に分割される
- OKで確定
スマホ版PDFelementの使い方【Android編】
準備中。
iphone版PDFelementの使い方
準備中。
PDFelementの評判や評価が高いと感じた点
Wordで来てた給与計算の根拠になる資料がPDFで今月来たぞ!
でも関係ないもんね
PDFをPDFelementで開いてそのままExcelへをポチるもともとPDFの中でも文字情報ではなく画像として認識されていた何人かの名前がExcelでも画像として貼り付けられていた
数字はOK
— みちこDONDON (@utautau_mi) September 13, 2023
PDFをExcelやWordに変換して編集できるのが便利だという評判や口コミが多いです。

PDFelementを実際に使ってみて評判や評価が高いと感じた点は以下の通りです。
- コスパが良い
- 買い切り版がある
- PDFを直接編集できる
- PDFをWordに変換して編集できる
- 自由に使えるテンプレートが豊富
特に値段に関してはコスパの良い価格設定になっています。
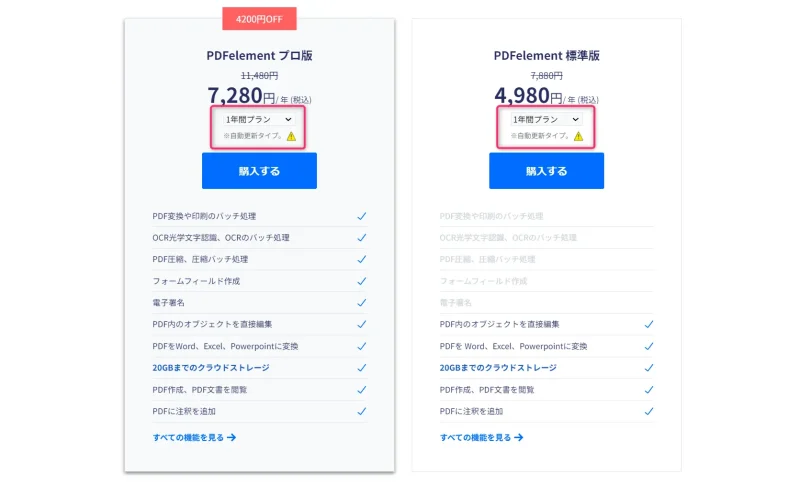
⇧出典:Wondershare
サブスク版だと年間4,000円で利用できます。

⇩PDFelementの評判や評価については以下の記事で詳しく解説していますのでご覧下さい。
PDFelement無料版に制限はある?有料版との違いを解説
| 機能 | 無料版 | 有料版 |
|---|---|---|
| 期限 | 14日間 | 無し |
| 保存したPDFに ロゴが入るか? | 入る | 入らない |
| PDF変換 | 3ページまで | 無制限 |
| PDF結合 | ファイル 3つまで | 無制限 |
| 24時間 サポート | 可 | 可 |
PDFelement無料版の主なデメリットや制限は以下の3つです。
- ほとんどの機能は14日間しか使えない
- 保存したPDFファイルに透かしロゴが入る
- PDF変換や結合などのファイル数に限度がある
2週間しか使えないのが最大のデメリットです。

ちなみにですが、PDFelementはWondershareのアカウントを作らないとPDF編集などの機能が使えません。
アカウント作成自体は
- メールアドレス
- パスワード
- 氏名
を登録するだけなのでハードルは低いです。
アカウント作成したらログインしましょう。

PDFelement有料版の価格は?安く買う方法はある?
| 製品名 | おすすめ ポイント | 公式サイト | 定価 | セール価格 | Windows Mac | PDF 電子署名作成 | Wordなどに 変換して編集 | JPEGなどの 画像に変換 | スキャナーから PDF作成 | PDF 圧縮 |
|---|---|---|---|---|---|---|---|---|---|---|
| 標準版1年 | 安い | 公式で確認 | サブスク 年間 7,880円 | サブスク 年間 4,980円 | 両対応 | 不可 | 可 | 不可 | 不可 | 無し |
| プロ版1年 | フル機能 毎年追加 | 公式で確認 | サブスク 年間 11,480円 | サブスク 年間 7,280円 | 両対応 | 可 | 可 | 可 | 可 | 可 |
| おすすめ 標準版永続 | コスパ良し | 公式で確認 | 買い切り 8,980円 | 買い切り 5,980円 | 両対応 | 不可 | 可 | 不可 | 不可 | 無し |
| ※超おすすめ プロ版永続 | フル機能が 永久 | 公式で確認 | 買い切り 14,880円 | 買い切り 9,380円 | 両対応 | 可 | 可 | 可 | 可 | 可 |
Windows版とMac版ではプログラムが異なるので購入する際にどちらかを選びます。
機能にこだわる人は「プロ版」、PDFの編集だけなら「標準版」がおすすめです。

PDFelement永続ライセンス(買い切り版)の価格。
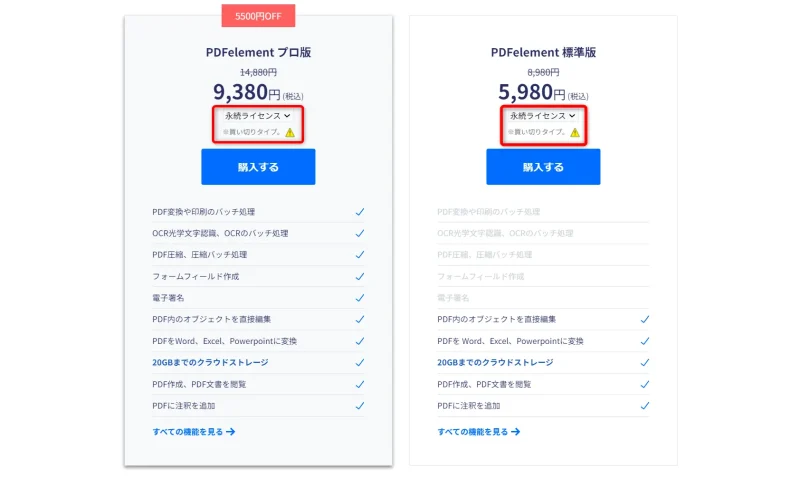
価格の下の部分をクリックすると買い切り・サブスクを切替できます。

PDFelement1年間プラン(サブスク版)の価格。
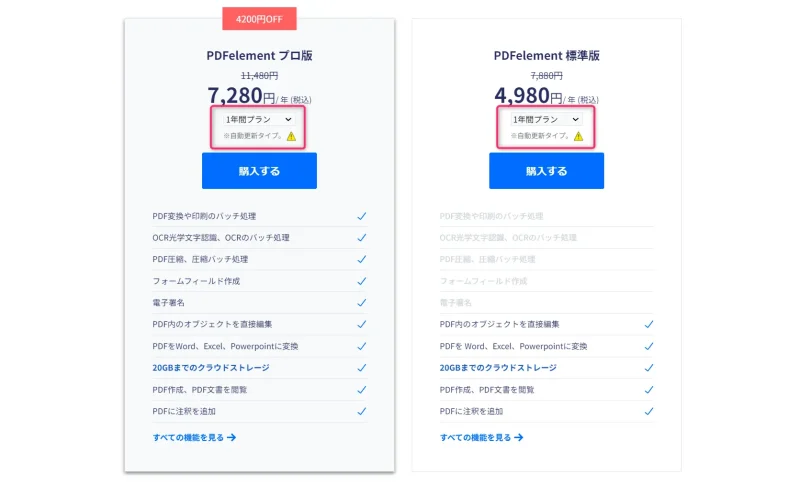
LINE公式アカウントでFilmoraを友達追加すると500円OFFのクーポンがもらえます。
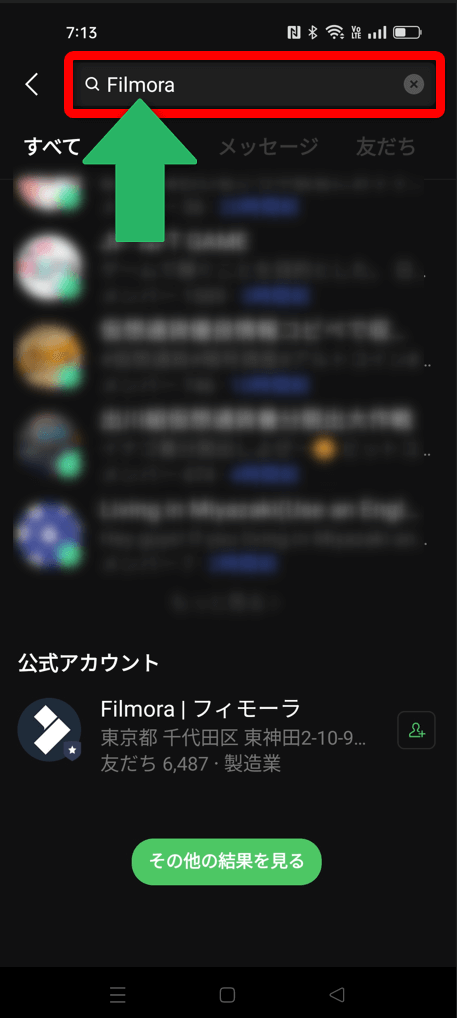
⇧LINEの検索画面で「Filmora」と入れて検索する。
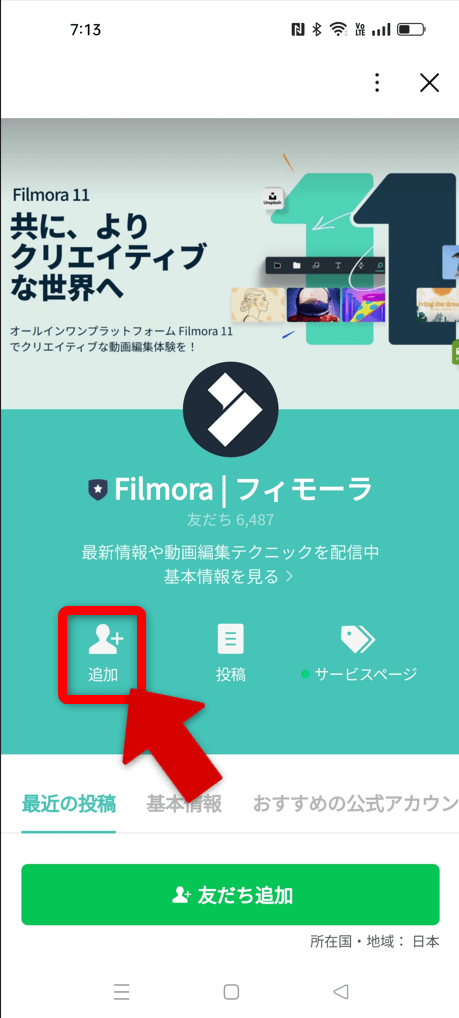
⇧追加する。
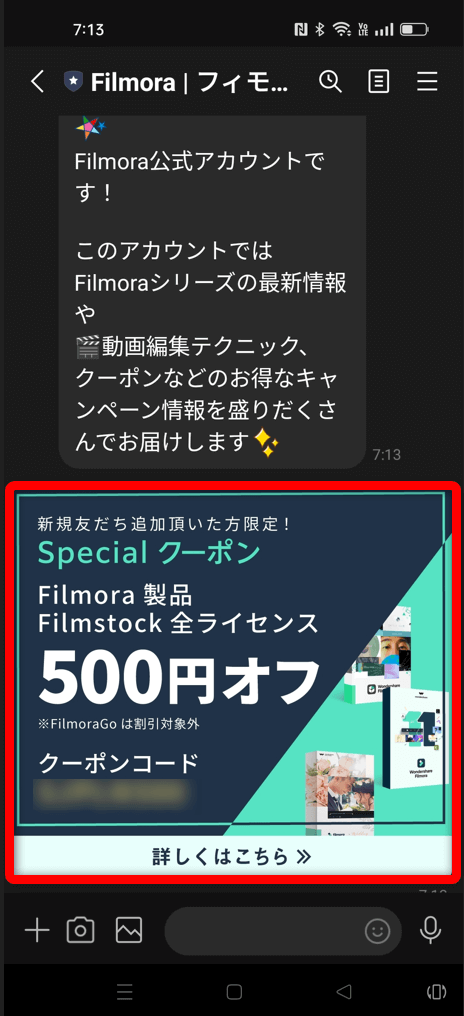
⇧クーポンが表示されます。
Filmora以外のWondershareのソフト全般にも使えます。

PDFelementの使い方についてよくある質問と解決法5選

PDFelementの使い方について、よくある質問と解決法は以下のとおりです。
⇧各項目をタップすると、それぞれの詳細に飛びます。
以下で順番に解説します。

①PDFelementで保存できない場合は?
何らかの原因でPDFelementのファイルが保存できない場合があります。
- クラウドストレージの容量がいっぱい
- PCのハードディスクの容量がいっぱい
- 一時的な不具合
であることが多いです。
- ストレージの容量を確認する
- PCを再起動する
などを試してみましょう。
②PDFelementは日本語対応ですか?
PDFelementはデフォルト設定で日本語対応です。
何らかの原因で日本語になっていない場合は環境設定から変更しましょう。
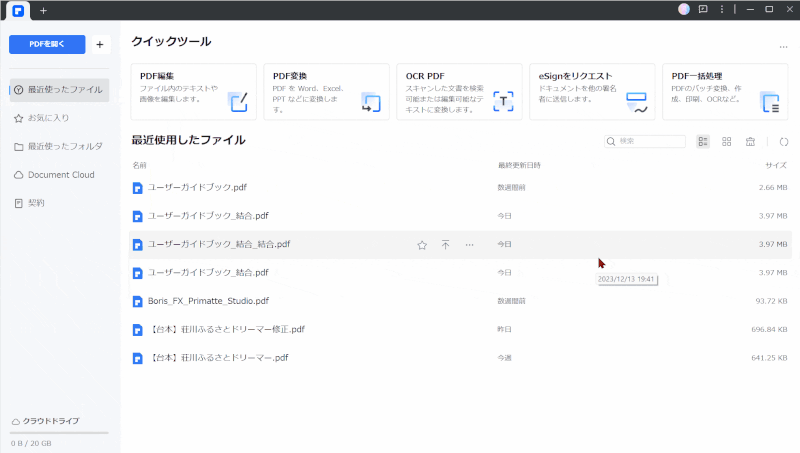
- 画面右上から環境設定を選択
- 言語から日本語を選択して適用
③PDFelementの無料版はいつまで使えるの?
PDFelementの無料版はダウンロード・インストールから14日間です。
2週間が経過するとPDFelementのほとんどの機能は使えなくなります。
④PDFelementの透かしを削除するには?
PDFelementで透かしロゴを削除するには有料版を購入するしか方法はありません。
有料版を購入したら必ずアカウント更新して有料版に切替しましょう。
⇩PDFelementの安全性や危険性については以下の記事で詳しく解説していますのでご覧下さい。
【安全性!】PDFelementの危険性が高いと勘違いされる理由3選
⑤PDFelementをアンインストールするには?
PDFelementの無料体験版は機能に制限はありますが、永久に使えます。
ダウンロード・インストールしたままでもお金を請求されることはありません。
どうしても気になる方は
- スタート
- 設定
- アプリ
- インストールされているアプリ
の順に選択してアンインストールしましょう。(Windowsの場合)
【まとめ】PDFelementの使い方をマスターしよう

PDFelementの使い方について解説しました。再度確認です。
- PDFelementはシンプルな操作で使い方も簡単
- 最初はPDFelementの無料版をダウンロード・インストールして使ってみるのがおすすめ
- PDFelementの無料版は14日間使える
PDFelementの使い方に慣れたら有料版を購入して本格的なPDF編集を始めよう。
\よかったらシェアしてね/


