CyberLinkの画像・音声編集ツール「MyEdit」の使い方を教えてください。

このような声にお応えして参考となる記事をご用意しました。
こちらの記事ではオンライン上で画像編集や音声編集ができるCyberLinkのツールMyEditの使い方について解説します。
記事の内容を見ていただくだけでスムーズにMyEdit使えますよ。
私はパソコン歴25年以上+動画編集歴10年以上。
これまでに30種類以上の動画編集ソフトや画像編集ソフトなどを使ってきました。
CyberLinkのMyEditは初心者に優しいソフトなので使い方も簡単です。
でも使い方によっては難しい部分もあるのでぜひ参考にしてくださいね。
MyEditはパソコンにインストールしなくてもオンライン上で使えるので便利です。

この記事で分かること
- MyEditの使い方
- MyEditの安全性や危険性
- MyEditは商用利用できるか? など
これからMyEditを購入される方には、こちらのサイト経由限定で安く購入できるクーポンコードも配布しています。

クーポンコードは「SOHO2025」
黄色い部分をコピーしたら以下の水色ボタンから公式サイトに入り、購入画面のコード入力欄に貼り付けると10%OFFで購入できます。

MyEditは使い方が簡単な画像・音声編集ツール
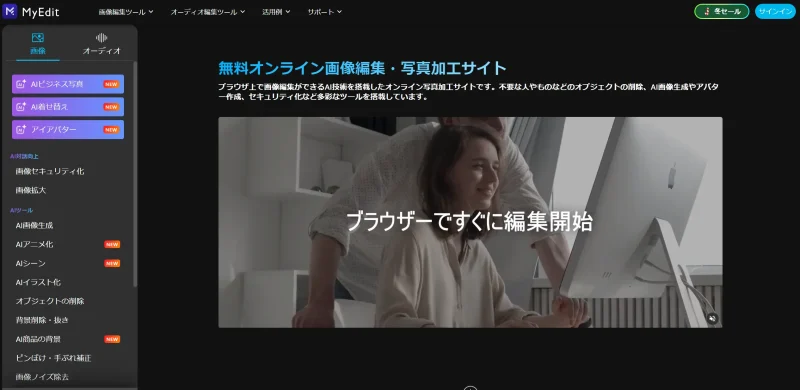
⇧出典:CyberLink
| 会社名 | CyberLink |
| 本社 | 台湾(新北市) |
| 創業 | 1996年 |
| 創設者 | Jau Huang |
| 日本支社 | 東京都港区芝大門1-16-3 |
| システム要件 | Windows Mac |
| サポート 対応 | 電話 メール |
| 公式サイト | 公式で確認 |
オンライン上で使えるのが特徴です。
ハイスペックなパソコンでなくても使えるメリットがあります。

MyEditを提供しているCyberLinkは台湾のメーカーです。
CyberLinkは1996年に設立され、主にマルチメディア関連ソフトウエアの開発を手がけてきました。
MyEditの他にも
- PowerDirector(動画編集ソフト)
- PhotoDirector(画像編集ソフト)
- PowerDVD(動画再生ソフト)
などのソフトも有名です。
CyberLinkは歴史あるソフトウェアメーカーなので評判も良く、口コミも多いです。
MyEditはブラウザ上で画像編集やオーディオ編集ができるので手軽に導入できる便利なツールです。
多くの方がPowerDirectorとセットで使っています。

MyEditの使い方【ダウンロード編】

MyEditはパソコンにダウンロード・インストールしなくても使えます。
MyEditのサイトに移動したらCyberLinkのアカウントでログインします。
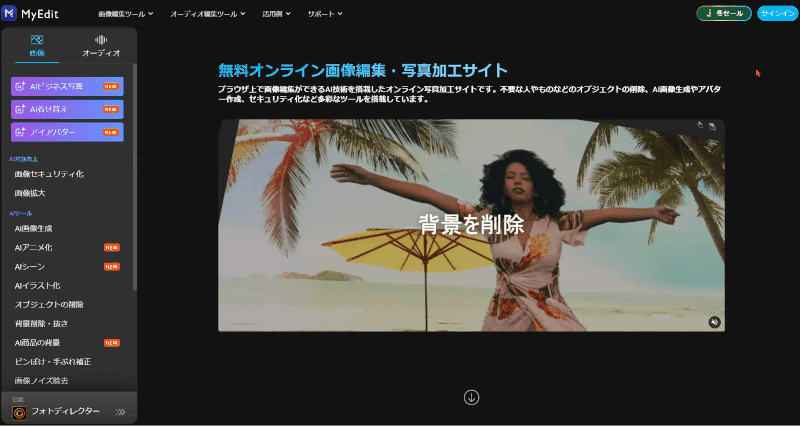
- 画面右上のサインインからCyberLinkのアカウントでログインする
- アカウントを持っていない場合はアカウントを作成するをクリックして作成
ログインしないとMyEditの機能は使えません。
アカウント作成はメールアドレスやパスワードを決めるだけなのですぐに作成できます。

MyEditの使い方7ステップ【画像編集】
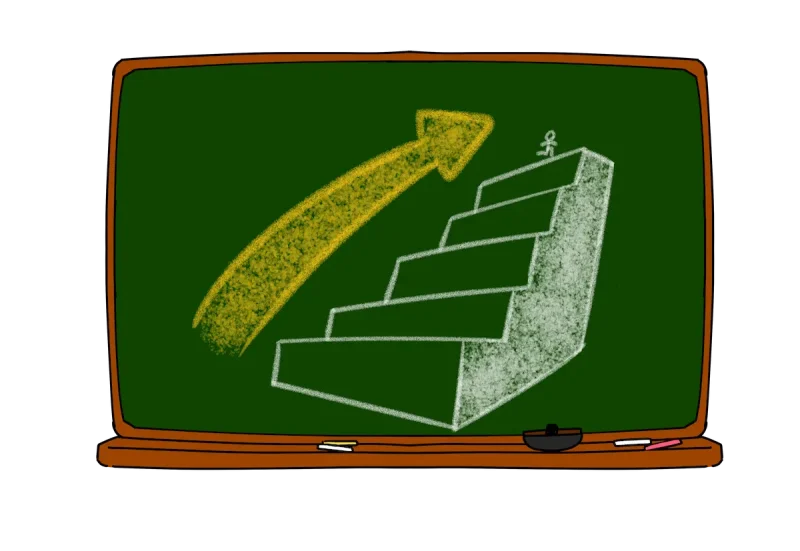
MyEditの画像編集に関する機能を以下に分けて解説します。
無料版も有料版も使い方は全く同じです。
以下でそれぞれ詳しく解説します。

①背景透過の使い方
MyEditで画像の背景を透過する方法を解説します。
背景削除・抜きを選択します。
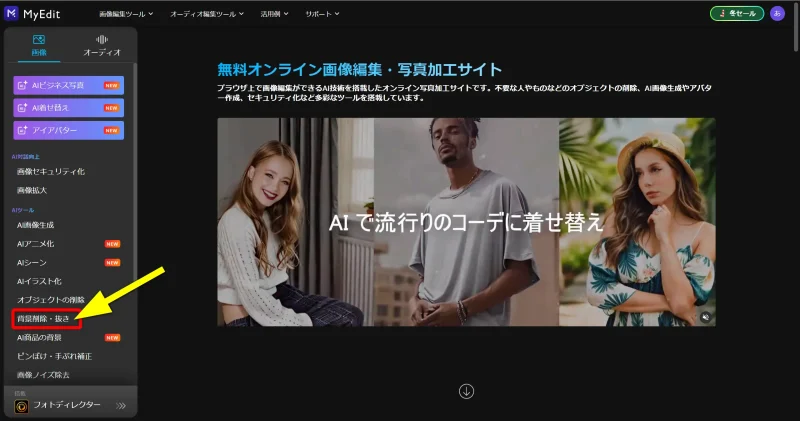
透過したい画像を読み込むだけで自動的に背景が削除されます。
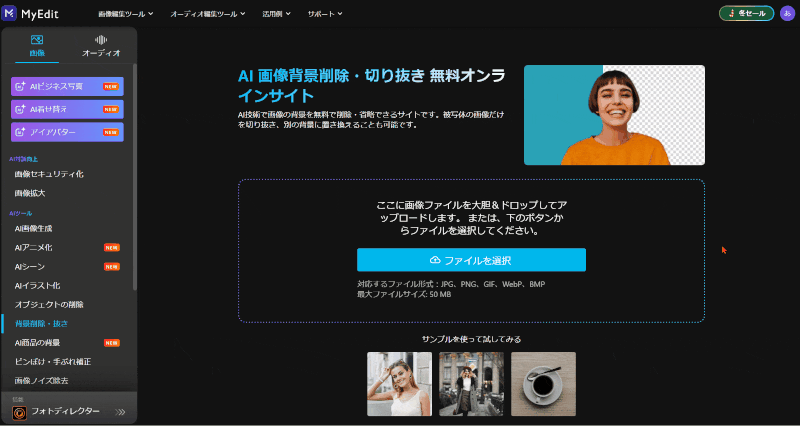
⇧ファイルを選択をクリック➡PC内の画像を選ぶ。
操作はかなり簡単です。

②オブジェクトを除去する
MyEditでは画像内の削除したいオブジェクトなどを除去できます。
削除したい画像を選択します。
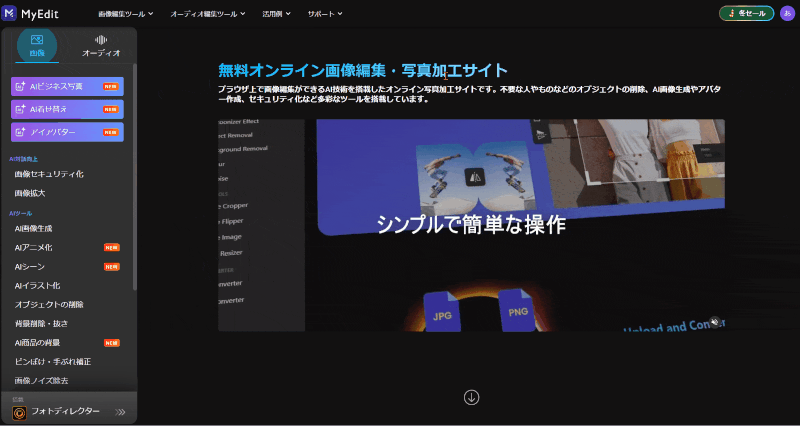
- オブジェクトの削除を選択
- PC内の画像を選ぶ
削除したい部分をドラッグ&ドロップします。
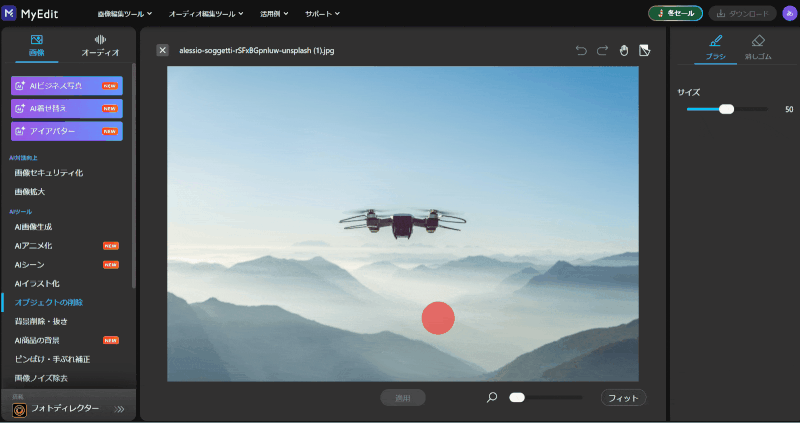
⇧ドラッグ&ドロップ後に適用を選択。
こちらも操作は簡単です。

③画像を保存する(出力・エクスポート)
画像の
- 背景削除
- オブジェクト除去
- トリミング
などの処理したらダウンロードから画像の出力が可能です。
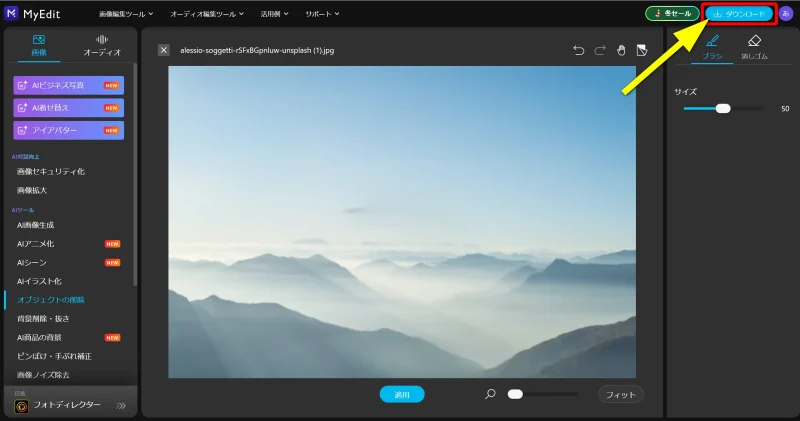
⇧画面右上のダウンロードを選択してPCに保存しましょう。
④画像の高画質化
MyEditではワンクリックで画像を高画質化できます。
MyEditを起動したら画像高画質化を選択しましょう。
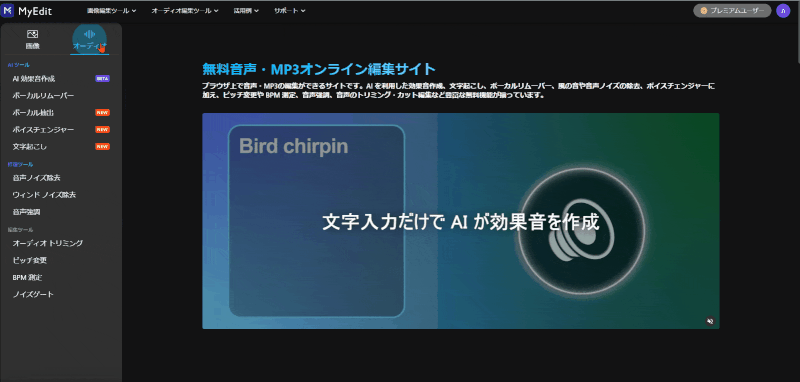
⇧画像➡画像高画質化の順に選択。
高画質化したい画像を読み込みます。
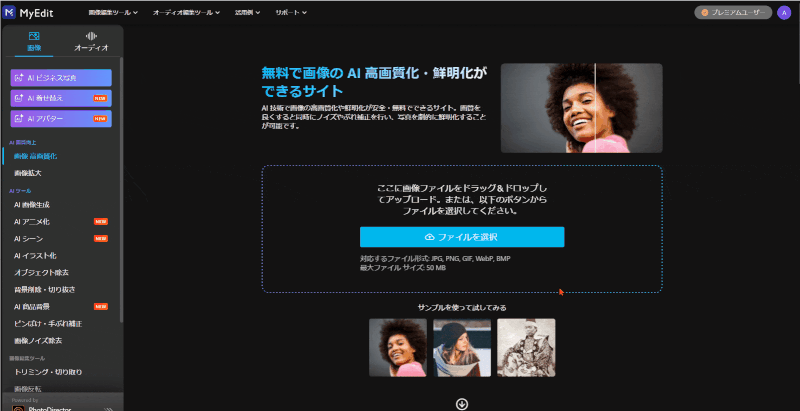
⇧読み込んだ画像が自動的に高画質化される。
試しに昔の写真を高画質化してみました。


⇧高画質化前の画像

⇧高画質化後の画像
ぼやけていた部分がAI機能により、くっきりしたのが分かります。

⇩MyEditで画像を高画質化する方法は以下の記事で詳しく解説していますのでご覧下さい。
MyEditは画像を高画質化できる?3ステップでやり方を解説する!
⑤画像編集その他
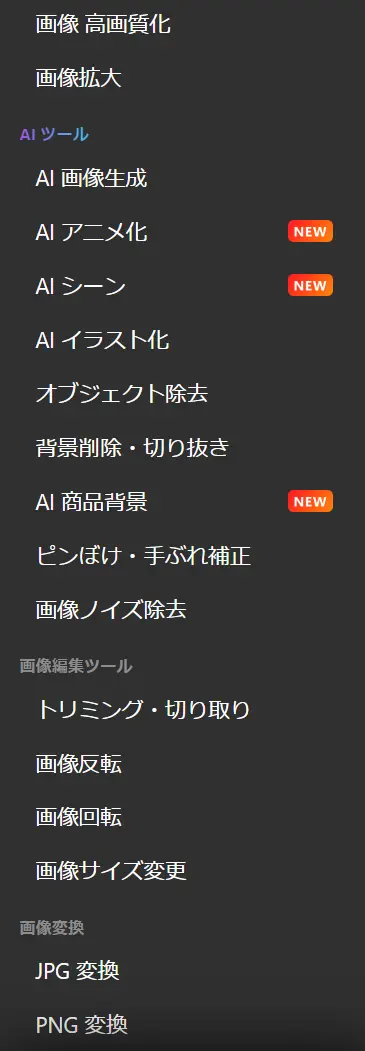
MyEditでは他にも
- 画像の拡大
- 画像のピンぼけ・手振れ補正
- 画像ノイズ除去
- 画像のトリミング(切り取り)
- 画像サイズ変更(解像度変更)
- 画像の形式変換(JPGに変換)
- 画像の形式変換(PNGに変換)
などの画像編集が可能です。
⑥AI機能①の紹介【サブスク契約に含まれている】
MyEditを購入すると以下のAI機能などが使えます。
- AI画像生成➡AIによる画像生成
- AIアニメ化➡AIで写真をアニメイラスト化する
- AIシーン➡AIで背景を変える
- ①AIによる画像生成
- テキストでの説明から画像を生成できます。
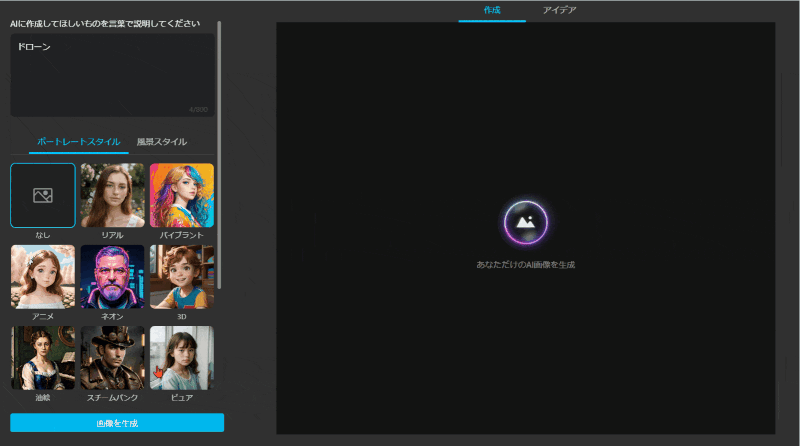
「ドローン」と入力して画像生成したら4種類のドローンに関する画像ができました。

- ②AIで写真をアニメ化
- 写真と背景をアニメ化できます。
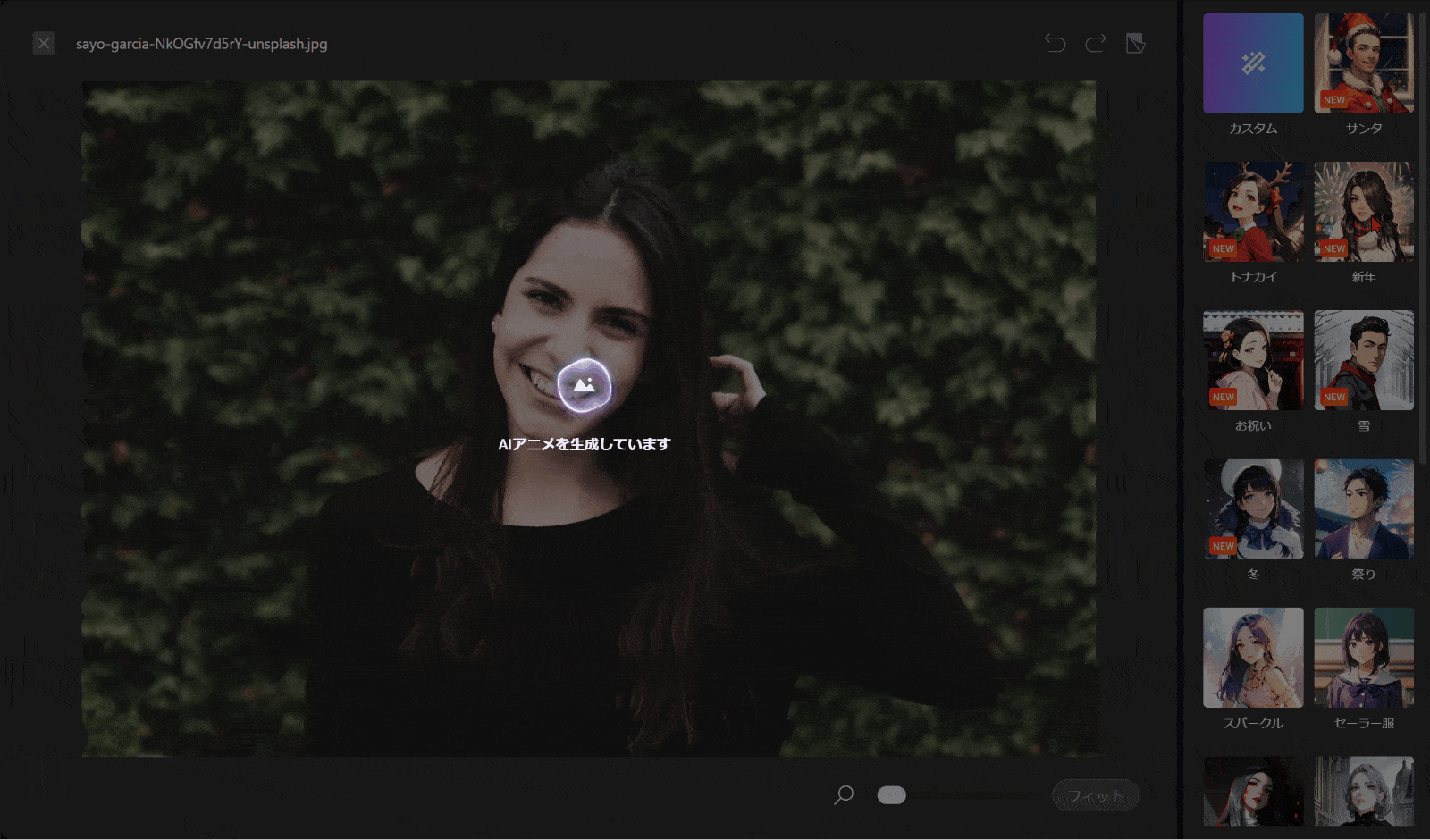
簡単にアニメ化できるので色々と使えそうな機能です。

- ③AIで背景を変更
- 写真と背景を場面にあわせて変更できます。
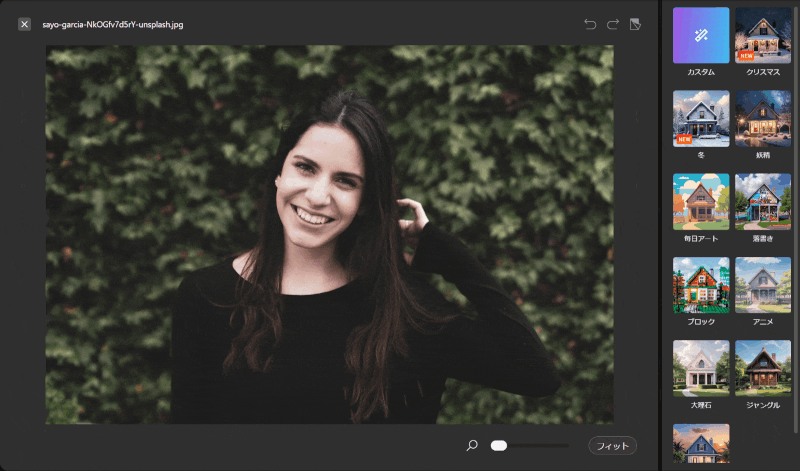
クリスマスの雰囲気に変更してみました。

⑦AI機能②の紹介【別売り】
MyEditではAIをビジネスに活用した機能もあります。
- AIビジネス写真➡顔写真をビジネス用に変換
- AI着せ替え➡写真の服を着せ替える
- AIアバター➡自分にそっくりな顔を作ることができる
こちらの機能はサブスク契約とは別売りになっています。

MyEditの使い方5ステップ【オーディオ編集】

無料版も有料版も使い方は全く同じです。
以下でそれぞれ詳しく解説します。

①ボイスチェンジャー
MyEditではボイスチェンジャー機能が使えます。
声質をワンクリックで変えることができる便利な機能です。
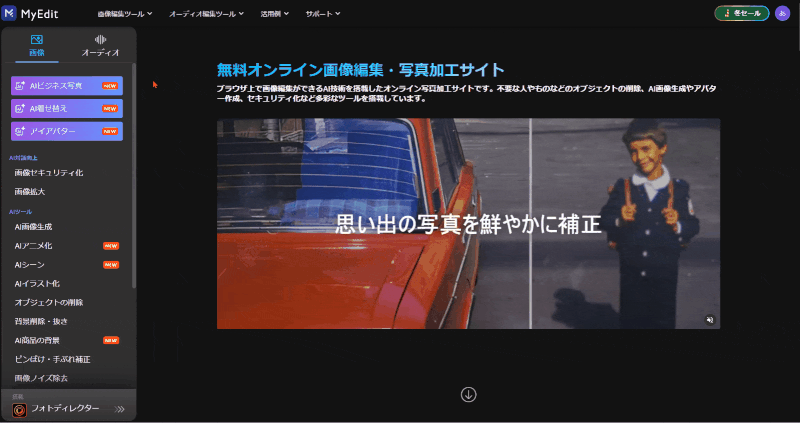
⇧オーディオ➡ボイスチェンジャーの順に選択。
ボイスチェンジしたい音声ファイルを読み込みます。
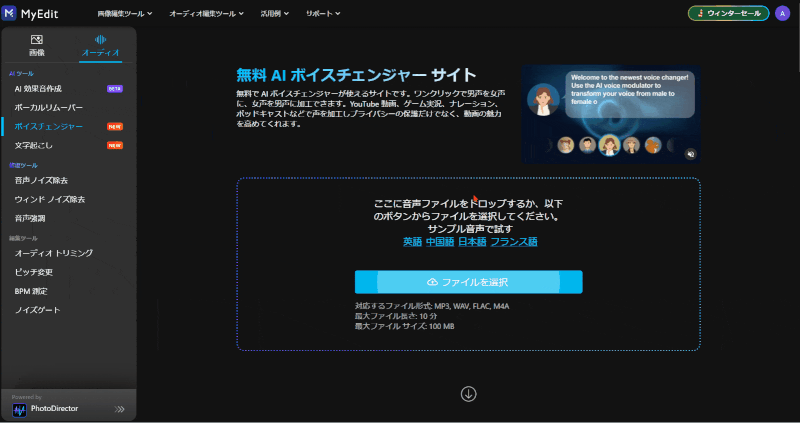
⇧ファイルを選択➡PCからMP3ファイルなどを読み込む。
声質を選択します。
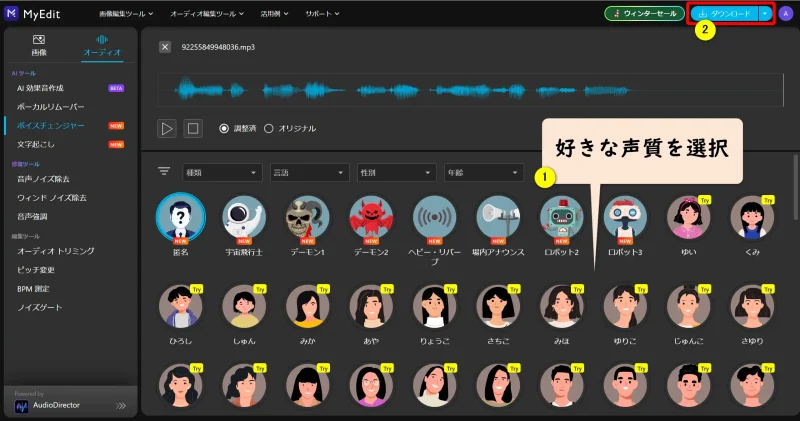
⇧①で声質がいくつかあるので気に入ったのを選択➡②で出力。
Tryと表示のあるのは有料版(サブスク)を購入しないと出力できません。

⇧ボイスチェンジ前。
⇧ボイスチェンジ後。
リスの声にチェンジしてみました。

②ボーカル抽出(音声ファイルからボーカルのみ抽出)
MyEditではワンクリックで音声ファイルからボーカルだけ抽出することが可能です。
オーディオ➡ボーカル抽出の順に選択して音声ファイルを読み込みましょう。
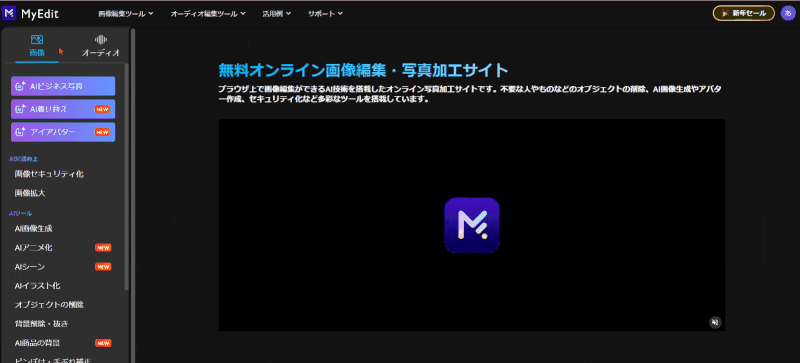
自動的にボーカルだけ抽出されます。

必要に応じてボーカルと伴奏の音量を調整できます。
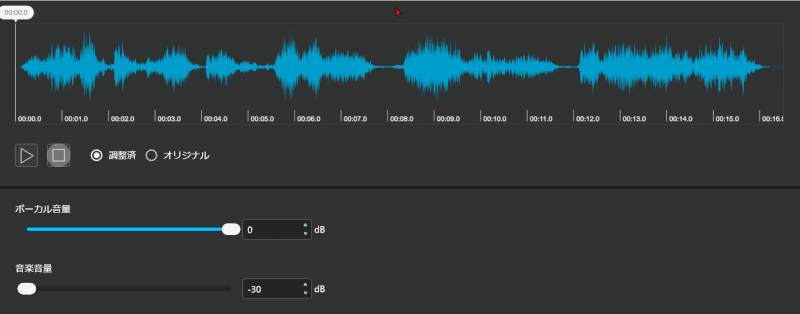
⇧ボーカル抽出前の音声。
⇧ボーカル抽出後の音声。
③ボーカルリムーバー(音声ファイルから伴奏のみ抽出)
ボーカルリムーバー機能を使うとBGMからボーカルを削除して伴奏だけを抽出できます。
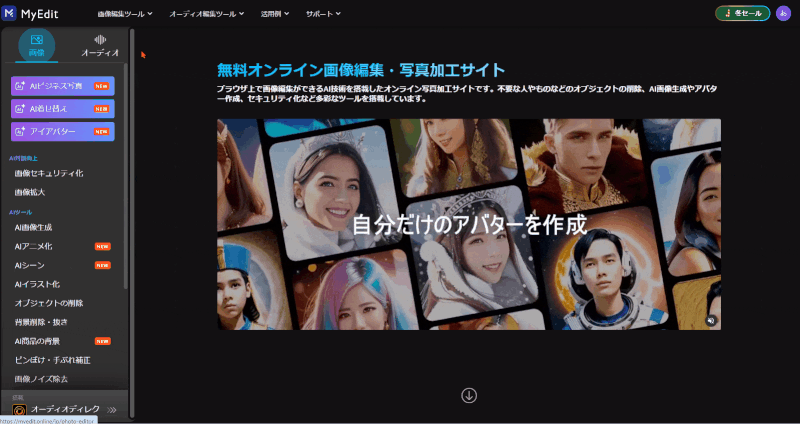
⇧オーディオ➡ボーカルリムーバーの順に選択。
伴奏だけを抽出したい音声ファイルを読み込みます。
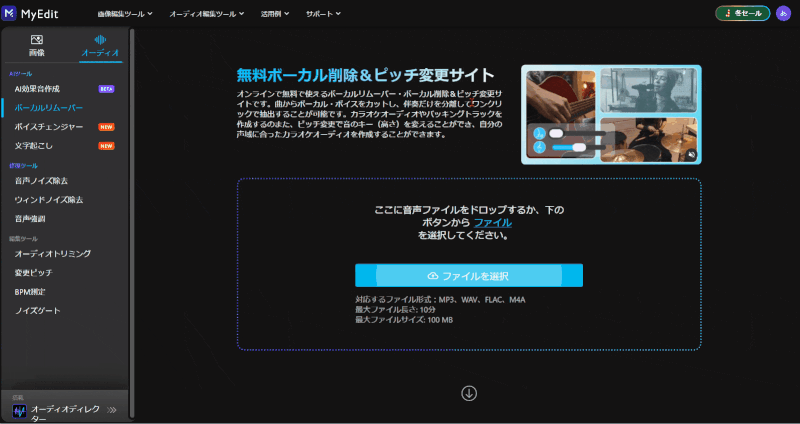
⇧ファイルを選択➡PC内の音声ファイルを読み込む。
BGMから伴奏だけを抽出できます。

④オーディオ編集その他
MyEditのオーディオ編集機能では
- 音声からテキストに変換する文字起こし
- ノイズ除去
- トリミング
などの機能が使えます。
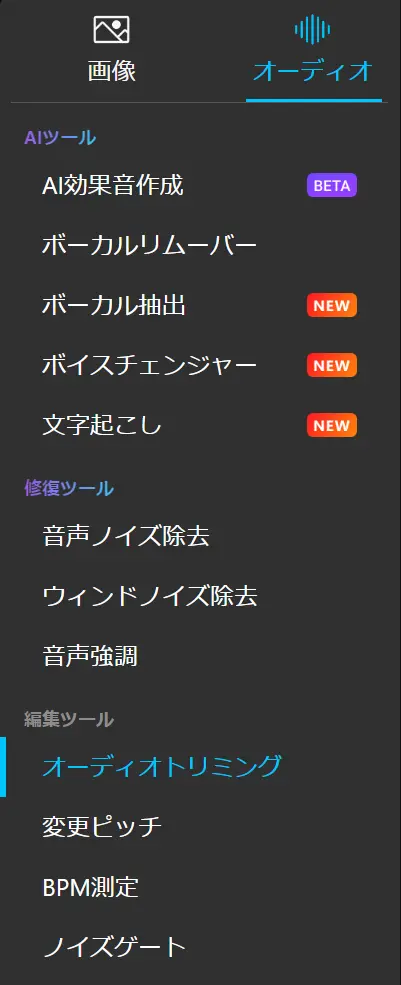
⑤AI効果音作成の紹介
MyEditのオーディオ編集機能ではAIによる効果音作成ができます。
MyEditを起動したらAI効果音作成を選択しましょう。
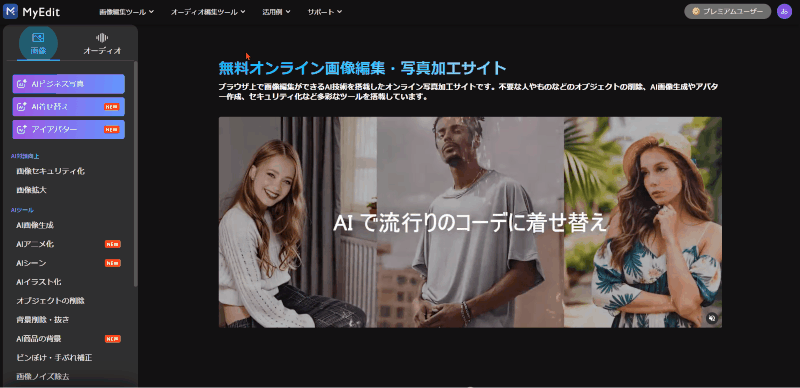
⇧オーディオ➡AI効果音作成➡無料で効果音を生成するの順に選択。
生成したい効果音をテキストで説明します。
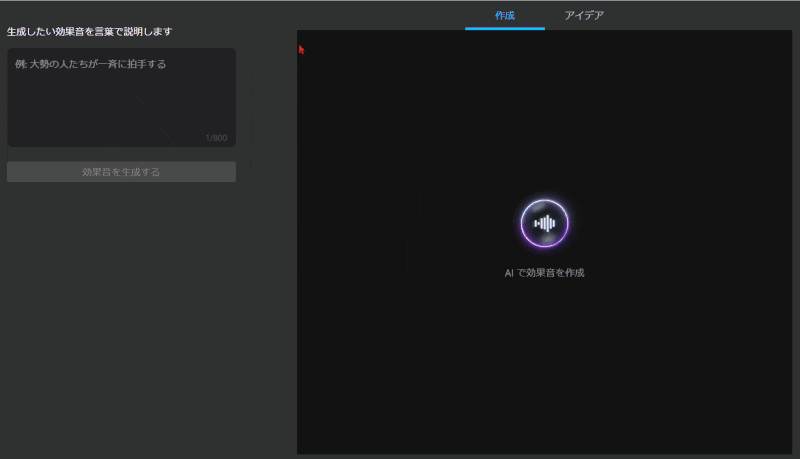
- 説明を入力して効果音を生成するを選択
- 候補が3つ表示されるので気に入ったのをダウンロード
今回は「多くの人が行きかう町の音」の効果音を生成しました。

⇧多くの人が行きかう町の音。
効果音生成は色々使える場面がありそうです。

MyEditの使い方に関するQ&A

MyEditの使い方についてよくある質問は以下の通りです。
皆様から特に質問が多い事項を取り上げました。順番に解説します。

①MyEditで画像が保存できない場合は?
MyEditで画像などが保存できない場合は以下を試してみましょう。
- MyEditを再起動する
- PCを再起動する
- リロード(再読み込み)する(Windowsの場合はF5)
- 翻訳を英語に設定する
Googleの翻訳が日本語になっていると保存できない・表示がおかしいなどのことがあります。
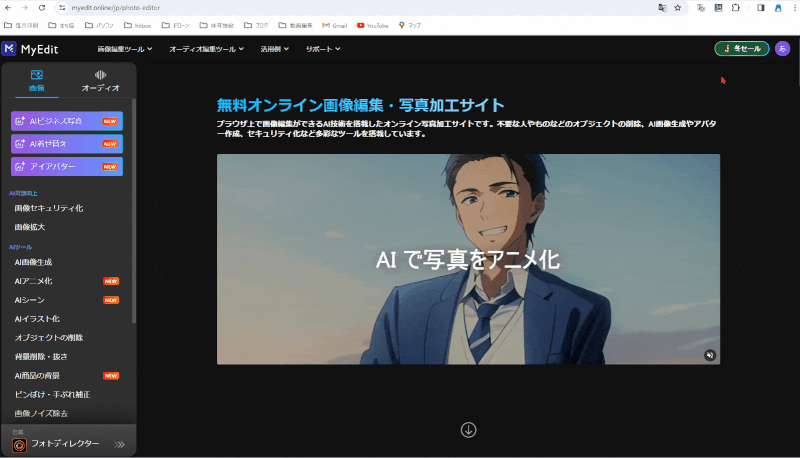
⇧翻訳を英語に設定しましょう。
②MyEditのダウンロード方法は?
MyEditはパソコンにダウンロード・インストールしなくても使えます。
また、動画編集ソフトのように編集途中を保存しておいて
- 明日続きから再開したい
- あとから修正して書き出したい
といった使い方は出来ません。
必ず編集して完成したらダウンロード(書き出し)してパソコンに保存しましょう。
⇩MyEditのダウンロードについては以下の記事で詳しく解説していますのでご覧下さい。
MyEditアプリのダウンロード方法は?出来ない場合も解説する!
③MyEditは完全無料で使えますか?
MyEditは無料版でも十分すぎるほどの機能が使えますが、
- 作成した画像を出力するのは1日1回までの制限がある
- AI機能に関しては一部制限がある
- ボイスチェンジャーなどの機能に一部制限がある
など、有料版を購入しないと本格的には使えません。
無料版を体験して気に入ったら有料版を購入しましょう。

④MyEditの安全性や危険性は大丈夫?

MyEditの安全性や危険性を心配する声がありますが、全く問題がありません。
なぜなら
- 私自身が10年以上CyberLinkのソフトを使っていてトラブルが全くない
- MyEditを使っていてウィルスに感染したことは無い
- MyEditを使っていて個人情報が流出したことは無い
というのが理由です。
物事に絶対はありませんが、MyEditには危険性が無いのが事実です。
もちろんソフトウェアを使う以上は100%安心ということは無いです。
ある程度のリスクがあることは理解しましょう。

⇩MyEditの安全性や危険性については以下の記事で詳しく解説していますのでご覧下さい。
MyEditアプリの安全性は?危険性が高いと勘違いされる理由5選!
⑤MyEditの評判・口コミは?

MyEditは
- パソコンにインストールしなくてもブラウザ上で使える
- 初心者に分かりやすいシンプルな画面
- 直感的な操作感
- メールサポートだけでなく電話でのサポートもあるので安心
- 使っている人が多いのでネットで調べれば大抵のことは解決する
- 30日間全額返金無料なので安心して購入できる
という理由で評判の良い画像編集・音声編集ツールです。
ツールを提供しているCyber Linkという台湾のメーカーは2001年からの長い歴史があるので安心して使えます。
動画編集ソフト「PowerDirector」とセットで使うと快適です。

⑥MyEdit無料版と有料版との違いは?
| 機能 | 無料版 | 有料版 | 有料版 (Proプラン) |
|---|---|---|---|
| 使える期限 | 無し | 無し | 無し |
| もらえる クレジット | 1日 3クレジット | 1か月 300クレジット | 1か月 500クレジット |
| AI ビジネススタジオ (商品背景変更など) | 不可 | 不可 | 無制限 |
| AI 画像高画質化 | 不可 | 回数制限 | 無制限 |
| AIツール (画像生成など) (ボイスチェンジャーなど) | 回数制限 または クレジット必須 | 無制限 | 無制限 |
| AI背景 (背景削除など) | 回数制限 または クレジット必須 | 無制限 | 無制限 |
| AIエフェクト (AIアニメ化など) | 回数制限 または クレジット必須 | 無制限 | 無制限 |
| AI人物写真 (AI着せ替えなど) | クレジット 必須 | 無制限 | 無制限 |
| AI修復ツール (音声ノイズ除去など) | 回数制限 | 無制限 | 無制限 |
| 編集ツール (画像サイズ変更など) (オーディオトリミングなど) | 無制限 | 無制限 | 無制限 |
| 一括編集 (画像サイズ変更など) | 不可 | 無制限 | 無制限 |
MyEditには商品の背景を入れ替えて売り上げを伸ばすなどの本格的なAI機能が使える最上位プラン「Proプラン」もあります。

MyEditは無料版でも有料版と同じくらいの機能が使えますが、一部の機能は有料だったり回数制限があります。
また、
- 無料版はもらえるクレジット数が少ない
- 無料版はAIを活用した機能に制限がある
- 無料版は一括編集ができない
などの制限があるので、本格的に編集するなら有料版の購入が必要です。
編集した画像の出力は1日1回までなどの制限がある。
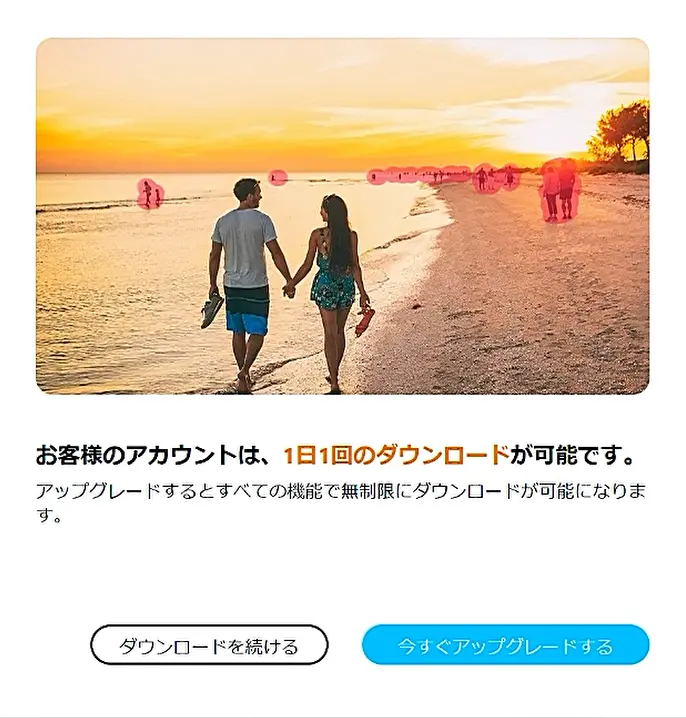
有料版を購入すると無制限にダウンロードできます。

⇩MyEdit無料版の制限や有料版との違いは以下の記事で詳しく解説していますのでご覧下さい。
MyEdit無料版に制限はある?有料版との違い3選も徹底解説!
⑦MyEditは商用利用できる?
MyEditは基本的に商用利用可能です。
- MyEditを使って作成した画像をYouTubeなどに投稿して広告収入を得る
- MyEditを使って作成した音声を使った動画をYouTubeなどに投稿して広告収入を得る
- MyEditを使って作成した画像や音声などをブログやホームページで販売する
などの使い方が可能です。
ただしAI機能を使った画像生成や効果音作成は学習データを利用していますので
- 生成された画像が既存の著作権保護された作品に似ている
- 商用利用不可の作品に似ている
- 芸能人などの音声に似ている
などの場合もあり、商用利用に適さない場合もあります。
商用利用する際は自己責任になりますので、その点は注意しましょう。
生成されたデータ一つ一つについて商用利用できるかどうかはCyberLinkでも判断できないのでご了承ください。

MyEditの商用利用については以下の記事で詳しく解説していますのでご覧下さい。
MyEditの料金は12か月プランがおすすめ
| プラン | 公式サイト | 料金 | 1か月あたりの 負担 | 編集できる 対象 | もらえる クレジット | AI画像 高画質化 | AI商品背景 変更 | AI人物背景 変更 | AI画像生成 | 文字起こし | ボーカル抽出 | ボイスチェンジャー | 音声ノイズ除去 |
|---|---|---|---|---|---|---|---|---|---|---|---|---|---|
| 画像編集 1か月プラン | MyEdit | 月々 1,460円 | 1,460円 | 画像 | 1か月 300 | 1日1回 | 一部のみ 使用可 | 一部のみ 使用可 | 可 | 不可 | 不可 | 不可 | 不可 |
| 画像編集 12か月プラン | MyEdit | 年間 6,960円 | 580円 | 画像 | 1か月 300 | 1日1回 | 一部のみ 使用可 | 一部のみ 使用可 | 可 | 不可 | 不可 | 不可 | 不可 |
| 画像編集 Proプラン | MyEdit | 年間 11,760円 | 980円 | 画像 | 1か月 500 | 可 | 全て 使用可 | 全て 使用可 | 可 | 不可 | 不可 | 不可 | 不可 |
| オーディオ編集 プラン 1か月 | MyEdit | 月々 1,460円 | 1,460円 | 音声 | 1か月 300 | 不可 | 不可 | 不可 | 不可 | 可 | 可 | 可 | 可 |
| オーディオ編集 12か月プラン | MyEdit | 年間 6,960円 | 580円 | 音声 | 1か月 300 | 不可 | 不可 | 不可 | 不可 | 可 | 可 | 可 | 可 |
画像編集に関するプランが3種類、オーディオ編集に関するプランが2種類あります。
画像編集とオーディオ編集両方使いたい場合はそれぞれのプランに加入する必要があります。

MyEditの有料版を購入するなら基本的に12か月プランがおすすめです。
1か月あたり580円で使えてコスパが良いからです。
迷ったら12か月プランを選びましょう。
- 画像編集が目的なら「画像編集12か月プラン」
- 音声編集が目的なら「オーディオ編集12か月プラン」
がおすすめです。
⇩MyEditの料金は以下の記事で詳しく解説していますのでご覧下さい。
MyEditをクーポン適用で安く利用する方法
MyEditを安く購入できるクーポンをご用意しました。
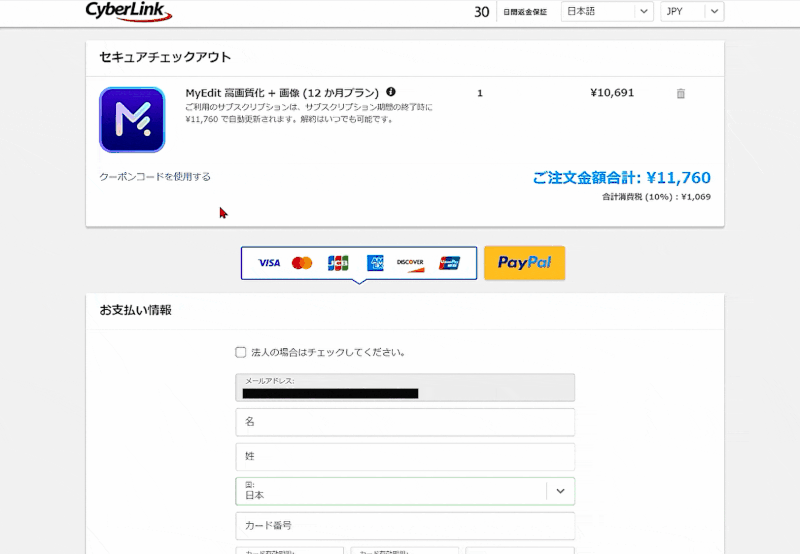
- クーポンコードを使用するを選択
- SOHO2025と入力(画像は2024ですが2025年以降は2025です)
- 追加を選ぶ
10%割引になったのを確認して購入しましょう。

MyEditを使ってみよう

以上、MyEditの使い方について解説しました。
再度確認です。
- MyEditは無料版でもかなりの機能が使える
- MyEditはシンプルな操作で初心者に使いやすい
- MyEditは安全性が高いので安心して使える
早速MyEditを使ってみよう。
\よかったらシェアしてね/


