CyberLinkのPower2GoでDVDやブルーレイが書き込みできないです。
対処法を教えてください。

このような声にお応えして参考となる記事をご用意しました。
こちらの記事ではCyberLink製の書き込みソフト「Power2Go」でDVDやブルーレイが書き込みできない場合の対処法について解説します。
記事の内容を見ていただくだけでトラブルが解決できる可能性がありますよ。
私はパソコン歴25年以上。
これまでに30種類以上の動画編集ソフトやオーサリングソフト(DVDなどに書き込むソフト)を使ってきました。
CyberLinkのPower2Goは初心者に優しいソフトなので比較的エラーも少ないです。
でも使い方によっては書き込みできない場合もあるのでぜひ参考にしてくださいね。
私は2012年ごろからCyberLinkのソフトを使っています。
初心者へのサポートが手厚いことで有名です。

この記事で分かること
- CyberLink Power2GoでDVDやブルーレイに書き込みする方法
- CyberLink Power2GoでDVDやブルーレイが書き込みできない場合の対処法
- CyberLink Power2Goで書き込み後に再生できない場合の対処法
ソフトウェアである以上、トラブルありきで考えましょう。

これからPower2Goを購入される方には、こちらのサイト経由限定で安く購入できるクーポンコードも配布しています。

「SOHO2025」
上記の黄色い部分をコピーしたら以下の赤いボタンから公式サイトに入り、購入画面のコード入力欄に貼り付けると10%OFFで購入できます。

Power2GoはDVD・ブルーレイ書き込み方法が簡単なソフト
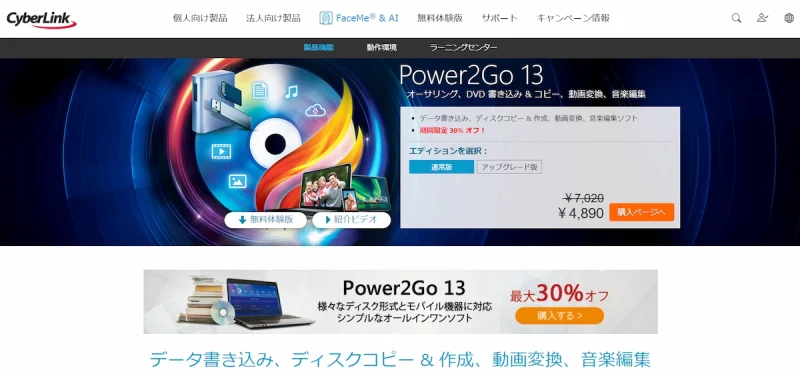
⇧出典:CyberLink
| 会社名 | CyberLink |
| 本社 | 台湾(新北市) |
| 創業 | 1996年 |
| 創設者 | Jau Huang |
| 日本支社 | 東京都港区芝大門1-16-3 |
| システム要件 | Microsoft Windows 11、10、8.1、7 |
| サポート 対応 | 電話 メール |
| 公式サイト | 公式で確認 |
Power2GoはWindowsのみ対応です。
Macには対応していません。

ほとんどのディスクに対応しています。

ほとんどの動画形式に対応しています。
動画ファイルを取り込んでMP4などに変換する機能もあります。

ほとんどの画像形式に対応しています。
画像ファイルをDVDなどに書き込みできます。

ほとんどの音声形式に対応しています。
音声ファイルを取り込んでMP3などに変換する機能もあります。

Power2Goを提供しているCyberLinkは台湾のメーカーです。
CyberLinkは1996年に設立され、主にマルチメディア関連ソフトウエアの開発を手がけてきました。
Power2Goの他にも
- PowerDirector(動画編集ソフト)
- PhotoDirector(画像編集ソフト)
- PowerDVD(動画再生ソフト)
などのソフトも有名です。
このように、CyberLinkは歴史あるソフトウェアメーカーなので評判も良く、口コミも多いです。
Power2Goの有料版のことをPlatiniumという名称です。

Power2GoでのDVDやブルーレイ書き込み方法は簡単です。
この方法で書き込みしたディスクはDVDプレイヤーやブルーレイレコーダーで再生できます。(DVD-VIDEO形式など)
Power2Goを起動してパソコンにDVDやブルーレイをセットしたら「ビデオディスク」を選択しましょう。
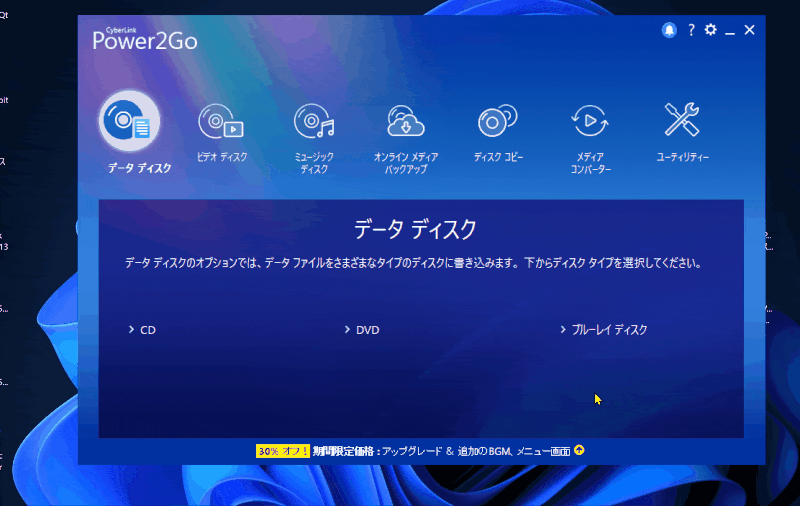
⇧書き込みしたいディスクを選択する(今回はDVD)
DVDやブルーレイに書き込みしたい動画を読み込みます。
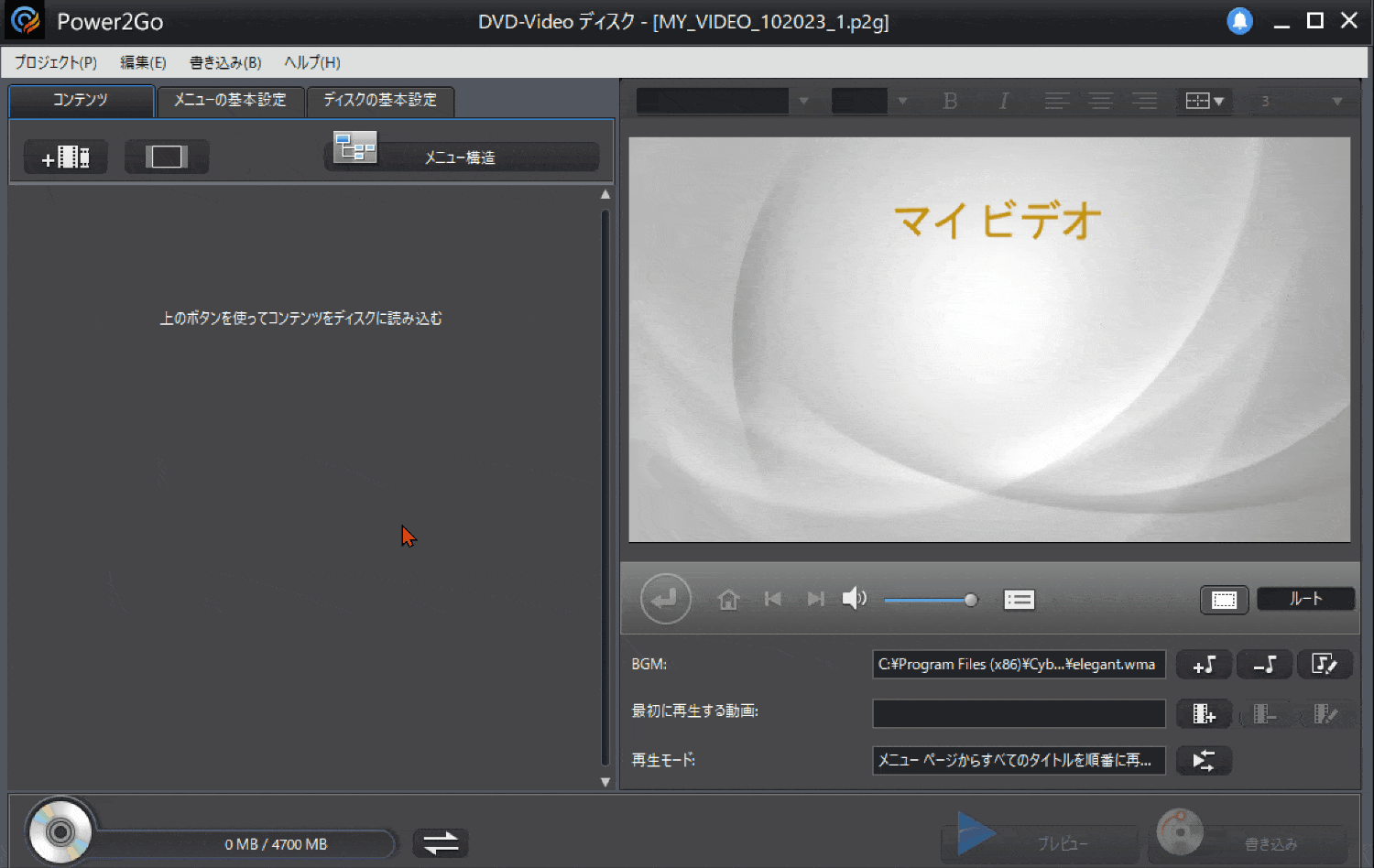
⇧左上の「読込」ボタンからPC内の動画を読み込む。
「メニュー無し」を設定します。
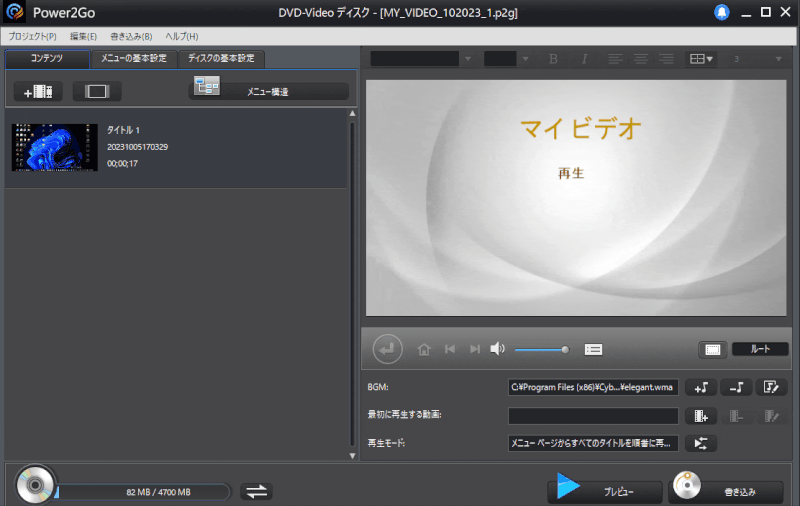
- 「メニューの基本設定」を選択
- 「メニューなし」を選ぶ
- 「すべてのページに適用」を選択
書き込みを開始します。
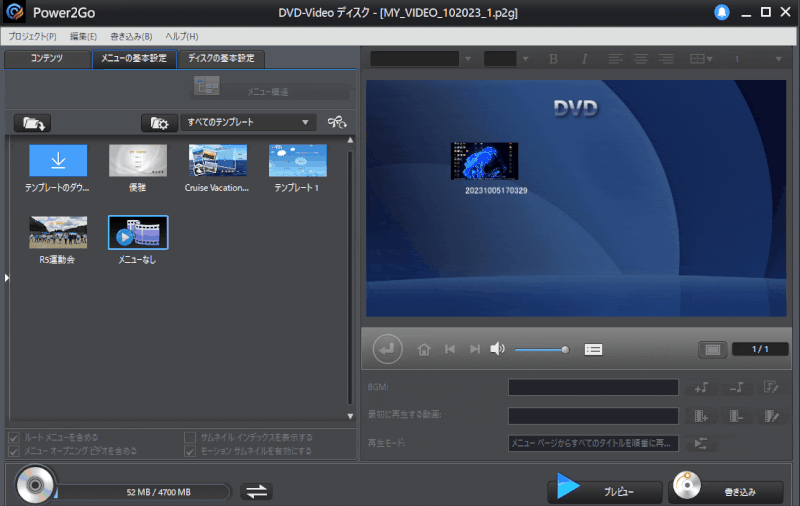
- 画面右下の「書き込み」を選択
- 「ディスクに書き込み」にチェックを入れる
- 「書き込み開始」を選ぶ
使い方は簡単です。

Power2GoでDVDやブルーレイに書き込みできない場合の対処法15選
Power2GOのDVD-R書き込みに失敗する…
— エドゥアールP (@ext_edouard) December 29, 2012
Power2GoでDVDやブルーレイに書き込みできない場合の対処法をまとめました。
簡単にできることから順番に紹介します。
⇧各項目をタップすると、それぞれの詳細に飛びます。
以下でそれぞれ詳しく解説します。

①Power2GoまたはPCを再起動する
Power2GoでDVDやブルーレイに書き込みしたけれど
- 最後まで書き込みできずエラーになる
- 書き込みは完了したけれど再生できない
という事象は比較的多いです。
ソフトウェアの一時的な不具合の可能性が高いので
- Power2Goを再起動して試してみる
- それでもだめならPCを再起動して試してみる
という手順をまずは試してみましょう。
ディスクがもったいないので書き込みする時は以下の手順がおすすめです。

ディスクに書き込みする前にフォルダーに書き込みする。
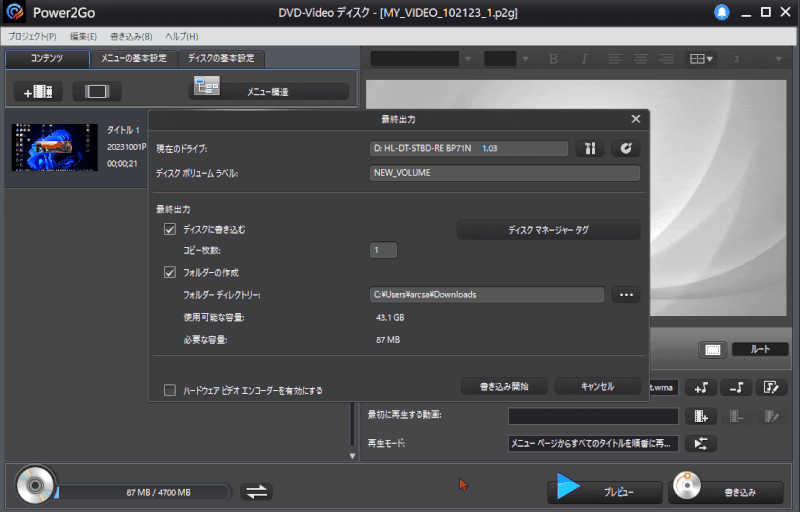
⇧「ディスクに書き込む」のチェックを外して書き込みする。
これによってDVR-Rを節約するとともに、ソフトウェアに問題があるのか?ディスクやDVDドライブが原因なのか?ある程度判断がつきます。フォルダーへの書き込みが問題なくできたらDVDに書き込みしましょう。

②ディスクをフォーマットする
ディスクがフォーマットされていないと書き込みできない場合があります。
Power2Goの機能を使ってディスクをフォーマットしましょう。
Power2Goを起動して「ユーティリティ」を選択する。
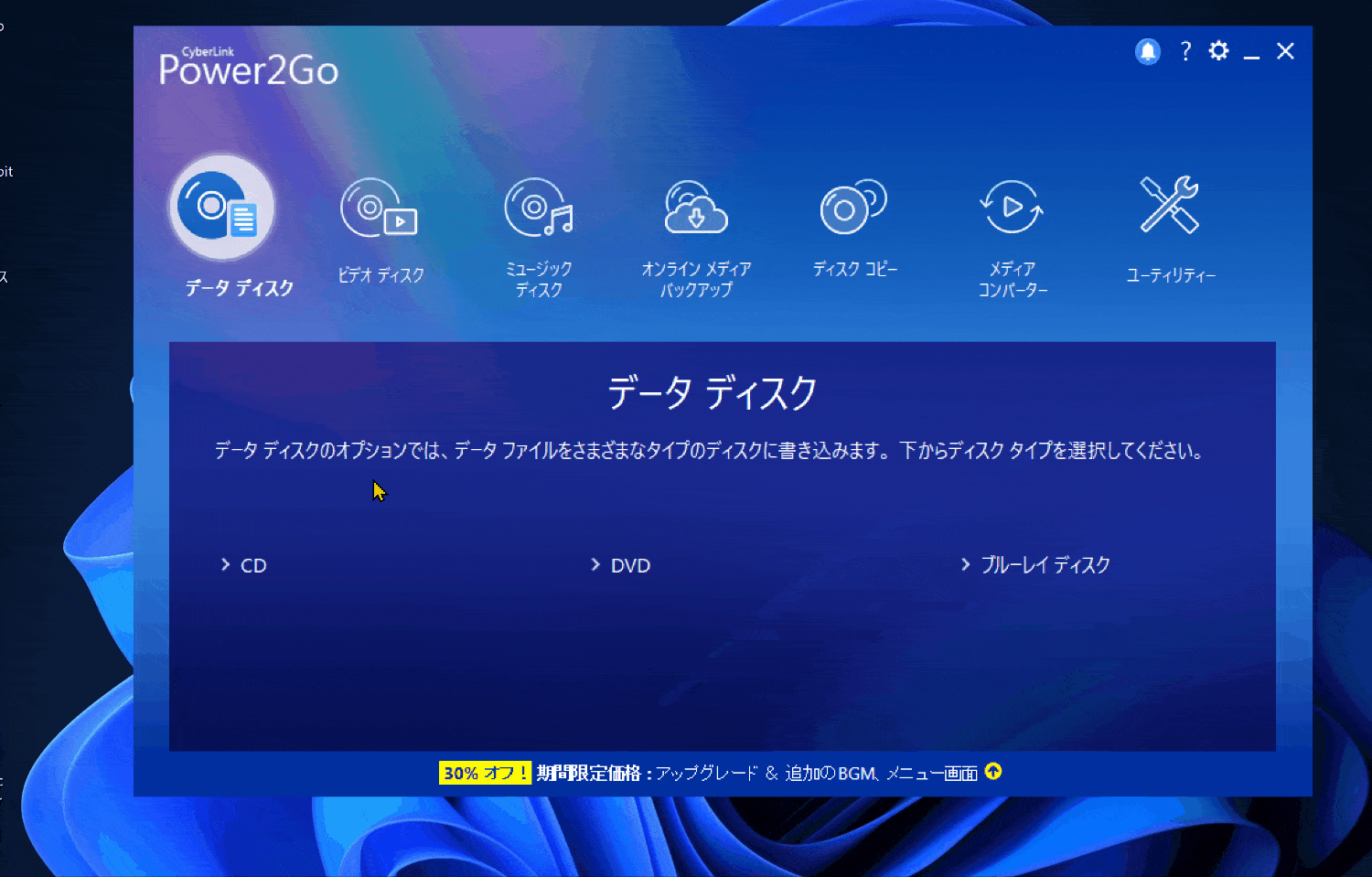
⇧「ディスクの消去」➡「高速消去」➡「消去」の順でフォーマット
「高速消去」で試してもダメな場合は「完全消去」しましょう。

③サイバーリンクの公式サイトからアップデートパッチを適用する(アップデートがある場合)
Power2Goのソフトウェアに問題があってDVDやブルーレイに書き込みできない可能性があります。
アップデートがあるか確認するためにサイバーリンクの公式サイトへ移動する。
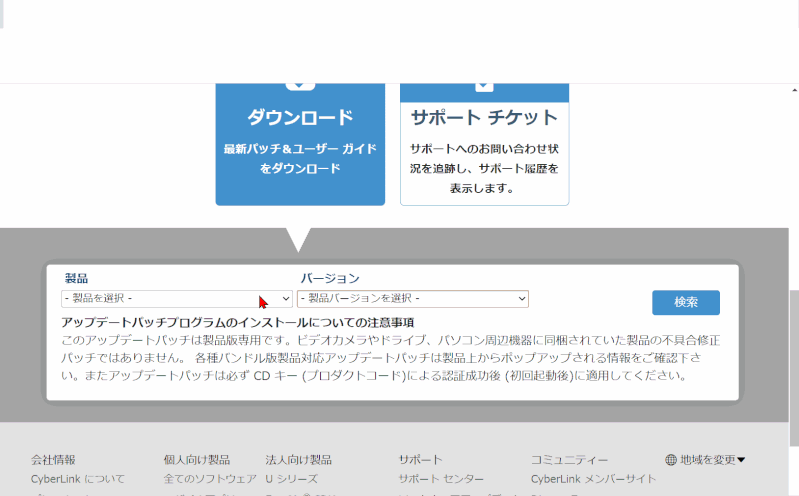
⇧製品バージョンなどを選択してアップデートパッチをダウンロードする。
ダウンロードしたファイルをダブルクリックで開くとインストールできます。
Power2Goを起動した状態だとインストールできないので、閉じた状態でインストールしましょう。

④書き込み速度を遅く設定する
書き込み速度を遅くすることで書き込みできないエラーを回避できる場合があります。
DVDやブルーレイに書き込みする際の設定で書き込み速度を遅くしてみましょう。
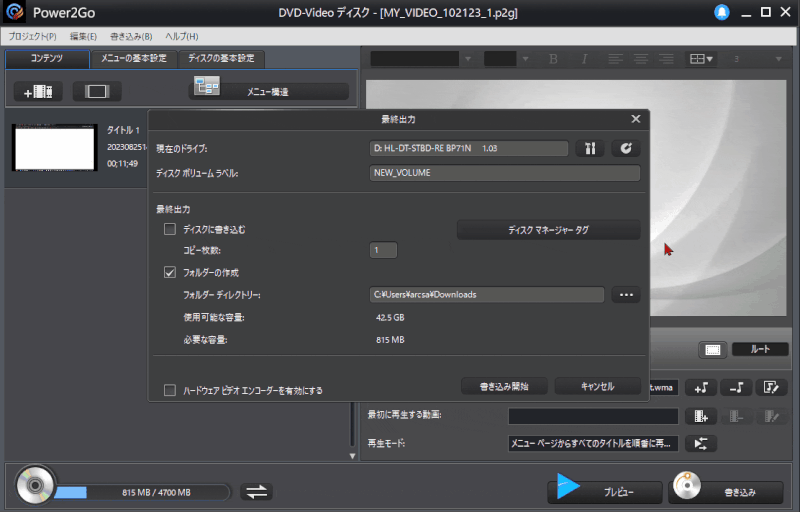
⇧ドライブ表示右側の「ツール」マークから書き込み速度の数字を小さくする。
DVDやブルーレイドライブによって数字が異なる場合があります。

⑤ハードウェアビデオエンコーダーを有効にする
ハードウェアビデオエンコーダーを有効にすることでエラーなくDVDやブルーレイに書き込みできる場合があります。
ハードウェアビデオエンコーダーとはGPU(グラフィックスボード)に書き込み処理を手伝ってもらうことを意味します。
通常はCPUだけで書き込み処理をしますが、GPUにも負担させることで安定した書き込みができるようになります。
※この操作はGPUが内蔵されたパソコンでしか設定できません。
DVDやブルーレイに書き込みする前にGPUの設定をします。
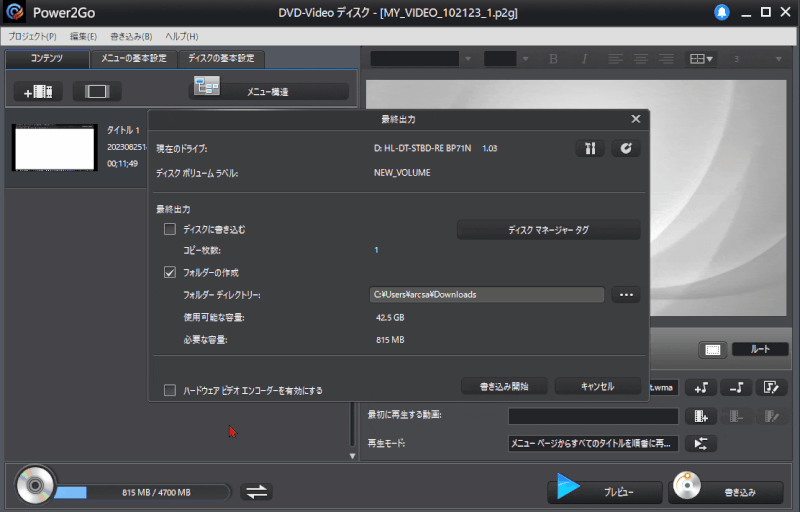
⇧「ハードウェアビデオエンコーダーを有効にする」にチェックを入れる。
GPUが搭載されていないパソコンでは項目が表示されないので対応は不要です。

⑥パソコンのウィルス対策ソフトを停止する
パソコンにインストールされているウィルス対策ソフトによってはDVDやブルーレイに書き込みする際のソフトウェア処理に影響する場合があります。
一時的に停止して書き込みできないか試してみましょう。
設定方法はウィルス対策ソフトによって異なります。

ソースネクスト製ウィルスセキュリティZEROの場合。
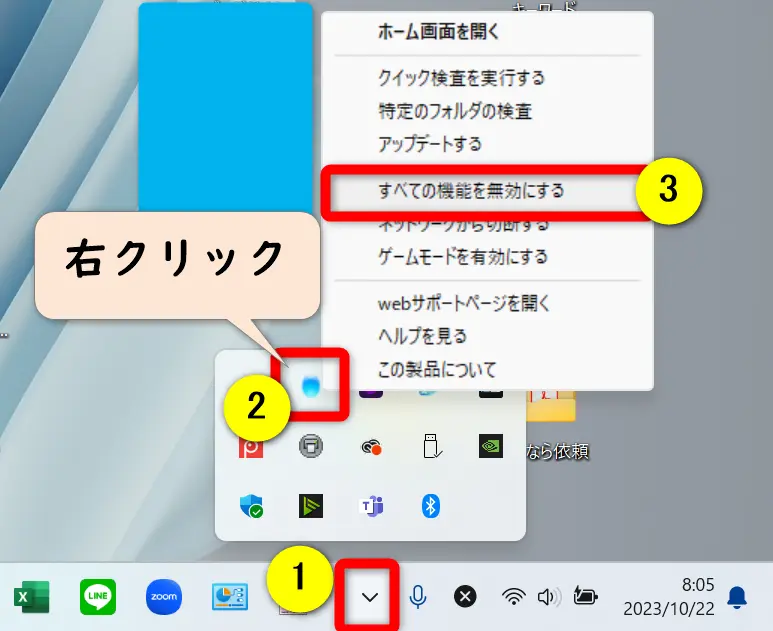
⇧①②③の順に選択して無効にする。
無効にする時間を選択する。
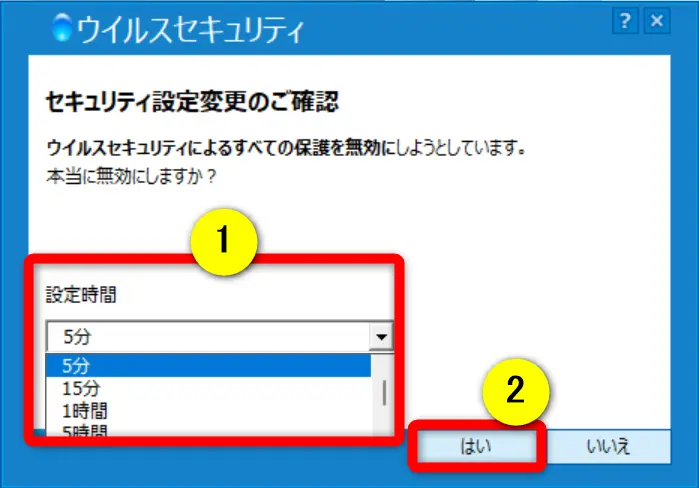
⇧無効にする時間を選択して「はい」で確定
私はほとんどの場合、1時間無効にしています。

ソースネクスト製ウィルスセキュリティZEROは
- 買い切り版+コスパ最強
- 設定が超簡単なので無駄な時間を使わない
- アップデートが完全無償で永久更新
- セキュリティが高いので超安心
- ソフトウェアが軽い+他のソフトとの相性が良い
などの理由から多くの方に多くの方に使われています。
特にDVD書き込みソフトとの相性が良く、不具合が無いのが気に入っています。
私は20年以上使っていますが、1度もトラブルがありません。
購入する際は「通常」版と「スーパー」版がありますが、通常版で十分です。

⑦違うメニューまたはメニュー無しで書き込みする
Power2Goとパソコン環境の何かしらの相性が悪くてDVDやブルーレイに書き込みできない場合があります。
- メニューなしで書き込みしてみる
- メニューテンプレートを違うものに変えて書き込みしてみる
などの方法も有効になることがあります。
「メニューなし」に設定する方法。
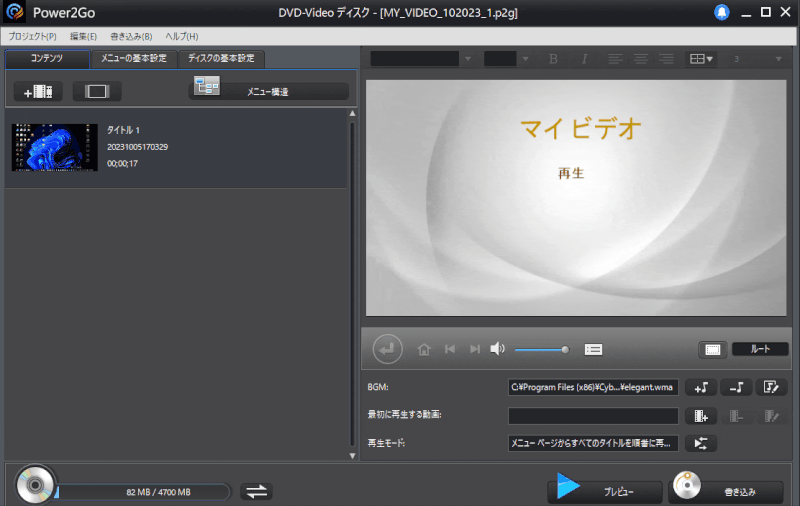
- 「メニューの基本設定」を選択
- 「メニューなし」を選ぶ
- 「すべてのページに適用」を選択
メニューを作成したい時は、他のメニューに変えることでも書き込みできる場合があります。

⑧DVDドライブが認識しない場合は再度インストールする
DVDやブルーレイドライブの以下の異常が原因で書き込みできない場合があります。
- ドライブが認識しない
- 使用できるドライブが無いかまたは書き込みドライブへのアクセス権限がない
DVDやブルーレイドライブを再インストールして書き込みできるか試してみましょう。
Windows11でのDVDドライブ再インストール方法を解説します。
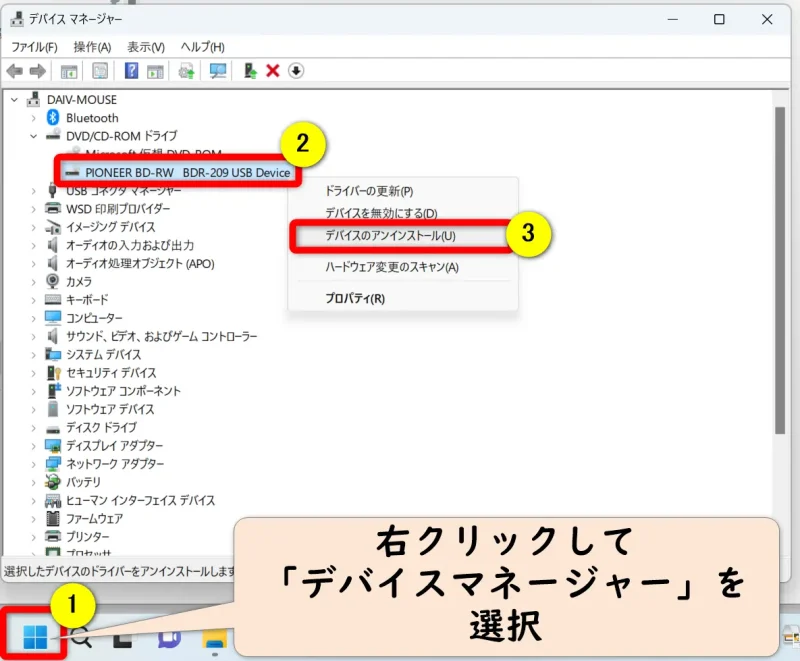
- ①を右クリックして「デバイスマネージャー」を開く
- ②のDVDドライブを右クリックし③の「アンインストール」を選択
- 外付けDVDドライブの場合はPCにつないだまま再起動すると自動的に再インストールされる
⑨DVD-RまたはDVD-RWで試してみる
ディスクの種類とパソコン、Power2Go、DVDドライブなどの相性によってはなぜか書き込みできない場合があります。
- DVD-RまたはBD-Rだと書き込みできない
- DVD-RWまたはBD-REだと書き込みできない
という、状況によってまちまちなので、ディスクの種類を変えて書き込みしてみましょう。
正直言って書き込みできない理由が不明なことも多いですが、私の場合、
ディスクを変えて書き込みできたという経験を何度もしてきました。

ディスクを買うならバーベイタム製がコスパが良く書き込みエラーが少ないです。
⑩データ用または録画用のディスクで試してみる
ディスクの種類とパソコン、Power2Go、DVDドライブなどの相性によってはなぜか書き込みできない場合があります。
- データ用ディスクだと書き込みできない
- 録画用ディスクだと書き込みできない
場合があるので、ディスクの種類を変えて書き込みしてみましょう。
例えばDVD-Rには「データ」用と「録画用」があります。

⇧左が「データ用」右が「録画用」
正直言って違いはほとんど無いのですが、動画の書き込みに使うなら「データ用ディスク」の方が私の経験上書き込みエラーが少ないです。

データ用ディスクもバーベイタム製がコスパが良く書き込みエラーが少ないです。
⑪DVDのメーカーを変えてみる
ディスクのメーカーを変えてみることで書き込みできた場合もあります。
ディスクを選ぶなら
- パナソニック
- ソニー
- バーベイタム
などの大手メーカーから選択することをおすすめします。
私はバーベイタムと併せてパナソニック製のディスクも使っています。
長く保存したいならディスク代はケチらず高いのを買った方が良いです。

⑫DVDドライブにレンズクリーナーを試してみる
DVDドライブが読み取らなくてエラーになる場合もあります。
レンズクリーナーを試してみましょう。
掃除することで劇的によくなる場合もあります。

⑬外付け型DVDドライブで試してみる
PC内蔵型DVDドライブで書き込みできない場合は外付けのDVDドライブで試してみましょう。
私が実際に使っている外付けドライブです。
安定して使えています。

⑭違うパソコンで試してみる
違うパソコンがあれば書き込みできるかどうか試してみましょう。
原因の切り分けができます。
あればの話です。私の場合はPC3台あるので試せますが、普通の人は1台しか保有していないので対応できない場合が多いかと思います。いずれも無料体験版があるので試してみましょう。

⑮他のDVD書き込みソフトで試してみる
DVDに書き込みできない原因が分からない場合は最終手段として他のDVD書き込みソフトを使う方法があります。
- パソコンやDVDドライブが原因か?
- Power2Goのソフトウェアが原因か?
原因の切り分けが判明するので一度他のソフトの無料体験版で書き込みできるかどうか試してみましょう。
おすすめのDVD書き込みソフトは以下の通りです。
Power2Goと比較しました。
| 製品名 | 公式サイト | 詳細記事 | 買い切り版 定価 | 買い切り版 セール定価 | Windows Mac 対応 | DVD作成 | ブルーレイ 作成 | DVD・ブルーレイ メニュー作成 | 動画圧縮 | 動画変換 (MOV➡MP4など) | YouTubeなどから 動画ダウンロード | 動画編集 | サポート 対応 | 読込可能 最大画質 | 出力可能 最大画質 |
|---|---|---|---|---|---|---|---|---|---|---|---|---|---|---|---|
| Power2Go | CyberLink | 詳細を確認 | 7,020円 | 4,890円 | Windows のみ | 可 | 可 | 可 | 不可 | 不可 | 可 | 不可 | メール 電話 | 4K 3840×2160 | フルHD 1920×1080 |
| Uniconverter | Wondershare | 詳細を確認 | 10,280円 | 8,280円 | 両対応 | 可 | 可 | 可 | 可 | 可 | 可 | 簡単な編集 のみ | メール | 4K 3840×2160 | 4K 3840×2160 |
| DVD Memory | Wondershare | 詳細を確認 | 6,980円 | 4,980円 | 両対応 | 可 | 可 | 可 | 不可 | 不可 | 不可 | 簡単な編集 のみ | メール | フルHD 1920×1080 | フルHD 1920×1080 |
UniConverterが比較的多くの機能がある+安定しているのでおすすめです。

Power2GoでDVDやブルーレイに書き込みできないに関してよくある質問と解決法3選

Power2GoでDVDやブルーレイに書き込みできないに関してよくある質問と解決法は以下の通りです。
⇧各項目をタップすると、それぞれの詳細に飛びます。
皆様から特に質問が多かった事項を取り上げました。
以下で順番に解説します。

①Power2Goで書き込みしたけれど再生できない場合は?
データディスクとして書き込むとDVDプレイヤーやブルーレイレコーダーでは再生できないです。
DVDプレイヤーやブルーレイレコーダーで見る予定なら必ずビデオディスクとして書き込みましょう。
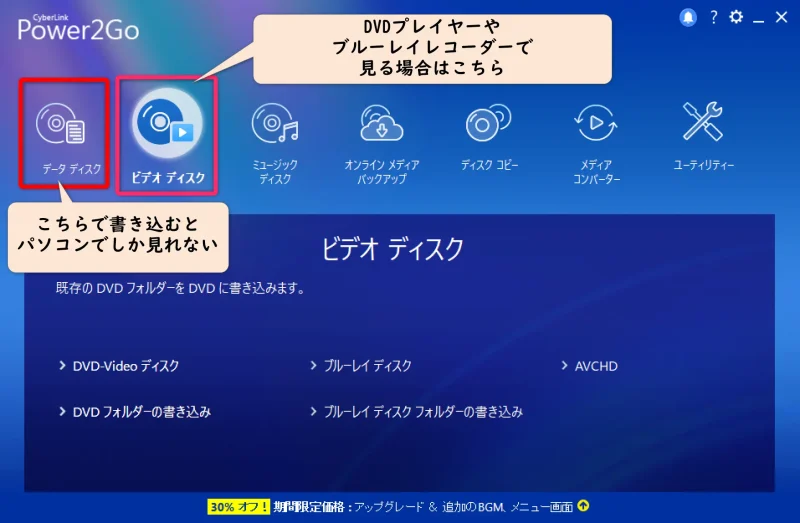
⇧「データディスク」から入って書き込むと再生できない
ビデオディスクから入って書き込みしましょう。

⇩Power2Goの使い方については以下の記事で詳しく解説していますのでご覧下さい。
CyberLink Power2Go無料体験版の使い方7選【有料版も同じ】
②Power2GoでDVDをDVDにコピーする方法は?
Power2GoではDVDやブルーレイをパソコンに保存しなくても直接ディスクにコピーできます。
※レンタルビデオなど、コピーガードがかかっているDVDなどはコピーできません。
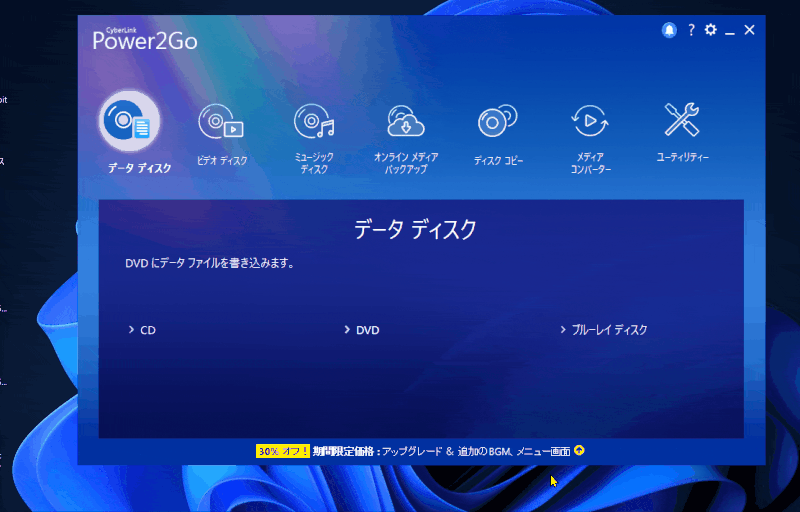
- 「ディスクコピー」➡「ディスクコピー」の順に選択
- コピーしたいディスクをセットして「コピー」を選ぶ
コピー元のDVD読込みが終わったらコピー先のDVDを挿入します。
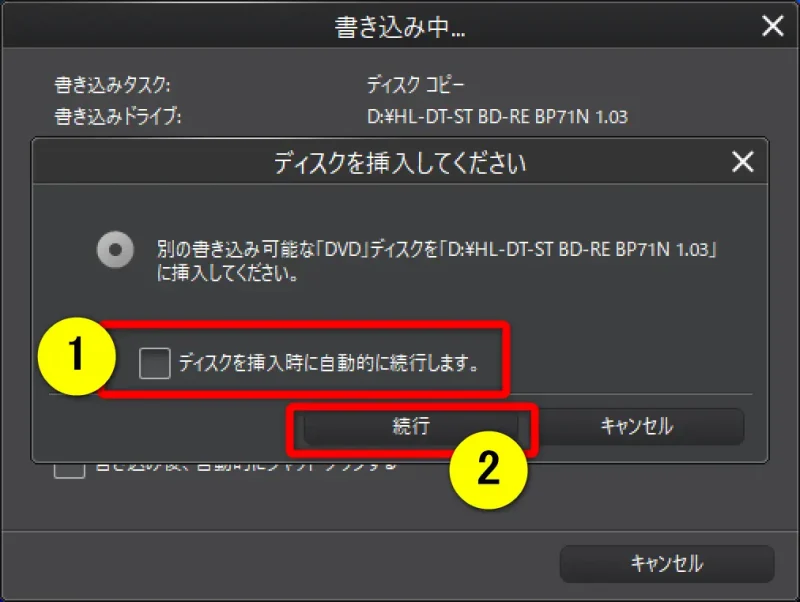
⇧空のDVDやブルーレイを挿入して①にチャックを入れるか②を選択
コピーが始まります。

⇩Power2Goの使い方については以下の記事で詳しく解説していますのでご覧下さい。
CyberLink Power2Go無料体験版の使い方7選【有料版も同じ】
③Power2GoでCDに書き込みする方法は?
Power2Goでは以下のように音楽CDの作成ができます。
- MP3などの音声ファイルからCDを作成
- 音楽CDをPCに一旦取り込みしてCDに書き込み
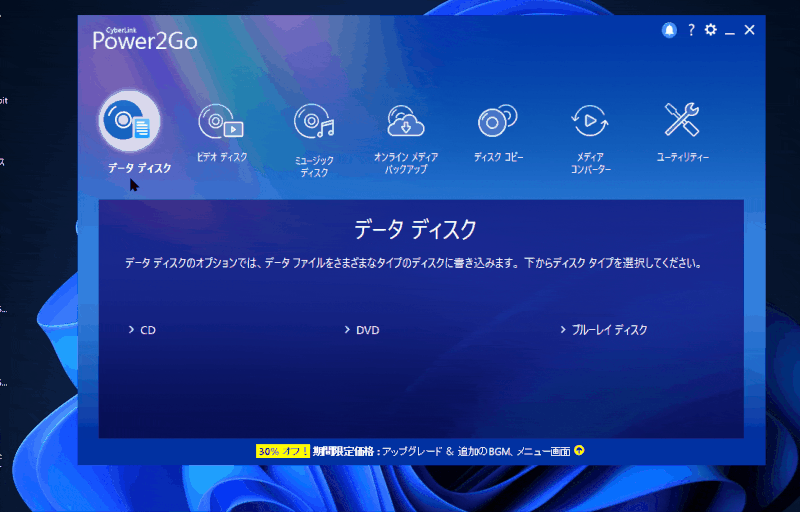
- 「ミュージックディスク」➡「オーディオCD」の順に選択
- PC内からCDに書き込みたいMP3などをドラッグ&ドロップで下部に追加
- DVDドライブを選択➡「次へ」➡「書き込み」
DVDへも書き込みできますが、CDプレイヤーで聞きたいときは「オーディオCD」を選択しましょう。

- 音楽CDをコピー(焼き増し)したい場合
- 音楽CDを焼き増ししたいときはCDを一旦PCに取り込みしてからオーディオCDに書き込みます。
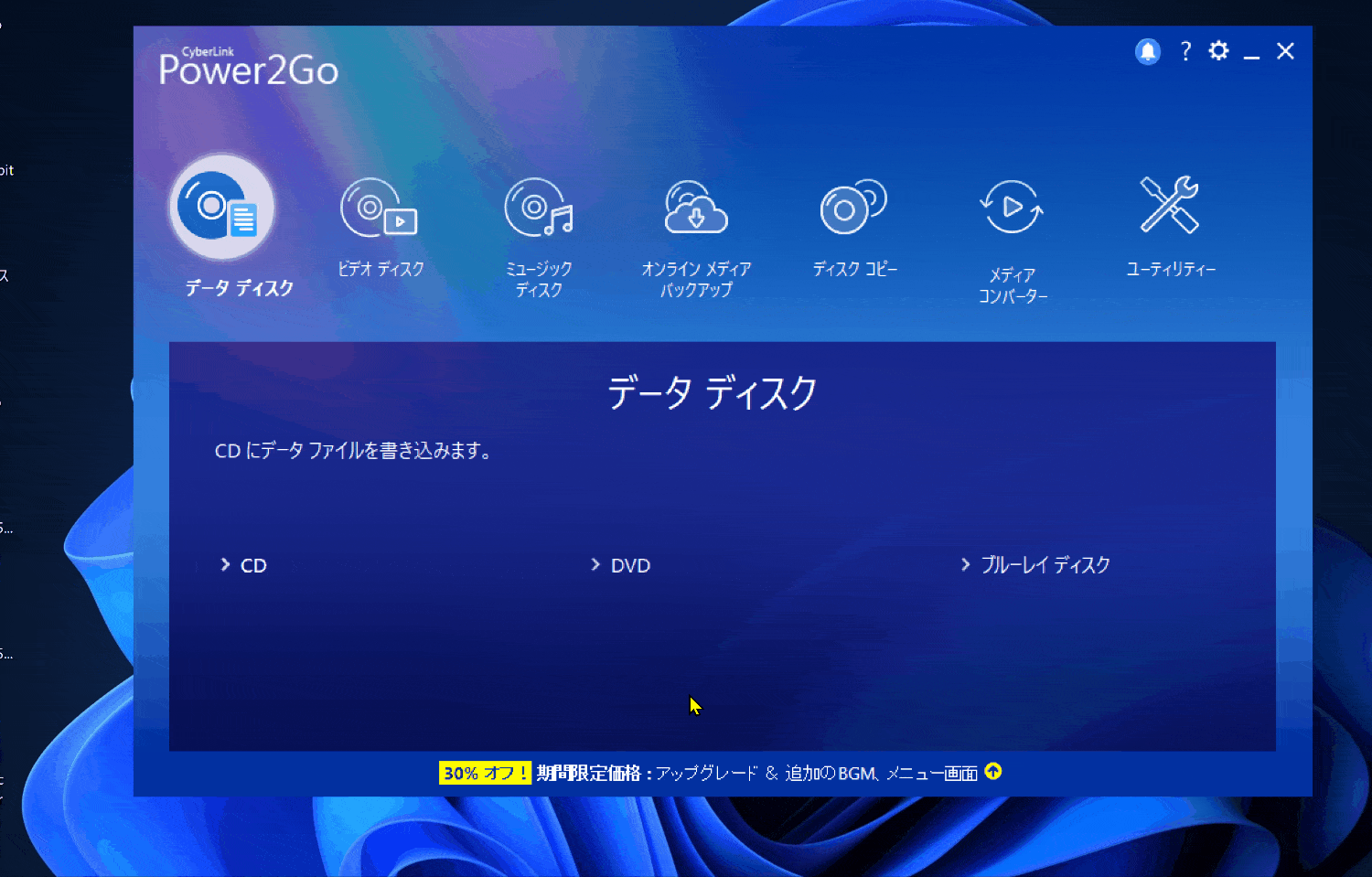
- 「メディアコンバーター」➡「オーディオCDの取り込み」の順に選択
- 書き出し先を指定可能
- 「実行」で書き出し
無料体験版だとMP3形式は選択できません。有料版を購入すると選択できます。

⇩Power2Goの使い方については以下の記事で詳しく解説していますのでご覧下さい。
CyberLink Power2Go無料体験版の使い方7選【有料版も同じ】
【まとめ】Power2GoでDVDやブルーレイに書き込みできない原因を見つけよう

以上、CyberLink Power2Go13でDVDやブルーレイに書き込みできない場合の対処法について解説しました。再度確認です。
- Power2Go13でDVDやブルーレイに書き込みできない場合はとりあえずPCを再起動する
- Power2Go13でDVDやブルーレイに書き込みできない場合は原因を切り分けるために簡単なことから試す
- Power2Go13でDVDやブルーレイに書き込みできない場合は他のソフトも使ってみよう
早速Power2GoでDVDやブルーレイに書き込みできない原因を見つけよう
\よかったらシェアしてね/








