
PhotoDirectorで合成する方法を教えてください。
このような声にお応えして参考となる記事をご用意しました。
こちらの記事ではCyberLink(サイバーリンク)の画像編集ソフト「PhotoDirector」で画像を合成する方法について解説します。
記事の内容を見ていただくだけで素敵な画像が完成しますよ。
私は動画編集歴15年以上。
画像作成のためにPhotoDirectorを愛用しています。
CyberLinkのPhotoDirectorは初心者に優しいソフトなので画像の合成方法も簡単です。
しかし、分かりにくい部分もあるのでぜひ参考にしてくださいね。
私は2010年ごろからCyberLinkのソフトを使っています。
初心者へのサポートが手厚いことで有名です。

この記事で分かること
- CyberLinkPhotoDirectorで画像を合成する方法
- PC版PhotoDirectorで複数の写真を一枚にまとめる方法
- PC版PhotoDirectorでフォトコラージュを作る方法
- スマホ版(iphone・Andoroid)PhotoDirectorで画像を合成する方法など
⇩YouTubeサムネイルの作り方を例にPhotoDirectorの使い方を解説しています。
1,000人中983人の方に「公式サイトより分かりやすい」と高評価をいただいています。
ぜひご活用ください。

PhotoDirectorで画像を合成する方法3ステップ
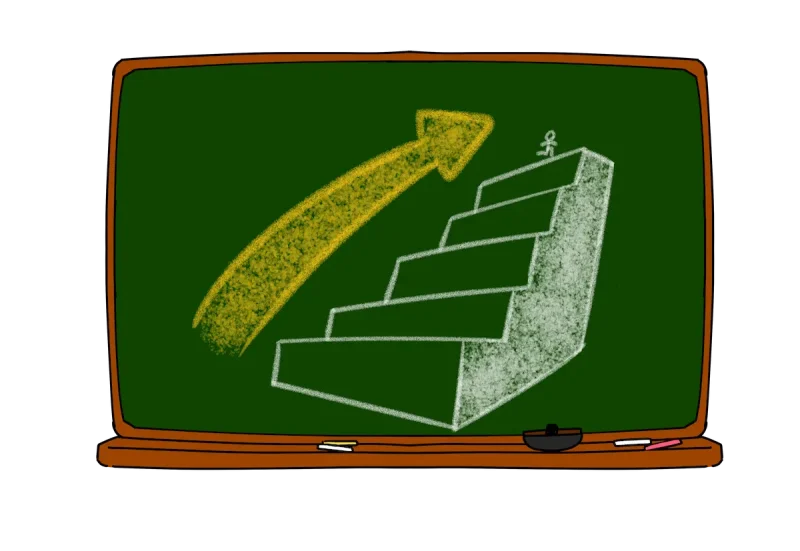
ここからは画像から人物のみを切り抜きして別の背景と合成する方法を解説します。
PhotoDirectorで画像を合成する方法は以下の通りです。
やり方は非常に簡単です。
以下で順番に詳しく解説します。

①合成する画像の背景除去
画像を読み込んだら「ガイド編集」で「背景除去」を選択します。
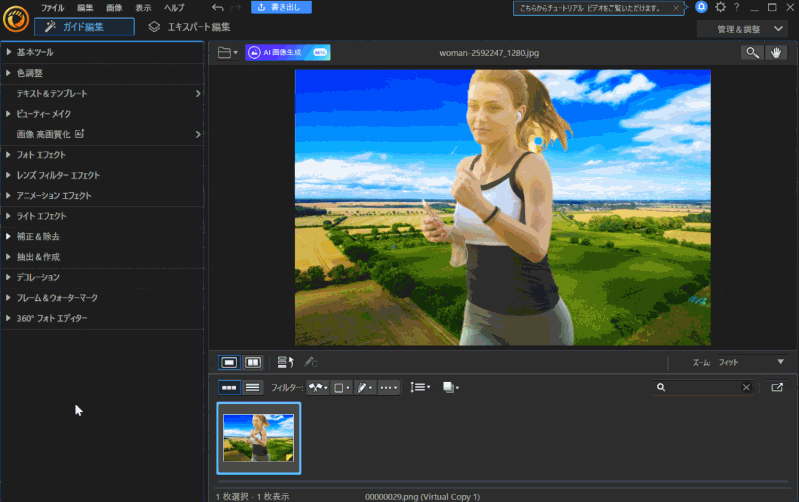
⇧「ガイド編集」→「補正&除去」→「背景除去」の順に選択。
AIが自動的に人物だけを選択します。
自動的に選択されない場合はブラシの「最も目立つオブジェクトを自動的に選択」を選んで人物をクリックしましょう。

人物だけ切り抜いて背景を除去します。
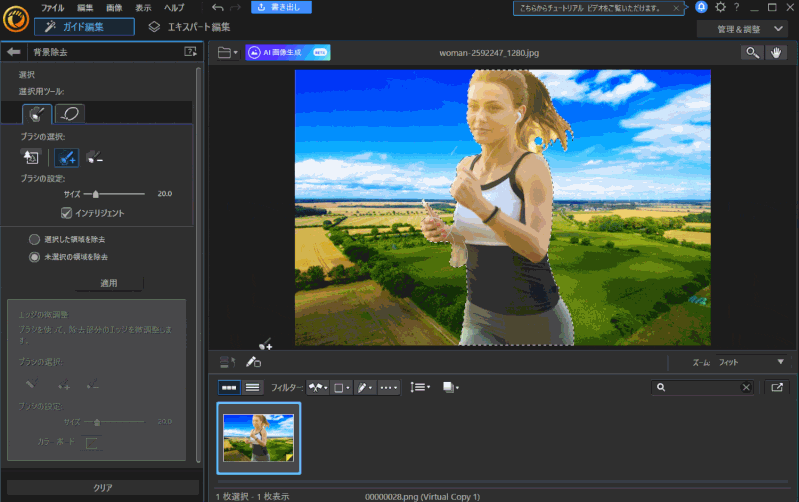
⇧そのまま「適用」を選ぶと背景が除去されて人物だけを切り抜きできます。
②背景にする画像を読み込む
背景にしたい画像を読み込みます。
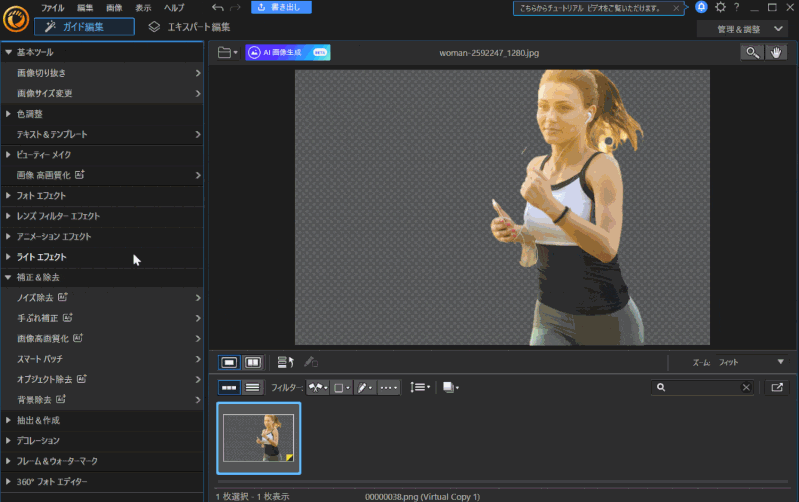
- 「エキスパート編集」を選択
- 左上の「新しいレイヤーを追加」から背景にしたい画像を読み込む
③画像の順序を入れ替える
画像の順序を入れ替えて人物を表にします。
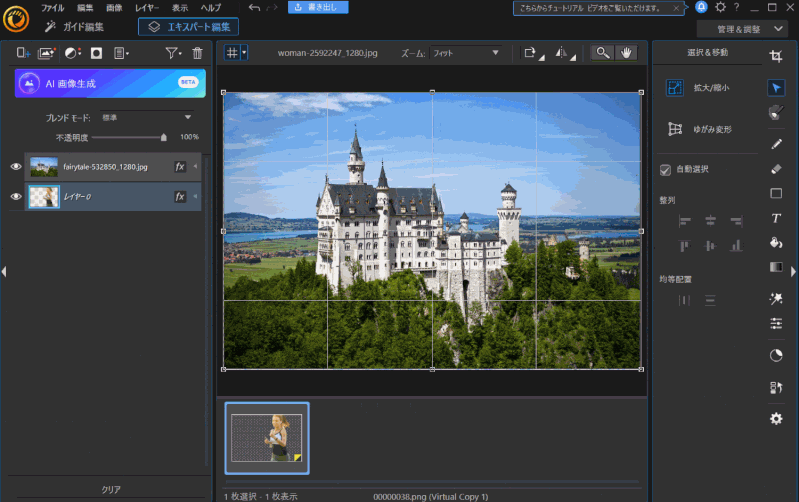
⇧レイヤーをドラッグ&ドロップで入れ替える(人物を上、背景を下)
画像レイヤー(層)は上へ行くほど表側になるようになっています。

PC版PhotoDirectorで複数の写真を一枚にまとめる方法【コラージュ】
一枚目の画像を読み込んだら「エキスパート編集」に切り替えて二枚目の写真を読み込むことで複数の写真を一つにまとめることができます。
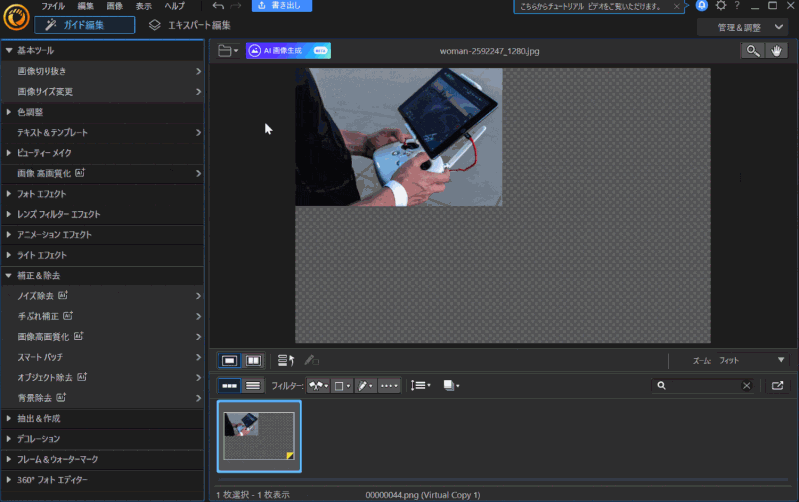
⇧左上の「新しいレイヤーを追加」→「画像のレイヤーを追加集」→「フォルダから」の順に選択して画像を読み込む。
2枚目の画像を読み込んだら大きさを調整します。
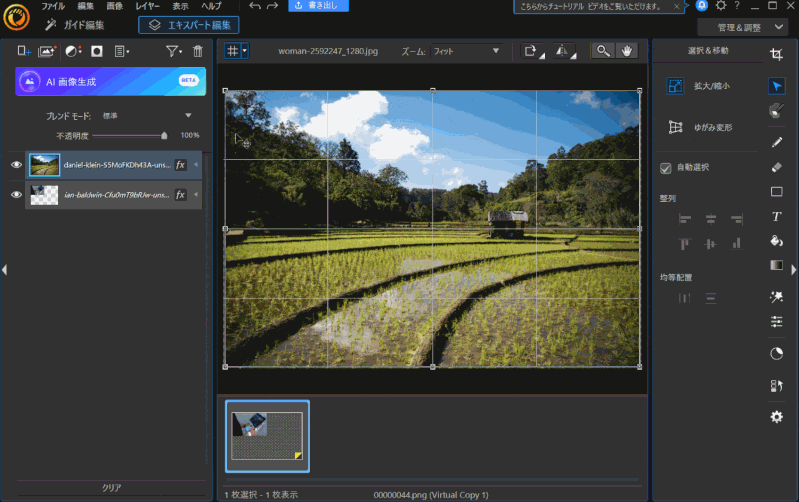
⇧画像をドラッグ&ドロップして大きさを調整します。
今回はコラージュのように4つの写真をまとめてみたいと思います。

3枚目以降も同じ操作で写真を並べます。
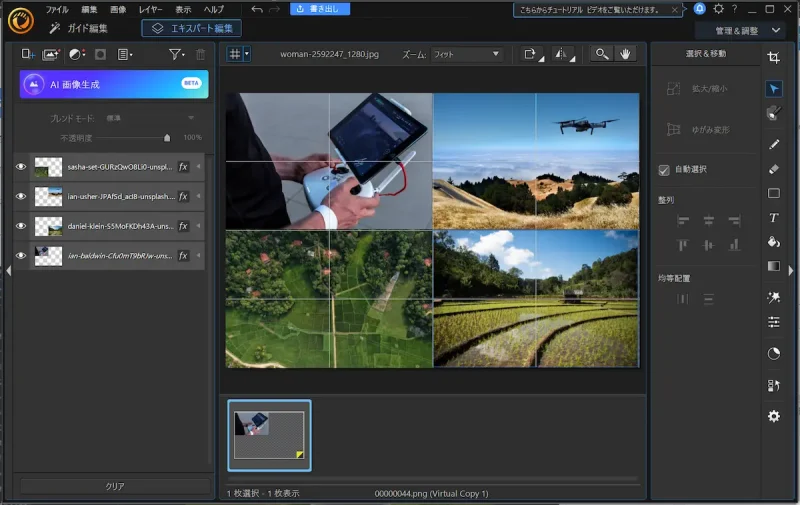
コラージュが完成しました。

⇩複数の写真を一つにまとめる方法は以下の記事で詳しく解説していますのでご覧下さい。
PhotoDirectorで複数の写真を一枚にまとめる方法3ステップ
PC版PhotoDirectorの顔入れ替え機能
PC版PhotoDirectorの「顔入れ替え機能」を使うと複数の集合写真を一つに合成できます。
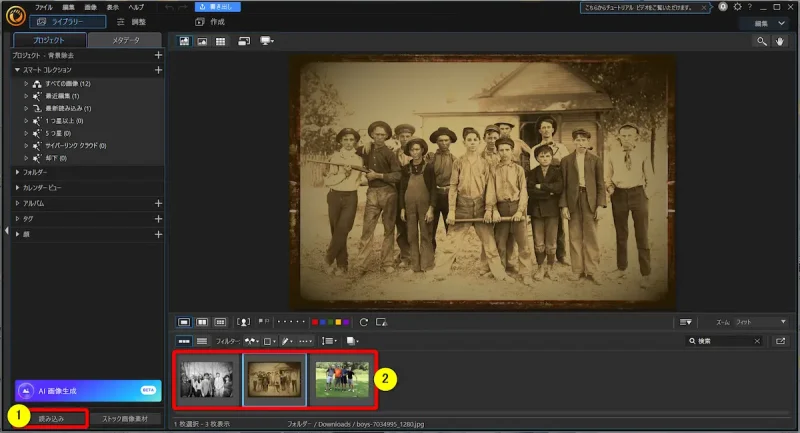
⇧①から一つにまとめたい集合写真を読み込みます。読み込んだ画像は②に表示される。
「顔入れ替え」を選択します。
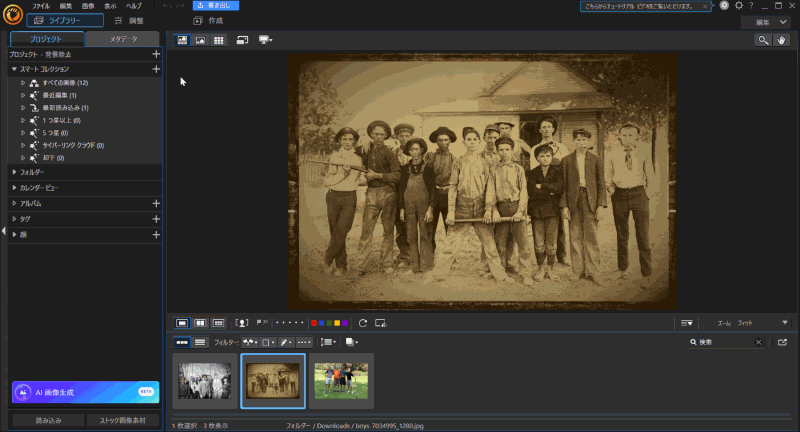
⇧「作成」→「顔入れ替え」の順に選択。
画像を挿入して結合します。
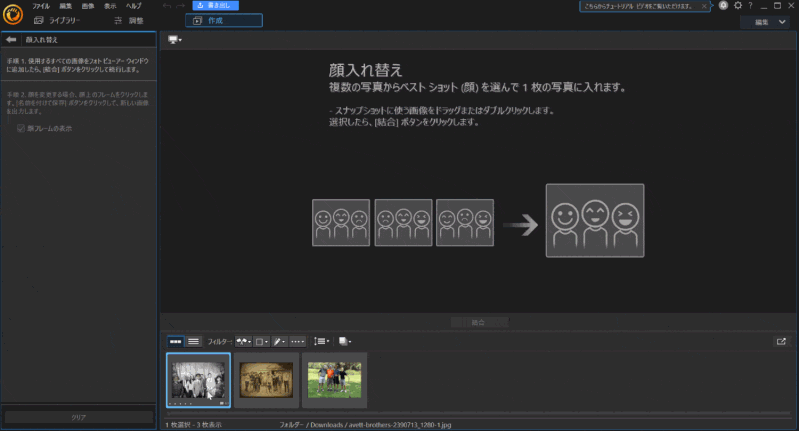
⇧ドラッグ&ドロップで画像を挿入して「結合」を選択。
メインの画像を変更する場合。
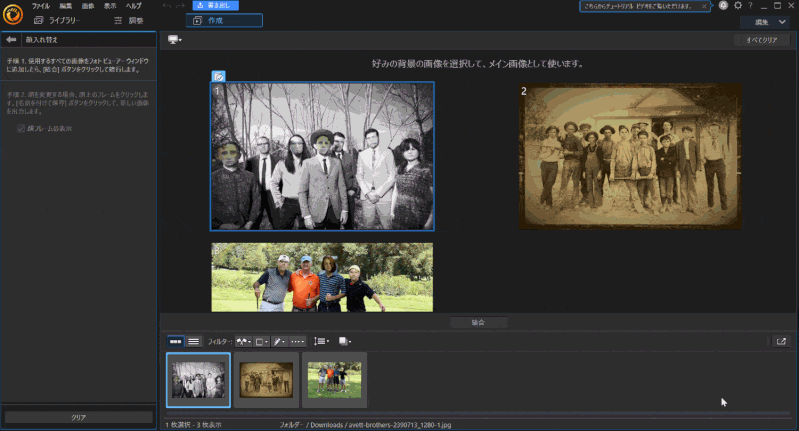
⇧メインとなる画像を変更したい場合は、「結合」を押す前に選択して変更しましょう。
メイン画像の左上にはマークがつきます。

写真を入れ替えます。
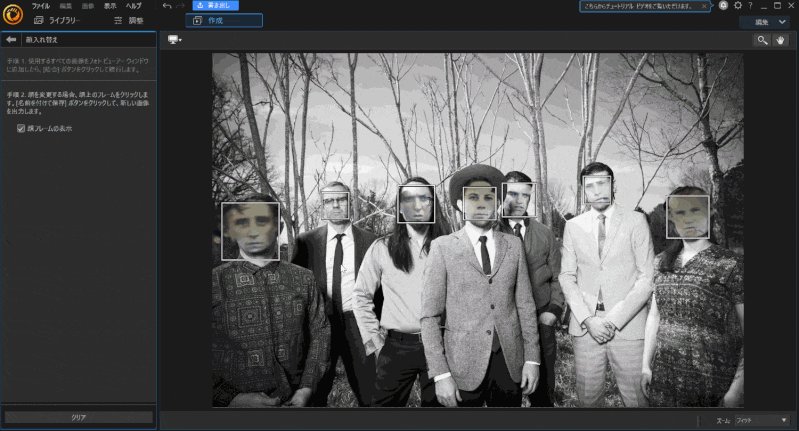
⇧顔写真を選択すると入れ替えできます。
仕様が難しいので色々試してみましょう。

スマホアプリ版PhotoDirectorで画像を合成する方法【写真追加機能】
スマホ版PhotoDirectorでも画像の合成が可能です。
無料版でも書き出しが可能です。
スマホ版PhotoDirectorで画像を読み込んだら「背景の除去」を選ぶだけで自動的に背景が透明化されます。
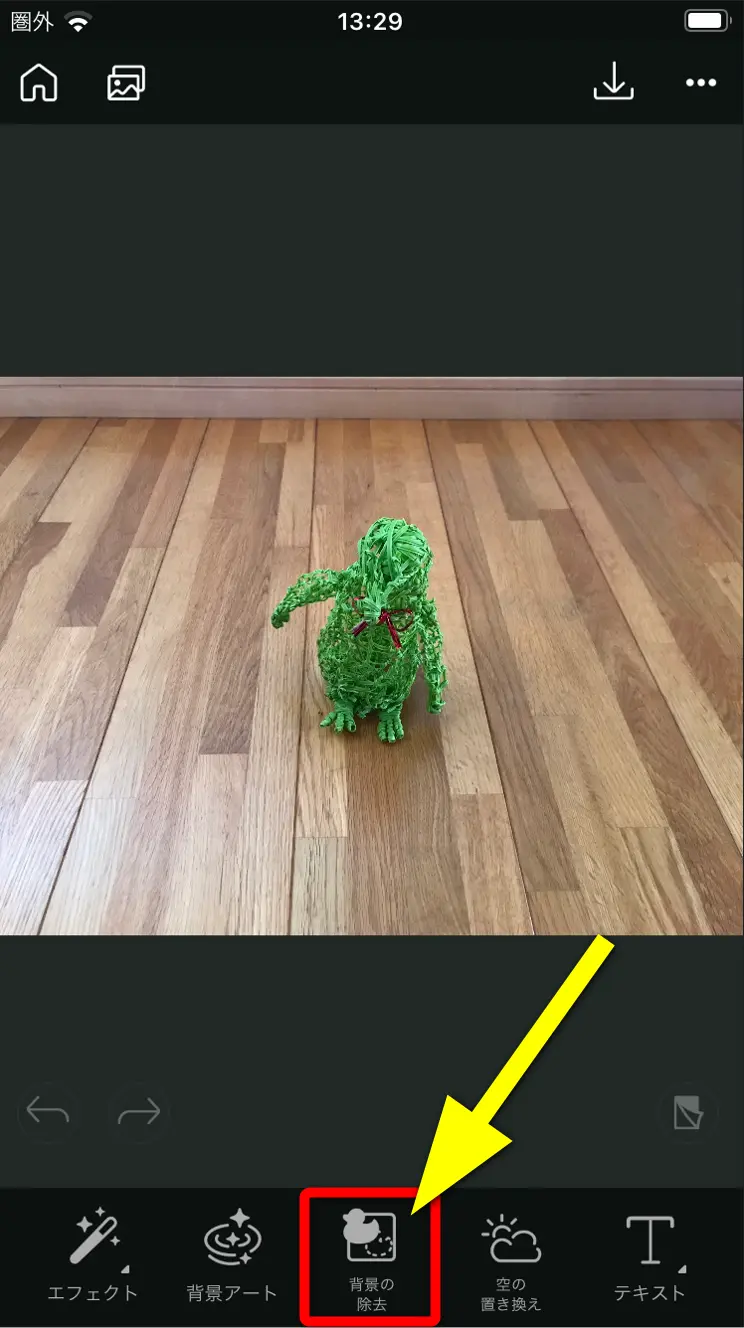
⇧「背景の除去」を選択
自動的に背景が透明化されます。(手動で調整することも可能です。)
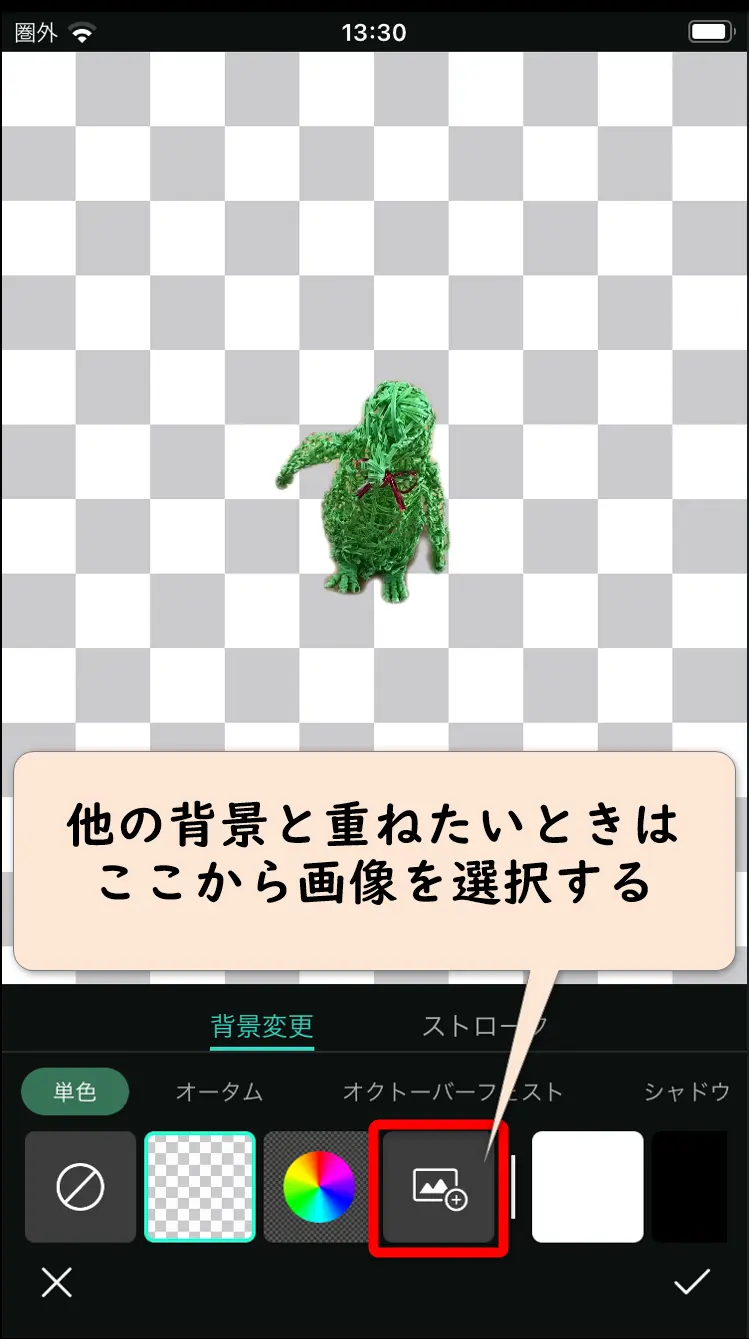
⇧合成したい背景画像を読み込みましょう。
背景色との合成も可能。
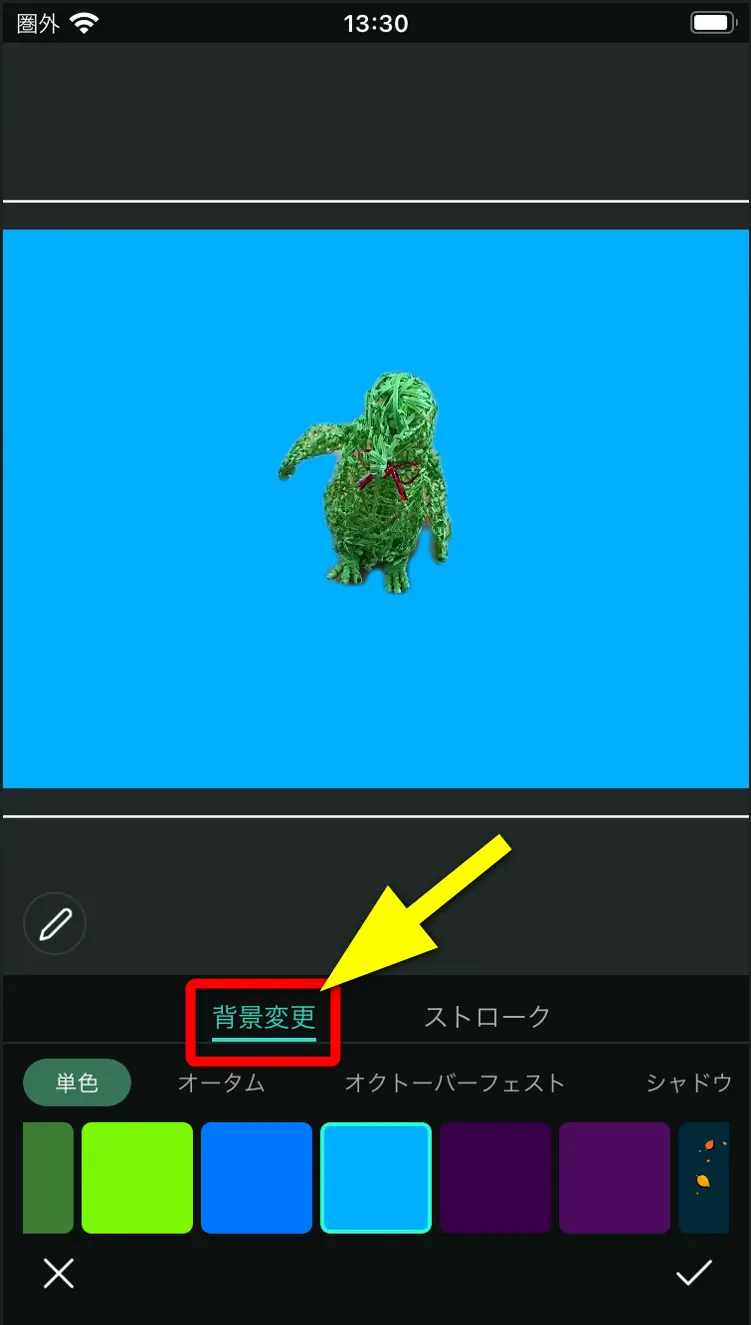
⇧背景の色はたくさん種類があります。
書き出しも無料でできます。

PhotoDirectorは合成が簡単にできる画像編集ソフト
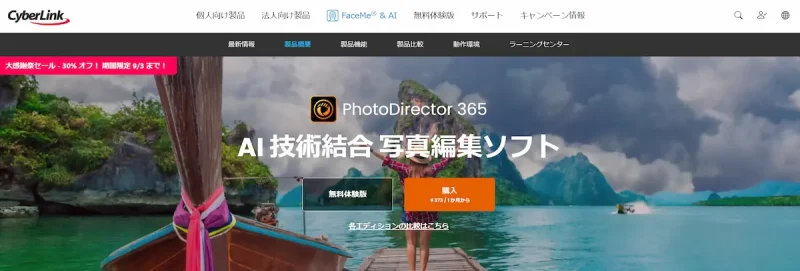
⇧出典:CyberLink
| 会社名 | CyberLink |
| 本社 | 台湾(新北市) |
| 創業 | 1996年 |
| 創設者 | Jau Huang |
| 日本支社 | 東京都港区芝大門1-16-3 |
| システム要件(Windows) | Microsoft Windows 11、10、8.1、7(64ビットOSのみ) |
| システム要件(Mac) | macOS 10.14 以降 |
| サポート 対応 | 電話 メール |
| 公式サイト | 公式で確認 |
買い切り版はWindowsのみ対応です。
Macで使うならサブスク版の購入が必須です。

ほとんどの画像形式に対応しています。

PhotoDirectorを提供しているCyberLinkは台湾のメーカーです。
CyberLinkは1996年に設立され、主にマルチメディア関連ソフトウエアの開発を手がけてきました。
PhotoDirectorの他にも
- PowerDirector(動画編集ソフト)
- PowerDVD(動画再生ソフト)
- Power2Go(DVD・ブルーレイ書き込みソフト)
などのソフトも有名です。
このように、CyberLinkは歴史あるソフトウェアメーカーなので安心して利用できます。
合成も簡単操作でできるのでおすすめです。
PhotoDirectorで画像を合成する方法をマスターしよう

以上、PhotoDirectorで画像を合成する方法について解説しました。
再度確認です。
- PhotoDirectorで画像を合成する方法は簡単
- PC版PhotoDirectorでは顔入れ替え機能が使える
- スマホ版PhotoDirectorでも完全無料で合成が可能
早速CyberLinkのPhotoDirectorで画像を合成して素敵な画像を完成させましょう。
⇩YouTubeサムネイルの作り方を例にPhotoDirectorの使い方を解説しています。
1,000人中983人の方に「公式サイトより分かりやすい」と高評価をいただいています。
ぜひご活用ください。

\よかったらシェアしてね/



