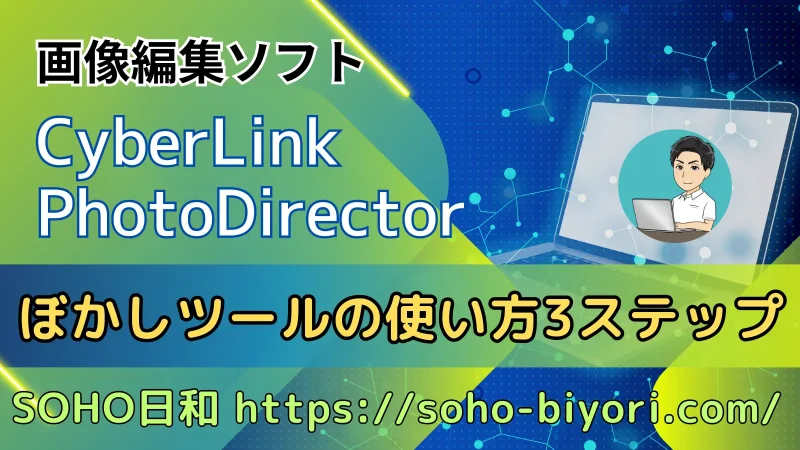PhotoDirectorでぼかしを入れる方法を教えてください。
このような声にお応えして参考となる記事をご用意しました。
こちらの記事ではCyberLink(サイバーリンク)の画像編集ソフト「PhotoDirector」でぼかしを入れる方法について解説します。
記事の内容を見ていただくだけで素敵な画像が完成しますよ。
私は動画編集歴15年以上。
画像作成のためにPhotoDirectorを愛用しています。
CyberLinkのPhotoDirectorは初心者に優しいソフトなのでぼかしを入れるのも簡単です。
しかし、分かりにくい部分もあるのでぜひ参考にしてくださいね。
PhotoDirectorのバージョンによっては操作画面やボタンの位置が異なる場合もありますので、あらかじめご了承ください。

この記事で分かること
- CyberLink PhotoDirectorでぼかしを入れる方法
- CyberLink PhotoDirectorのぼかしツールの使い方
- スマホ版(iphone・Android)PhotoDirectorでぼかしを入れる方法など
⇩YouTubeサムネイルの作り方を例にPhotoDirectorの使い方を解説しています。
1,000人中983人の方に「公式サイトより分かりやすい」と高評価をいただいています。
ぜひご活用ください。

PhotoDirectorのぼかしツールの使い方3ステップ

パソコン版PhotoDirectorではぼかし機能が特殊なものになっており、一部分にだけぼかしを入れたい場合は少し使いにくい機能となっています。
しかし、ぼかしを入れる機能はあるので解説します。
PhotoDirectorでぼかしを入れる方法は以下の通りです。
以下で順番に解説します。

①画像を読み込んだら「ぼかしツール」を選択する
画像を読み込んだら「ぼかしツール」を選択します。
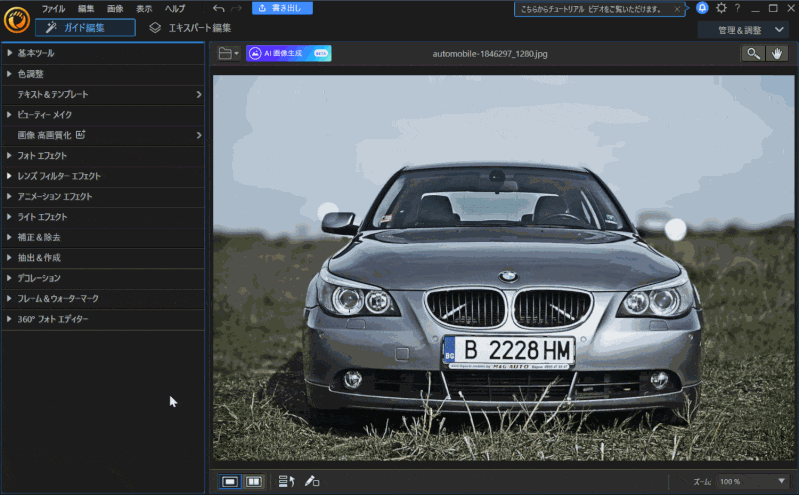
- ガイド編集
- フォトエフェクト
- ぼかしツール
の順に選択。
自動的に画像の解析が始まります。
今回は車のナンバープレート部分にぼかしを入れてみます。

初回だけAIの設定に時間がかかることがあります。
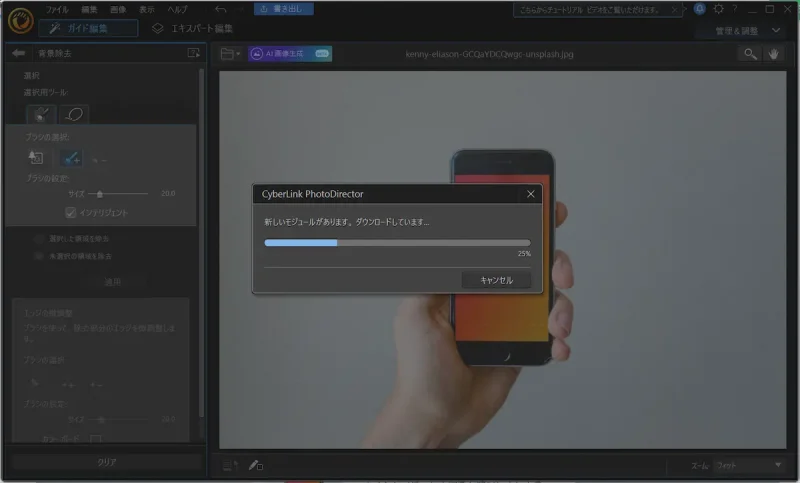
編集画面になっていない場合。
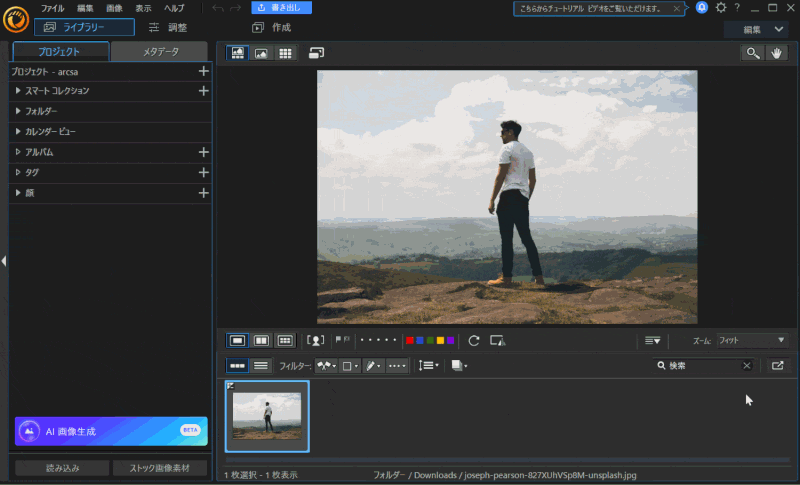
⇧編集項目が無い場合は右上の「ガイド編集」を選択します。
PhotoDirectorのバージョンによって画面が異なる場合があります。

②ぼかしを一旦全て消す
AIが自動的に背景にぼかしを入れてしまうので一旦全てのぼかしを以下の手順で消します。
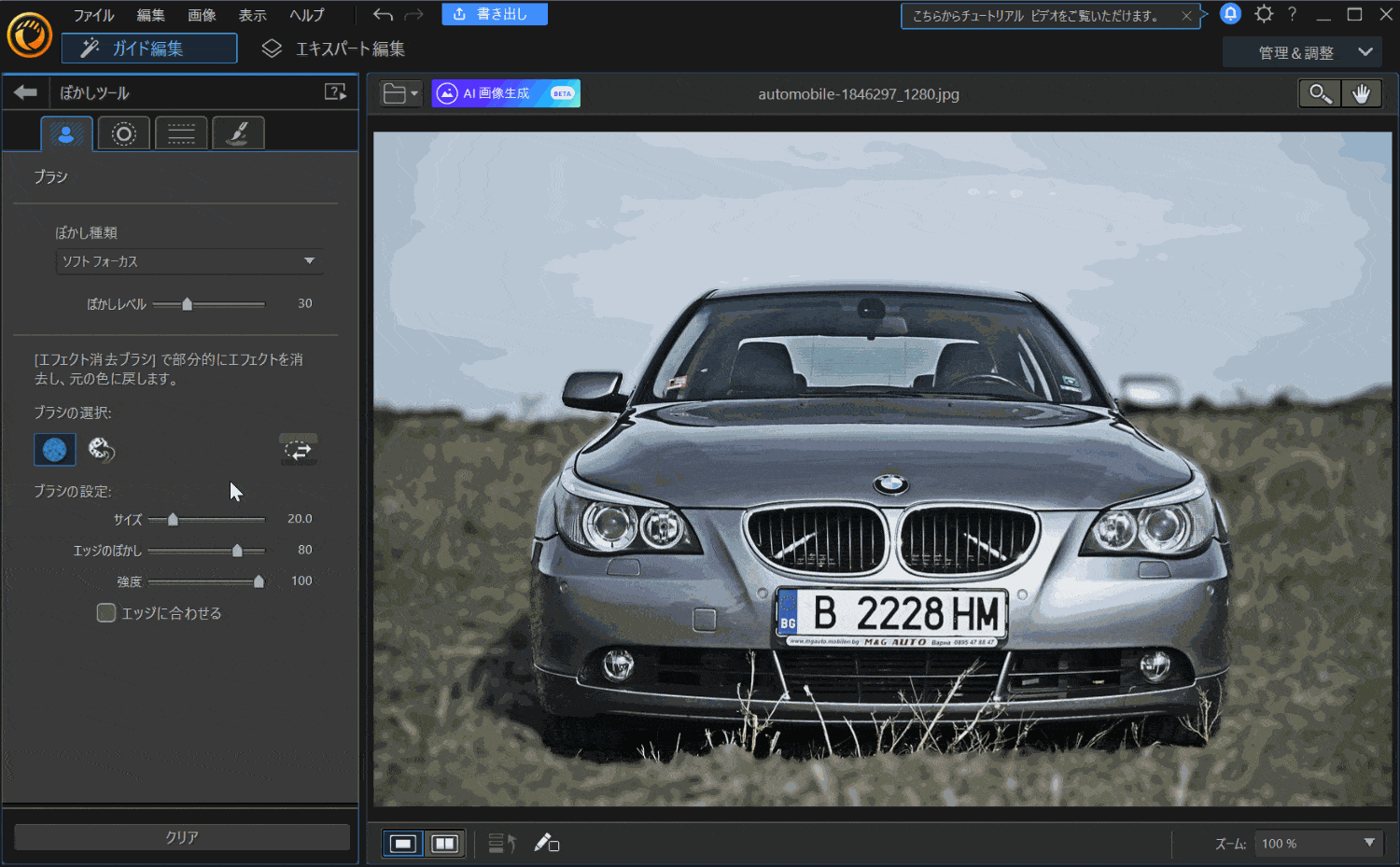
- ぼかしレベルを最大にスライドする(ぼかしがかかっている箇所を分かりやすくするため)
- ブラシに大きさを最大にする(ぼかしを早く消すため)
- 背景にかかっているぼかしをドラッグ&ドロップで消す
少し面倒ですが、一部分にぼかしを入れるためなのでご理解ください。

③ぼかしを入れる
目的の箇所にぼかしをかけます。
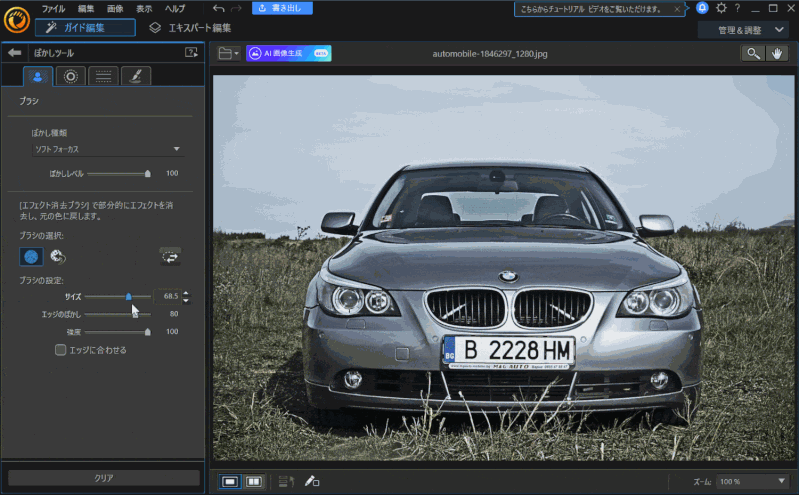
- ブラシのサイズを調整する
- エフェクト復元ブラシに切り替える
- ぼかしをドラッグ&ドロップで入れる
ぼかしを一部分に入れる方法を解説しました。

PhotoDirectorのぼかしツールには他にも「円形ぼかし」と「線形ぼかし」があります。
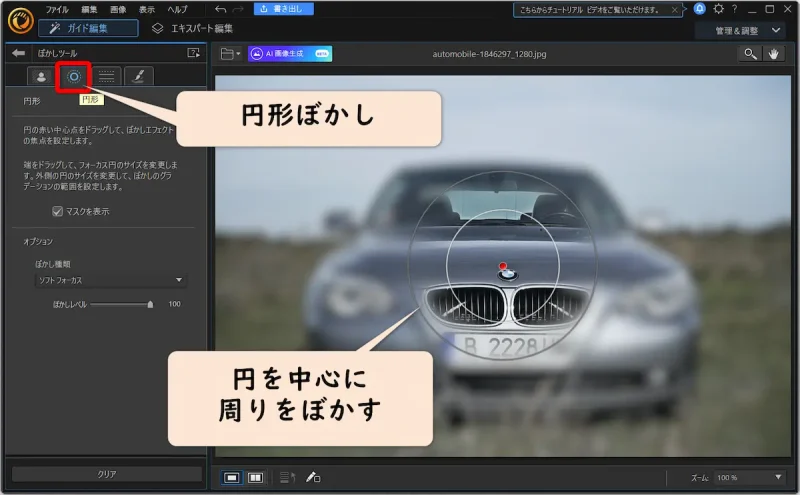
円を中心に周りの背景をぼかしたいときはこちらの円形を使います。

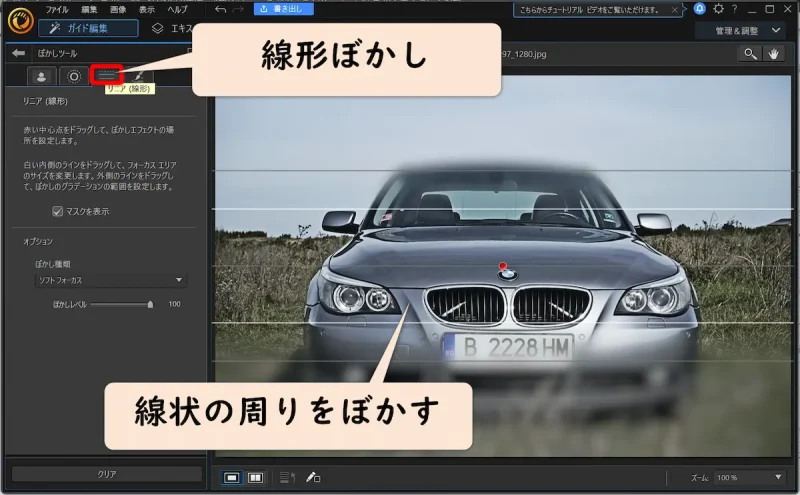
線を中心に周りの背景をぼかしたいときはこちらの線形を使います。

PhotoDirectorのぼかしに関するQ&A

PhotoDirectorのぼかしに関してよくある質問と解決法は以下の通りです。
以下で順番に解説します。

①PhotoDirectorで背景ぼかしを入れるには?
PhotoDirectorでは画像を読み込むだけでAIが判断して自動的に背景にぼかしが入ります。
「ブラシの選択」内でぼかしを手動で調整することもできます。

②PhotoDirectorで顔ぼかしを入れるには?
PhotoDirectorのぼかしツールの使い方3ステップと同じ要領で顔の一部などにもぼかしを入れることができます。
③スマホ版(iphone・Android)PhotoDirectorでぼかしを入れるには?
スマホ版PhotoDirector(iphone・Android)でもぼかし機能が使えます。
無料版でも書き出しが可能です。
スマホ版PhotoDirectorで画像を読み込んだら「エフェクト」タブから「ぼかしツール」を選ぶとぼかし機能が使えます。
使い方はPC版とほとんど同じです。
iphone版PhotoDirectorで解説します。

PhotoDirectorを起動したら画像を読み込んでぼかしツールを選びます。
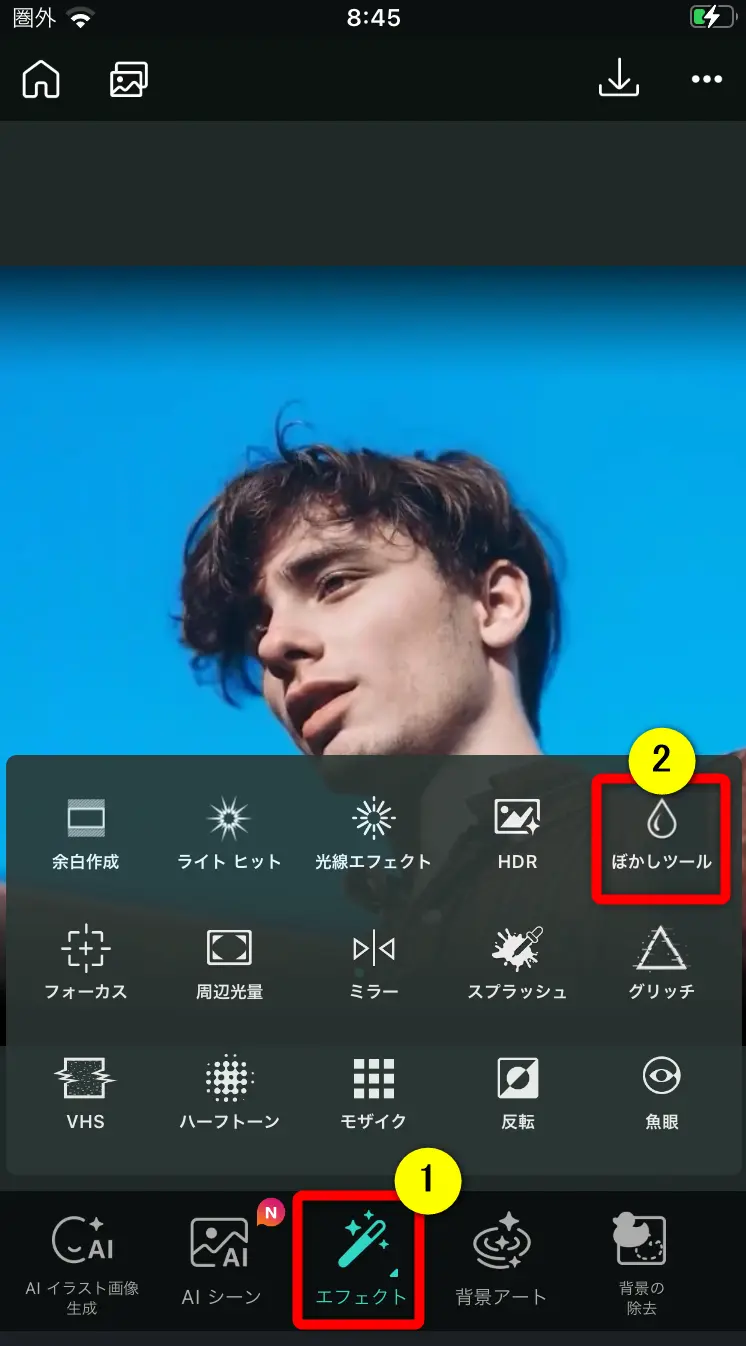
⇧①の「エフェクト」から「ぼかしツール」を選択する
自動的にぼかしが全体に入る
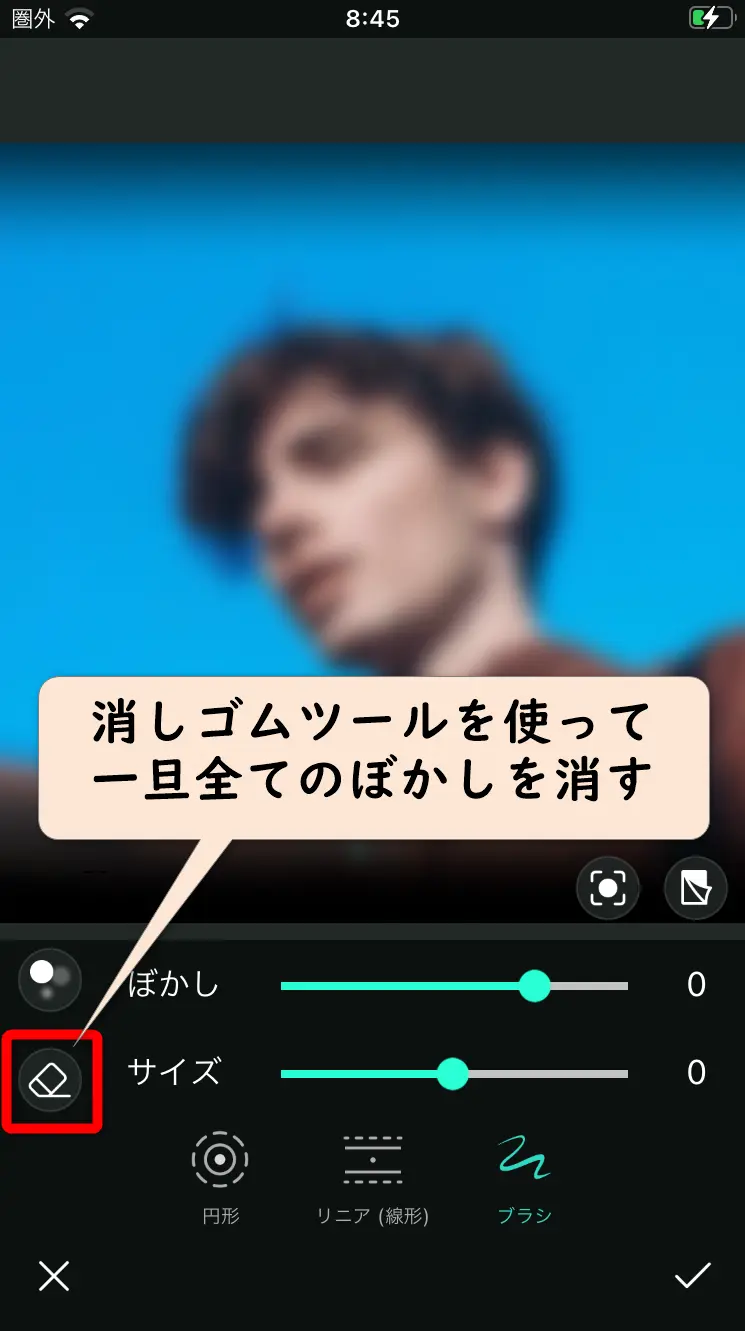
⇧「消しゴムツール」を使ってドラッグ&ドロップすることでぼかしを一旦全て消す
ぼかしを入れたい箇所を塗りつぶす
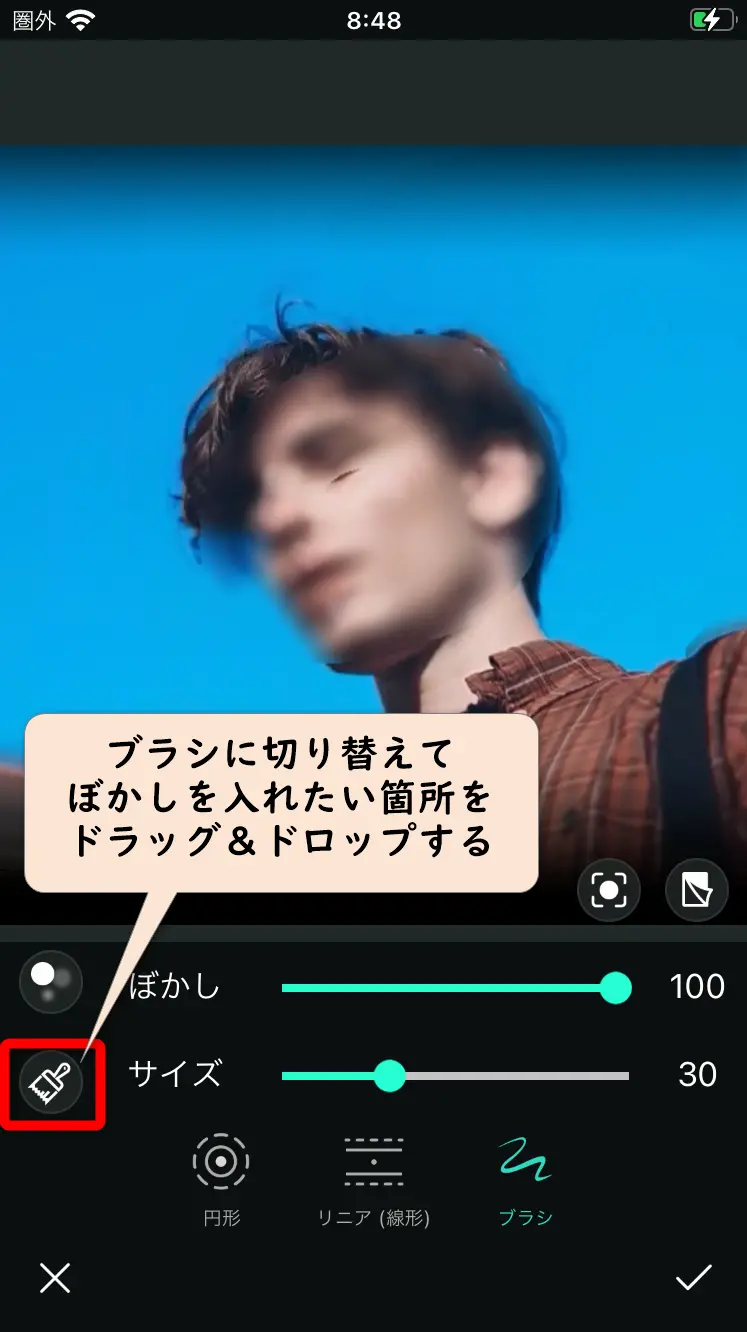
⇧消しゴムをタップするとブラシに切り替わるので、ぼかしを入れたい箇所をドラッグ&ドロップすることでぼかしを入れます。
PC版と同じく使い方に少しくせがありますが、以上が使い方です。

PhotoDirectorのぼかしツールの使い方が簡単な画像編集ソフト
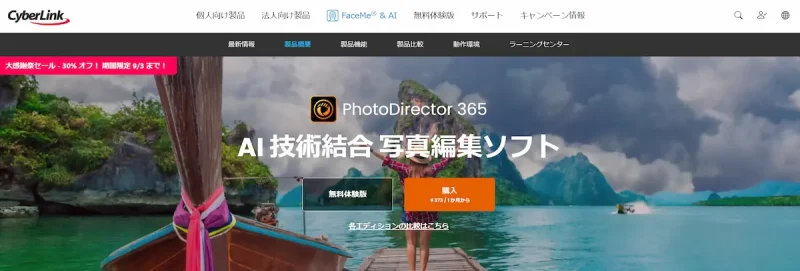
⇧出典:CyberLink
| 会社名 | CyberLink |
| 本社 | 台湾(新北市) |
| 創業 | 1996年 |
| 創設者 | Jau Huang |
| 日本支社 | 東京都港区芝大門1-16-3 |
| システム要件(Windows) | Microsoft Windows 11、10、8.1、7(64ビットOSのみ) |
| システム要件(Mac) | macOS 10.14 以降 |
| サポート 対応 | 電話 メール |
| 公式サイト | 公式で確認 |
買い切り版はWindowsのみ対応です。
Macで使うならサブスク版の購入が必須です。

ほとんどの画像形式に対応しています。

PhotoDirectorを提供しているCyberLinkは台湾のメーカーです。
CyberLinkは1996年に設立され、主にマルチメディア関連ソフトウエアの開発を手がけてきました。
PhotoDirectorの他にも
- PowerDirector(動画編集ソフト)
- PowerDVD(動画再生ソフト)
- Power2Go(DVD・ブルーレイ書き込みソフト)
などのソフトも有名です。
PhotoDirectorのぼかしツールの使い方が簡単な画像編集ソフトです。
PhotoDirectorでぼかしを入れる方法をマスターしよう

以上、PhotoDirectorでぼかしを入れる使い方について解説しました。
再度確認です。
- PhotoDirectorは画像を読み込むだけで背景ぼかしが入るので簡単
- 一部分だけぼかしを入れるには一旦ぼかしを消す必要がある
- スマホ版PhotoDirectorでもぼかし機能を使える
早速CyberLinkのPhotoDirectorでぼかしを入れて素敵な画像を完成させましょう。
⇩YouTubeサムネイルの作り方を例にPhotoDirectorの使い方を解説しています。
1,000人中983人の方に「公式サイトより分かりやすい」と高評価をいただいています。
ぜひご活用ください。

\よかったらシェアしてね/