
「AviUtl」は無料ですか?
このような声にお応えして参考となる記事をご用意しました。
こちらの記事では個人プログラマー「KENくん」が開発した無料の動画編集ソフト
AviUtl(エーブイアイユーティーエル又はエーブイアイユーティル)
について解説します。
記事の内容を見ていただくだけでスムーズに動画編集ができますよ。
私は動画編集歴10年以上。
これまでにたくさんの動画編集ソフトや動画変換ソフトを使ってきました。
AviUtlは無料とは思えないほどの機能があるので多くの方に使われています。
しかし、ダウンロード方法や使い方が他の動画編集ソフトに比べて少し分かりにくいので、ぜひ参考にしてくださいね。
Windows10やWindows11でも使えました。

この記事で分かること
- AviUtlは本当に無料で使えるか?
- AviUtlのダウンロードの仕方。
- AviUtlの使い方。
- AviUtlのメリット・デメリット。
- AviUtl以外の無料で使える動画編集ソフト。など
AviUtlはWindows版のみです。
Macでは使えません。

⇩動画編集を仕事や副業にするならAdobeのPremiere Pro+講座受講がおすすめです。
初心者におすすめの動画編集講座を下記の記事で解説していますので、こちらもぜひ参考にしてください。
【結論】AviUtlは完全無料で使える動画編集ソフト

⇧AviUtlの編集画面は他の一般的な動画編集ソフトと少し違います。
それぞれのウインドウが独立しています。

AviUtlは完全無料の動画編集ソフトです。
個人プログラマーである「KENくん」という方が開発しました。
1997年にリリースされたので25年以上も続いており、いまだに人気があるソフト。
動画編集ソフトにしては珍しい、使い方の本まで発売されているので初心者でも安心して使えます。
動画編集ソフトを開発するなんて天才ですね。
しかもライセンス無料なのでサービスが良いです。

本で学習するなら主に上記の2種類がおすすめです。

AviUtlは
- ソフトの容量が軽いので動作が速い。
- 低スペックパソコンでも使える。
- 入力プラグインや出力プラグインを使えば難しい編集も可能。
- アップデートが無料。
などの特徴があり、気軽に使えるので多くの方が愛用しています。
Aviutl、前評判でびびってたけど結構使い方わかりやすい。マックにもboot campでwin10入れて使おうかな。
— カウボーイ (@noelrecords) October 9, 2016
AviUtlのダウンロード・インストール方法3ステップ【AviUtlのお部屋でのプラグイン入れ方】
AviUtlは完全無料ですが、導入までが比較的分かりにくいのが少々難です。
AviUtlにはたくさんの拡張機能があり、プラグイン(追加機能)をダウンロードすることで色々な機能が使えるようになります。
ここでは最低限動画編集できるようになるまでのダウンロード方法を解説します。
以下で順番に解説します。

①AviUtl本体と拡張編集Pluginをダウンロードする
AviUtl本体と編集作業ができるためのプラグインをダウンロードします。
AviUtlのお部屋に移動しましょう。
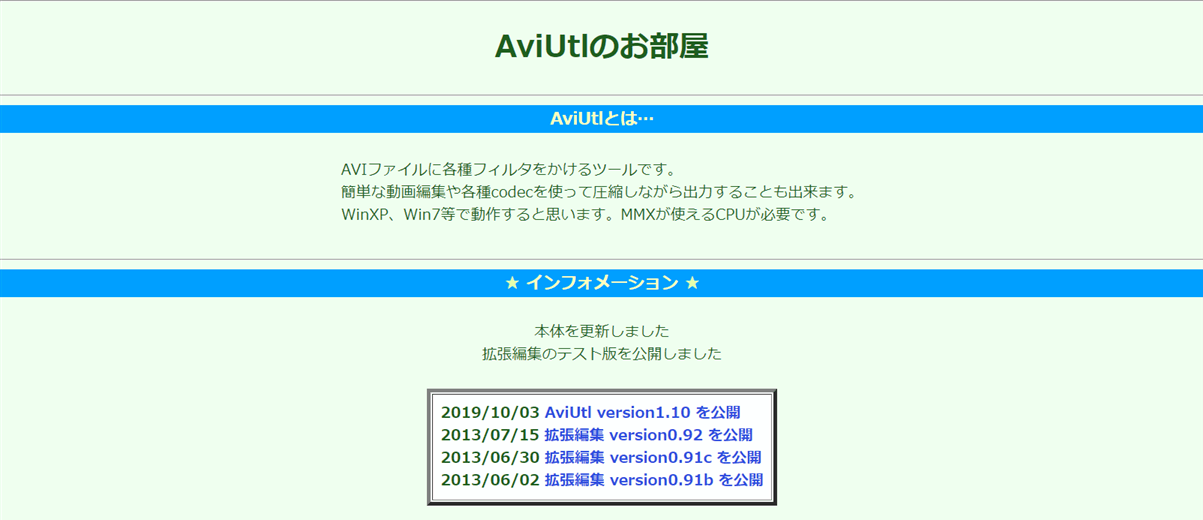
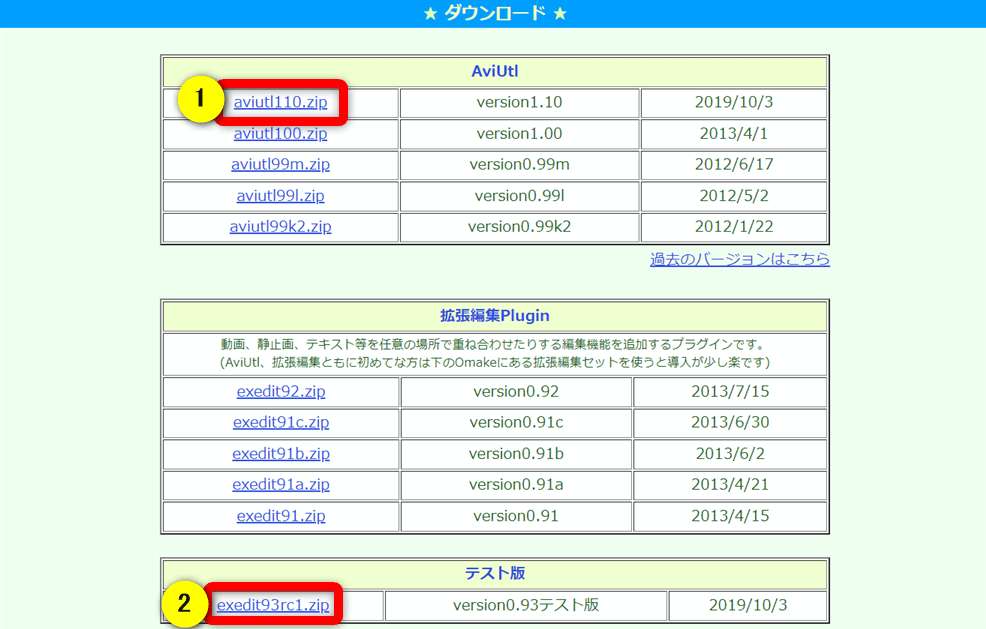
⇧①(AviUtl本体)と②(編集用プラグイン)をダウンロードする。
ダウンロードした2つの7-Zipをダブルクリックで解凍(開く)しましょう。

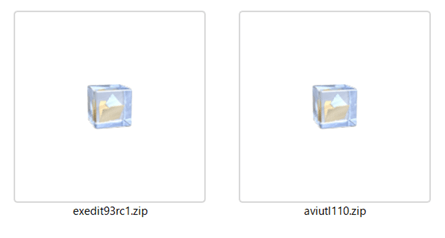
⇧ダウンロードした解凍前のファイル。
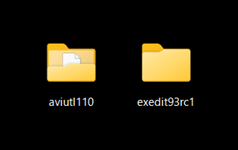
⇧解凍して出来たフォルダ。
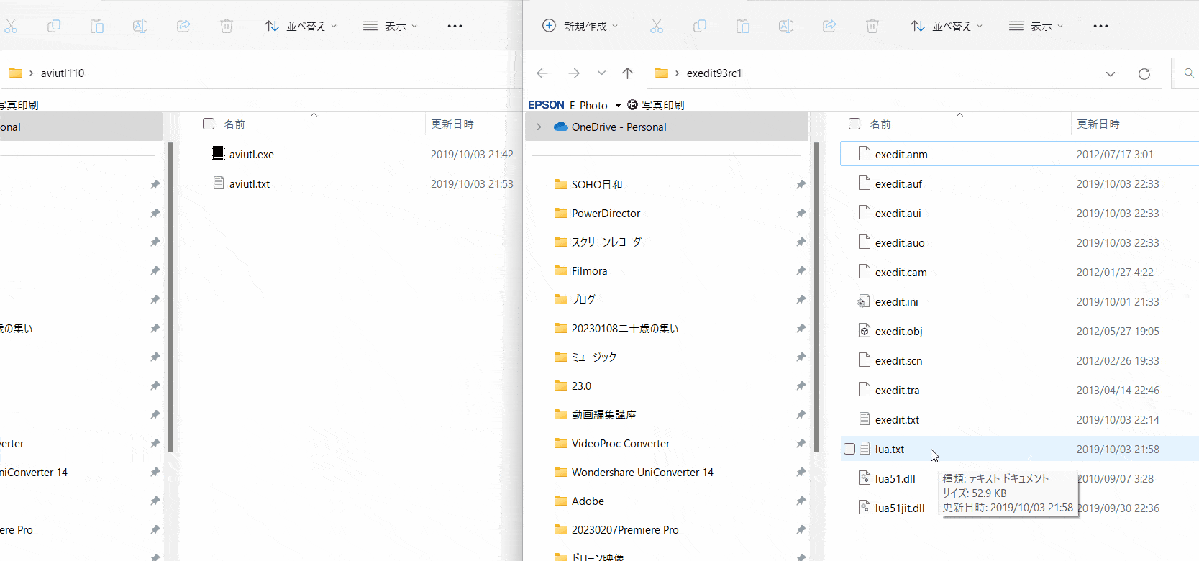
⇧「exedit93rc1」の中身を全部「aviUtl」フォルダに移動しましょう。
基本的な本体の準備は以上です。

②L-SMASH Worksをダウンロードする(MP4動画などを読み込めるようになる)
この状態でも使えますが
- 画像ファイル全般(jpg,bmp,png等)
- .wav
- .avi
しか読み込めないので、動画編集ソフトとしては使いにくいです。
以下の形式などを読み込めるようになるためのプラグインを追加します。
- .mov
- .wmv
- .mkv
- .mpg
- .m2ts
- .mp3
- .wma
- .m4a(ALAC,AAC含)
- .aac
L-SMASH Worksに移動して「L-SMASH WORKS r940 release1」をダウンロードしましょう。
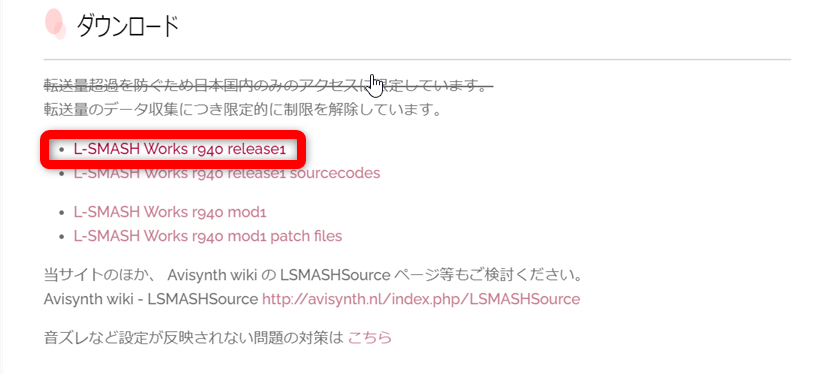
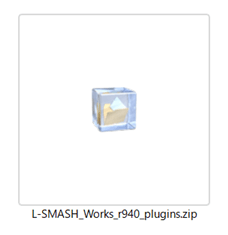
⇧解凍ソフトは7-Zipを使うと確実です。
解凍ソフトによっては正常に動作しない場合があります。
7-Zipを使うことをおすすめします。

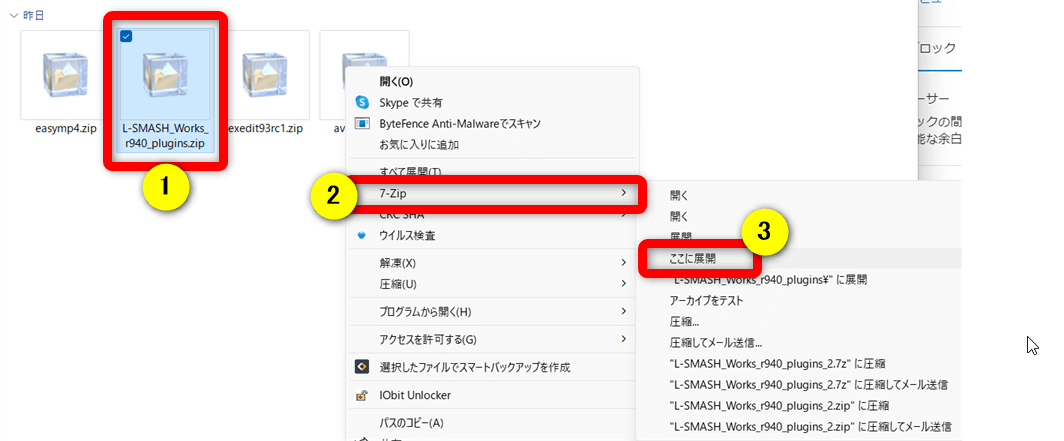
⇧7-Zipで解凍する。
ダブルクリックで解凍すると正常に起動しない場合があります。

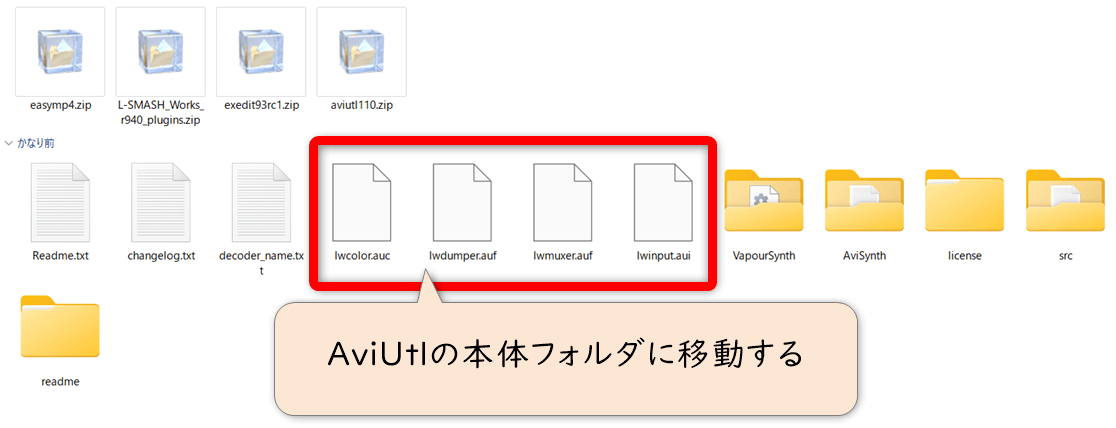
⇧解凍するといくつかのファイルが表示されますが、上記の4ファイルを「AviUtl」のフォルダに移動しましょう。
これでMP4やMP3が読み込めるようになりました。

③かんたんMP4出力をダウンロードする(MP4に出力できるようにする)
前述までで動画編集はできますが、編集した動画をMP4に出力することができません。
こちらでは「かんたんMP4出力」のプラグインを追加してMP4に出力できる機能を追加します。
x264という別のプラグインもありますが、以下の方が簡単に導入できます。

こちらのページから「かんたんMP4出力」をダウンロードします。
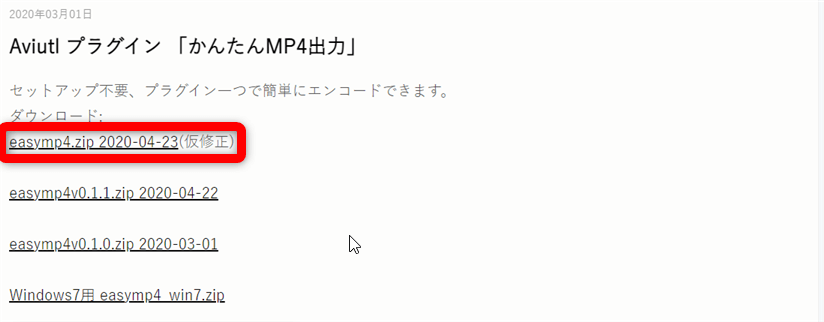
⇧少し下にスクロールすると4つのファイルが表示されるので一番上の「easymp4」をダウンロードします。
解凍したらAviUtlのフォルダの中に移動しましょう。

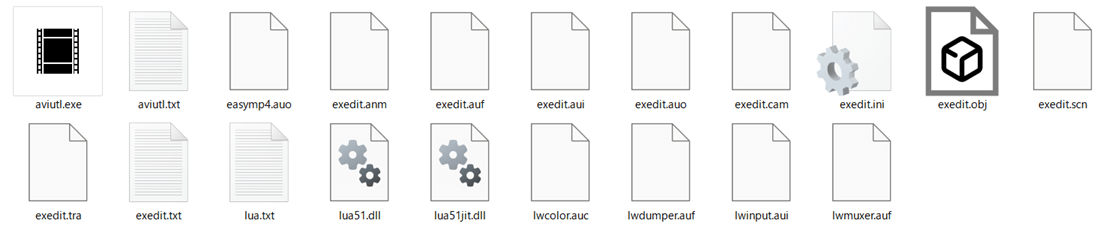
⇧AviUtlのフォルダの中が最終的に上記のようになっていればOKです。
最低限の動画編集が可能です。

AviUtlを実際に使ったレビューを解説【良かった点5つ】
ここからは筆者が実際にAviUtlを使ってみて良かったと感じた点を解説します。
⇧各項目をタップすると、それぞれの詳細に飛びます。
以下で順番に解説します。

①無料版なのにロゴなしで出力できる
⇧AviUtlは無料版なのにロゴが入らない。
無料版でロゴが入らない編集ソフトは珍しいです。

AviUtlはちょっとした動画をYouTubeに投稿したい人におすすめです。
なぜなら出力した動画にロゴが入らないからです。
この世に存在する動画編集ソフトのほとんどはメーカーのロゴが入るのが普通です。
このように、AviUtlは完全無料の動画編集ソフトとしては珍しく、ロゴが入りません。
⇧例えば初心者に使いやすい別の動画編集ソフト「Filmora」の無料版で動画を出力すると上記のようにロゴが入る。
②完全無料版なのに商用利用可能

⇧AviUtlはフリーソフトです。
AviUtlはYouTubeに動画を投稿して広告収入を得ることも可能です。
なぜなら商用利用可能なフリーソフトウェアだからです。
完全無料で商用利用可能な動画編集ソフトは珍しいです。
このように、AviUtlは無料で使える上に商用利用可能なのでYouTubeで広告収入を得るのも可能です。
無料+商用利用可能な編集ソフトは少ないです。

③動作が軽い
AviUtlは今あるパソコンで使える可能性が高いです。
なぜならソフト自体の容量が軽いからです。
一般的な動画編集ソフトは容量にすると10GBくらいあるので
- ダウンロード・インストールに時間がかかる。
- ソフトを動かすだけでハイスペックなパソコンが必要。
なのが一般的です。
このように、AviUtlはソフト自体がかなり軽いので今持っているパソコンで使える可能性が高いです。
もちろんスペックが高いパソコンほど編集作業がはかどるのは当然です。

AviUtlで動画編集するなら下記のスペックを参考にしましょう。
| 編集動画 | HD動画が メイン | フルHD動画編集が メイン | 4K動画編集が メイン |
| 解像度 | 1280 × 720 | 1920 × 1080 | 3840 × 2160 |
| CPU (intel) | Intel Core i3 | Intel Core i5 | Intel Core i7 |
| メモリ | 8GB | 16GB | 32GB |
| GPU | 無くても良い (CPU内蔵) | 無くても良い (CPU内蔵) | 8GB NVIDIA GeForce RTX 3060 |
画質が高い程、動画が長い程、高いスペックが必要です。

⇩動画編集に必要なPCスペックは以下の記事で詳しく解説していますのでご覧下さい。
動画編集に必要なパソコンスペック決め方4選!おすすめのPCも解説する
AviUtlを実際に使ったレビューを解説【残念な点2つ】
ここからは筆者が実際にAviUtlを使ってみて残念だと感じた点を解説します。
⇧各項目をタップすると、それぞれの詳細に飛びます。
以下で順番に解説します。

①導入が面倒なので完全初心者には使いにくい
AviUtlは動画編集完全初心者には使いにくいです。
なぜならいくつかのファイルをダウンロードして同じフォルダにまとめるといった作業が必要だからです。
一般的に動画編集ソフトの無料版と言えば、メーカーのホームページからダウンロード・インストールするのが通常です。
AviUtlの場合は、AviUtlのお部屋からダウンロードしたフォルダなどを自分で、まとめる作業がいるので面倒です。
また、拡張編集プラグインを追加でダウンロードしないと使えない機能もあります。
個人の方が開発したものなので仕方ないです。

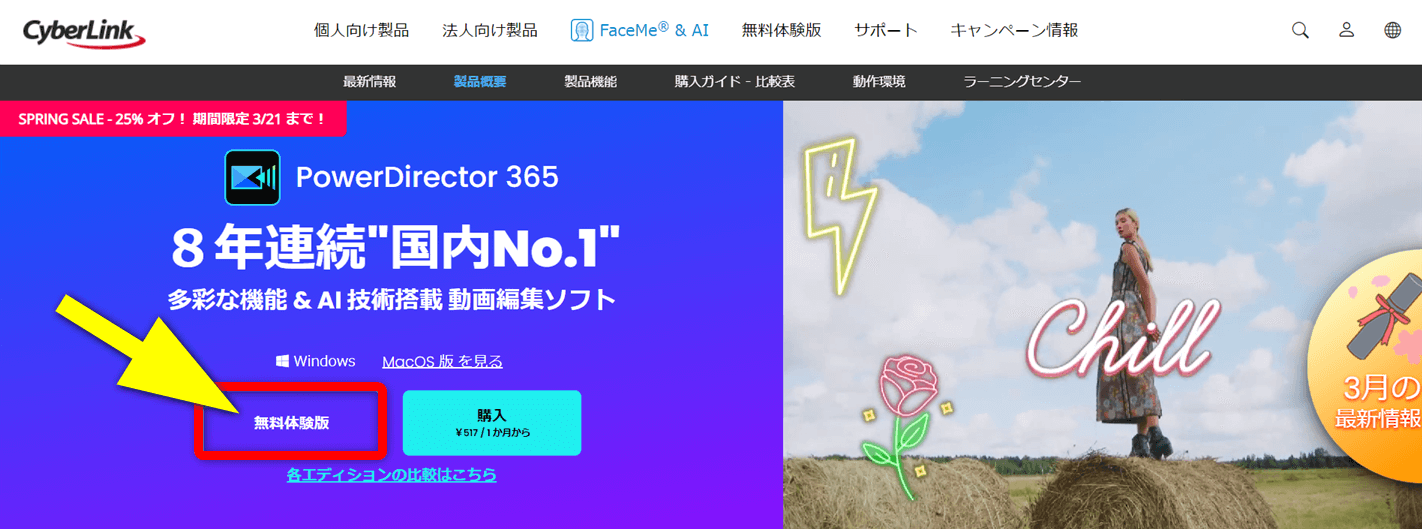
⇧例えば初心者に使いやすい別のソフト「PowerDirector」の場合は無料体験版をダウンロードするだけなので簡単です。
ほとんどの動画編集ソフトは簡単にダウンロードできます。

②直感的な操作感ではないので慣れるまで大変
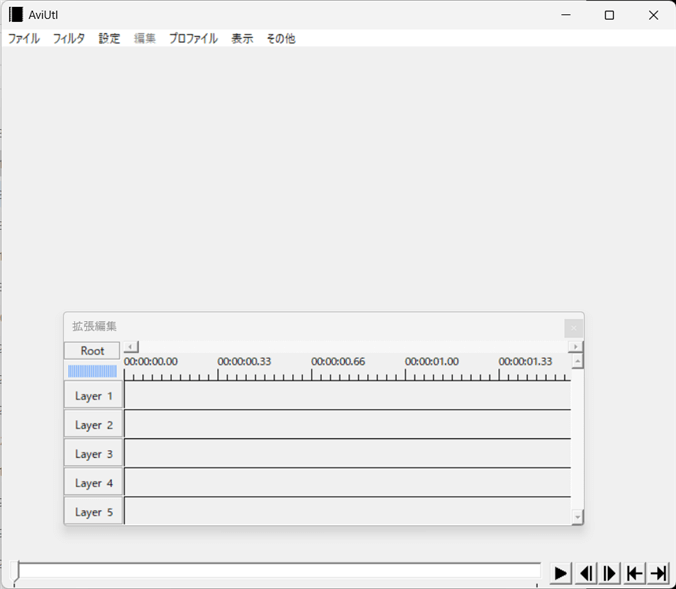
⇧動画をタイムラインに挿入する方法が分からない。
どうやって動画を挿入したらいいのか分からず1時間くらい悩みました。

AviUtlは動画編集完全初心者には使いにくい編集ソフトです。
なぜなら操作が直感的でないため分かりづらい仕様となっているからです。
例えば初心者に使いやすい動画編集ソフトの代表「Filmora」なら直感的に使える操作感なのですぐに使いこなせます。
AviUtlは完全無料の動画編集ソフトですが、操作に慣れるまで時間がかかります。
無料なので仕方ありません。

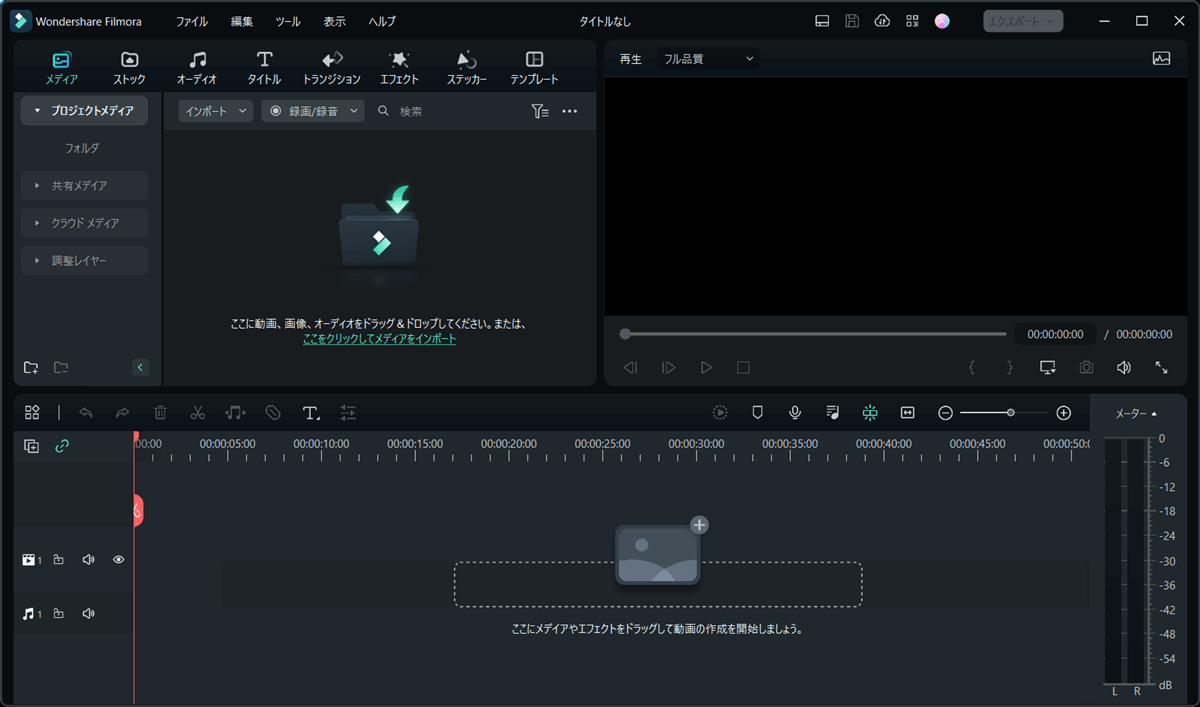
⇧Filmoraの編集画面は分かりやすく、説明書きもあるのですぐに使いこなせます。
AviUtlの使い方8ステップ
AviUtlの基本的な使い方を以下の通り解説します。
- 起動して初期設定。
- 動画をタイムラインに追加する。
- カット・トリミング・分割で動画の不要部分を削除。
- テキストやテロップ・字幕などの文字を挿入する。
- BGMを挿入して音量調整。
- BGMを動画に合わせてフェードアウトする。
- 動画の出力。
- プロジェクトファイルを保存する。
以下で簡単に解説します。

- ①AviUtlを起動して初期設定
- AviUtlを起動したら初期設定を行います。
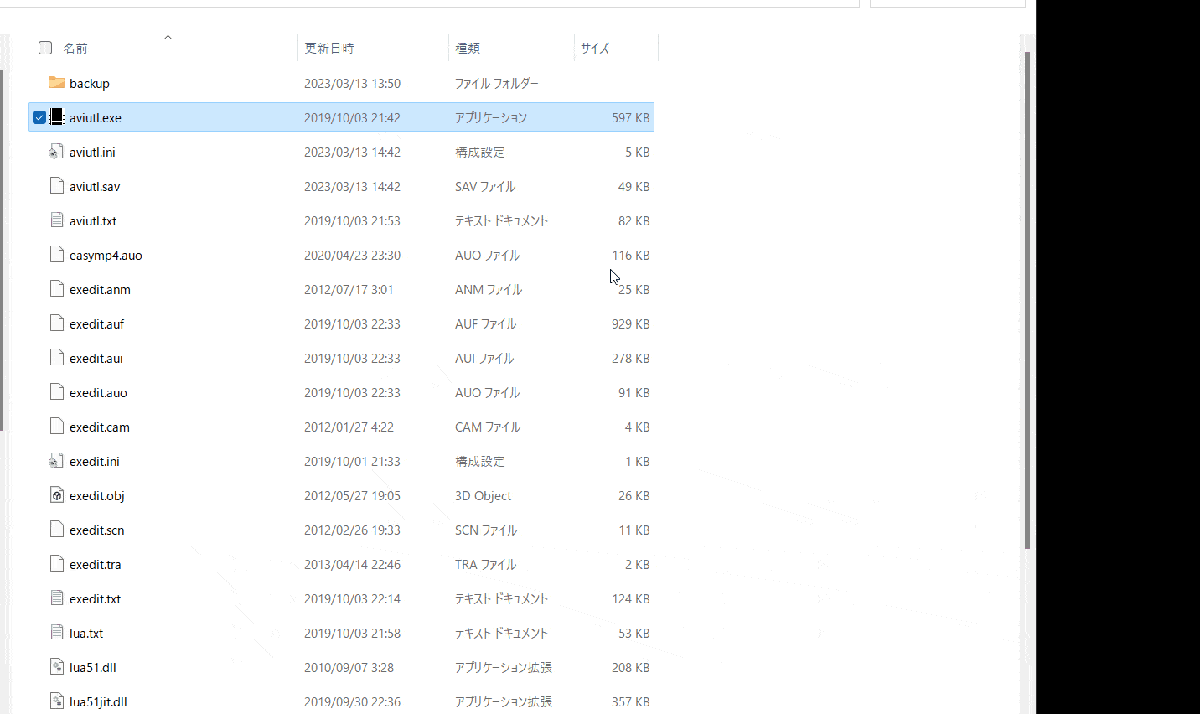
- aviutl.exeをダブルクリックして起動する。
- 「ファイル」⇨「環境設定」⇨「システムの設定」の順に選択。
- 「再生ウィンドウの動画再生をメインウィンドウに表示する」にチェックを入れてOK。
これでメインウィンドウが再生画面になりました。AviUtlを再起動しましょう。

- ②動画をタイムラインに追加する
- 動画をPCから読み込みタイムラインに配置します。
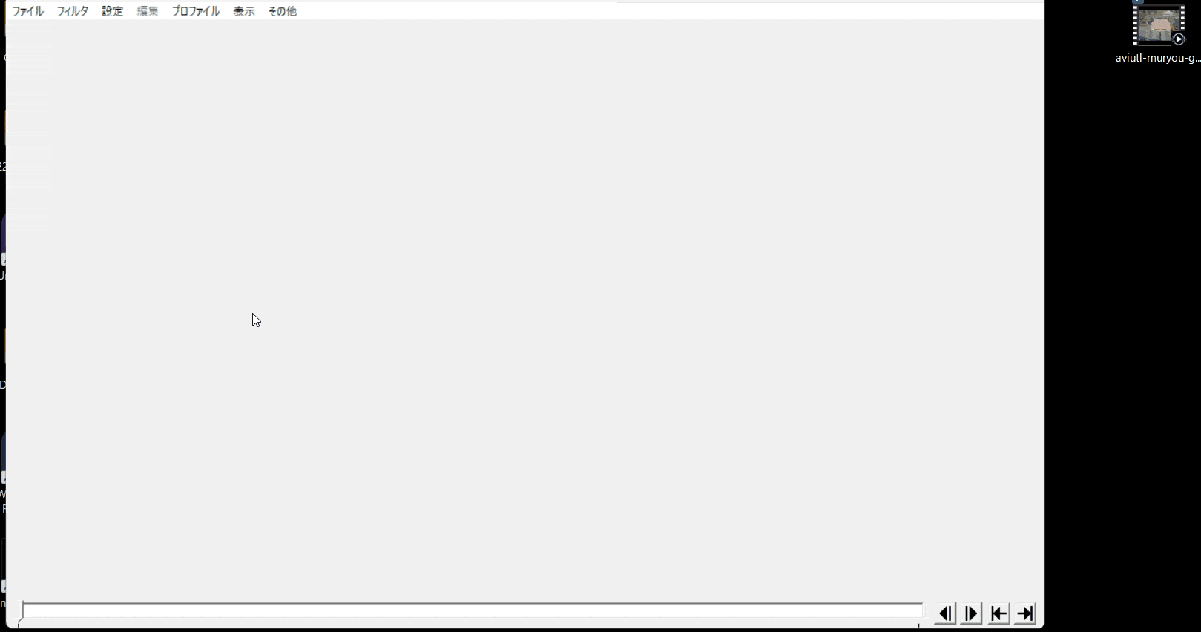
- aviutl.exeをダブルクリックして起動する。
- 「設定」⇨「拡張編集の設定」を選択するとタイムラインが表示される。
- 動画をドラッグ&ドロップでタイムラインに追加。
- 「読み込むファイルに合わせる」にチェックを入れてOK。
- ③カット・トリミング編集
- 動画の不要部分をカット・トリミング編集します。

- 再生ヘッド(赤いカーソル)を不要部分の始点に移動。
- キーボードの「S」で動画を切る。(音声もあれば同じ操作で切る)
- 再生ヘッドを不要部分の終点へ移動。
- キーボードの「S」で動画を切る。(音声もあれば同じ操作で切る)
- 不要部分をクリックしキーボードの「Delite」で削除。(音声もあれば同じ操作で削除)
- 後ろの動画をドラッグ&ドロップで前にくっつける。
操作は簡単です。

- ④テロップ挿入
- テロップやテキストなどの文字を挿入します。
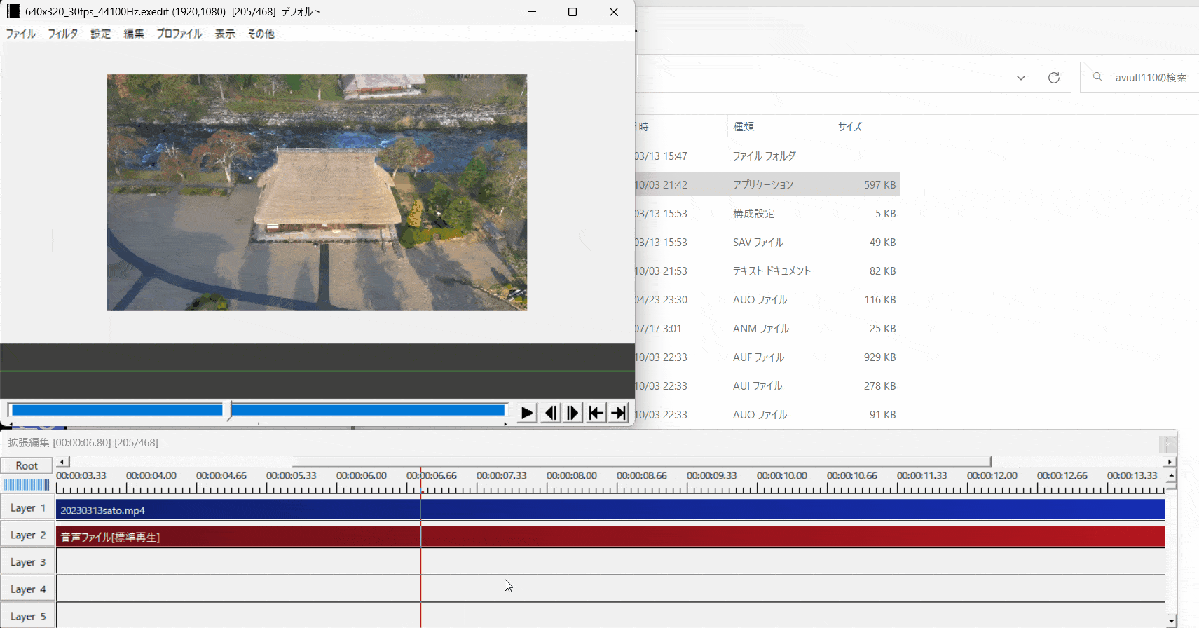
- タイムライン上のテロップを入れたい箇所で右クリック。
- 「メディアプオブジェクトの追加」⇨「テキスト」の順に選択。
- 文字を入力する。
- サイズを調整し、ドラッグ&ドロップで位置を合わせる。
細かい装飾もできるので色々触ってみましょう。

- ⑤音量調整
- BGMを挿入して音量を調整する。
BGMを挿入する方法は動画と同じです。
タイムラインに直接音声ファイルをドラッグ&ドロップしましょう。
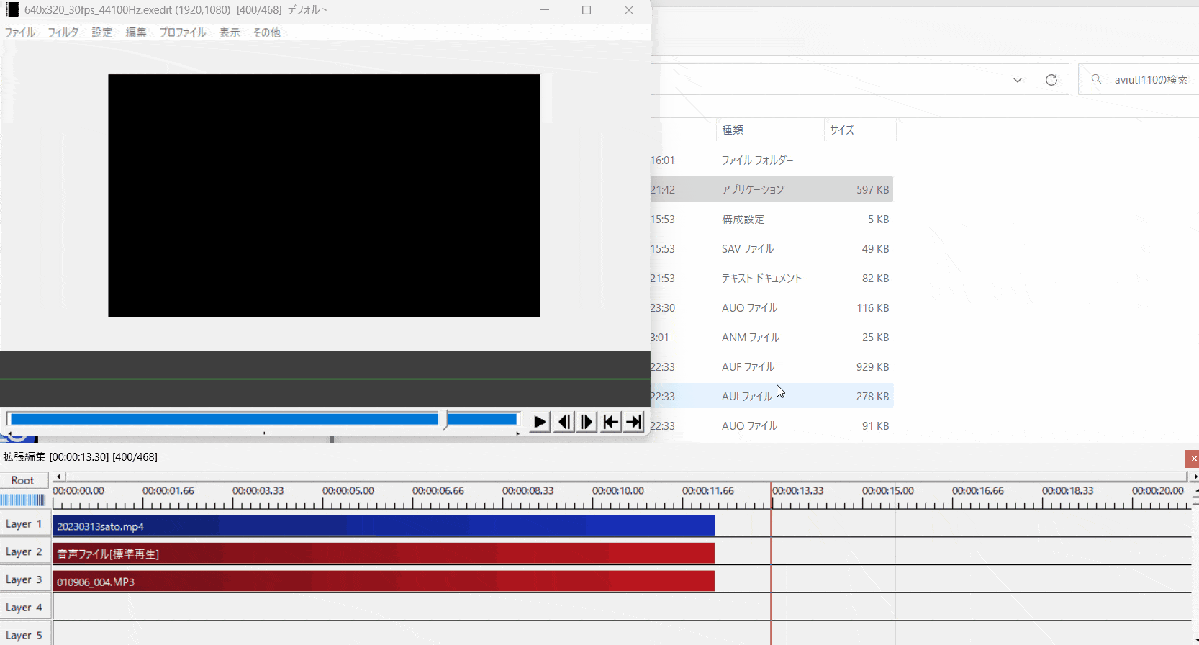
- 追加した音声をダブルクリックする。
- メニューが表示されるので「音量」のバーで調整。
- ⑥BGMをフェードアウト
- BGMを動画に合わせてフェードアウトする。
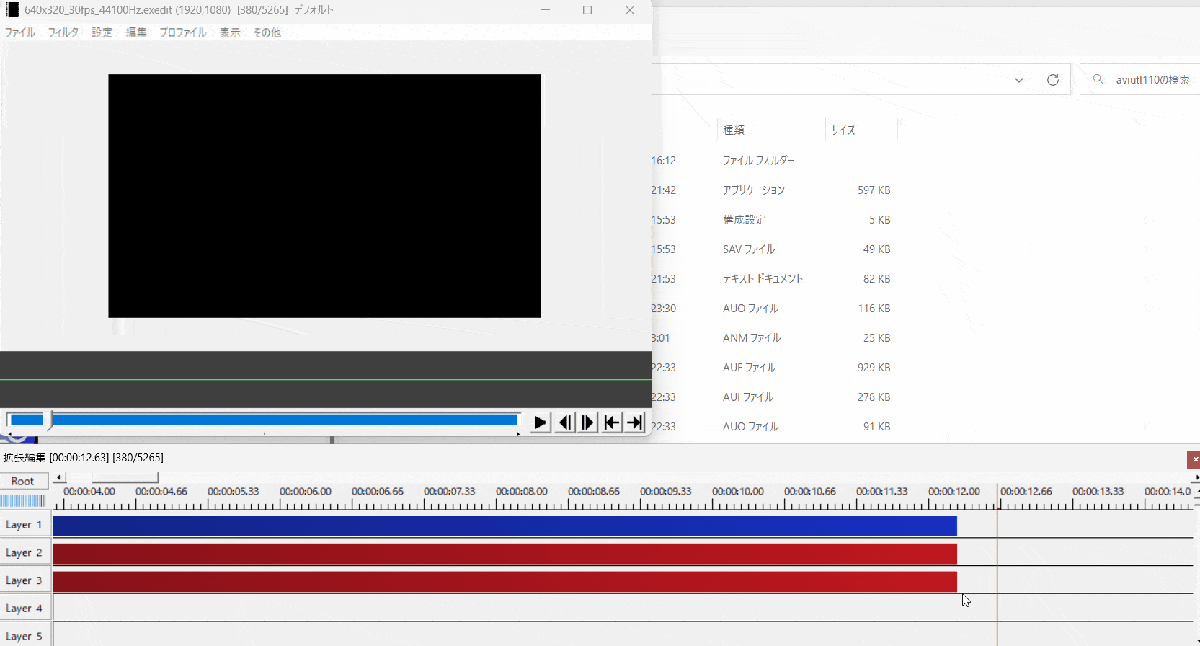
- タイムラインに追加したBGMをダブルクリックする。
- 右上にメニューが表示されるので+ボタンを選択。
- 音声フェードを選択。
アウトの左側の数字でフェードアウトの時間を調整できます。

- ⑦動画を出力する
- 編集がひと通り完了したら動画を出力します。
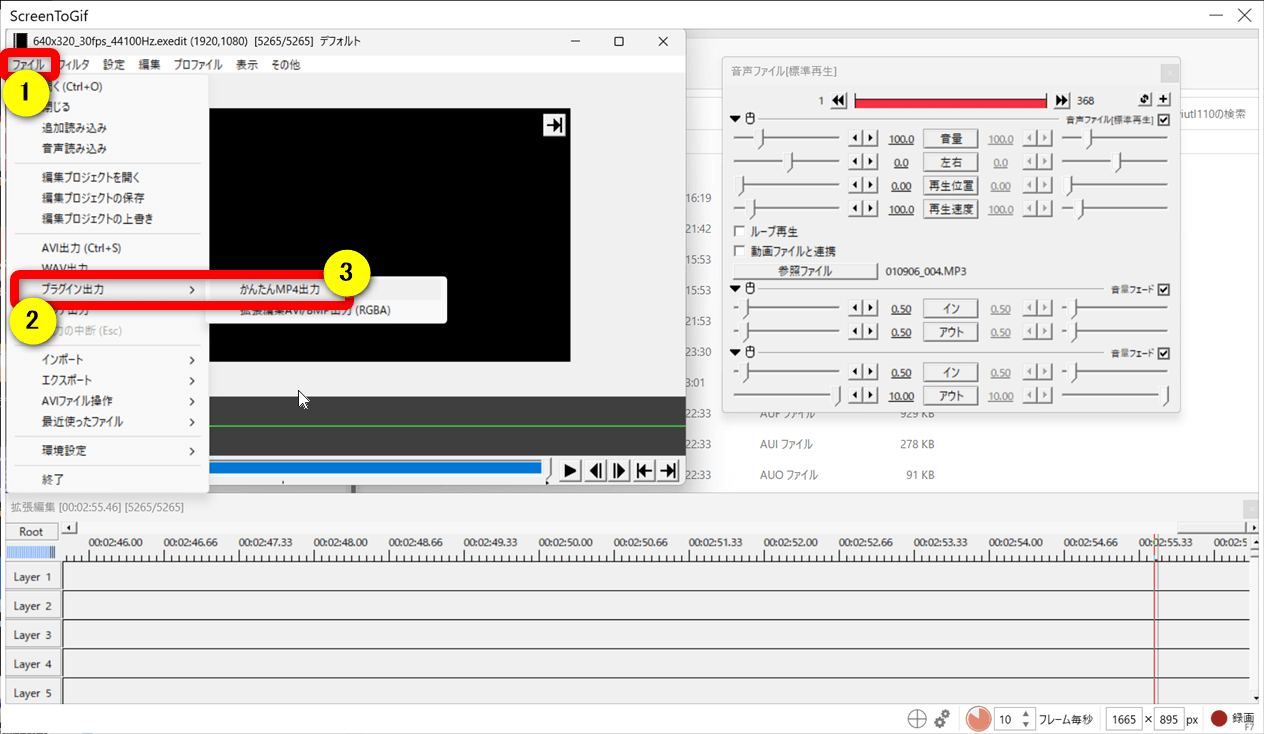
- 編集画面上部①の「ファイル」⇨②の「プラグイン出力」⇨③の「簡単MP4出力」の順位に選択。
- 名前を付けて保存しましょう。
PCのスペックが低い程、書き出し時間が遅くなります。

- ⑧プロジェクトファイルを保存する
- 最後にプロジェクトファイルを保存しておきましょう。次回同じところから編集を再開できます。
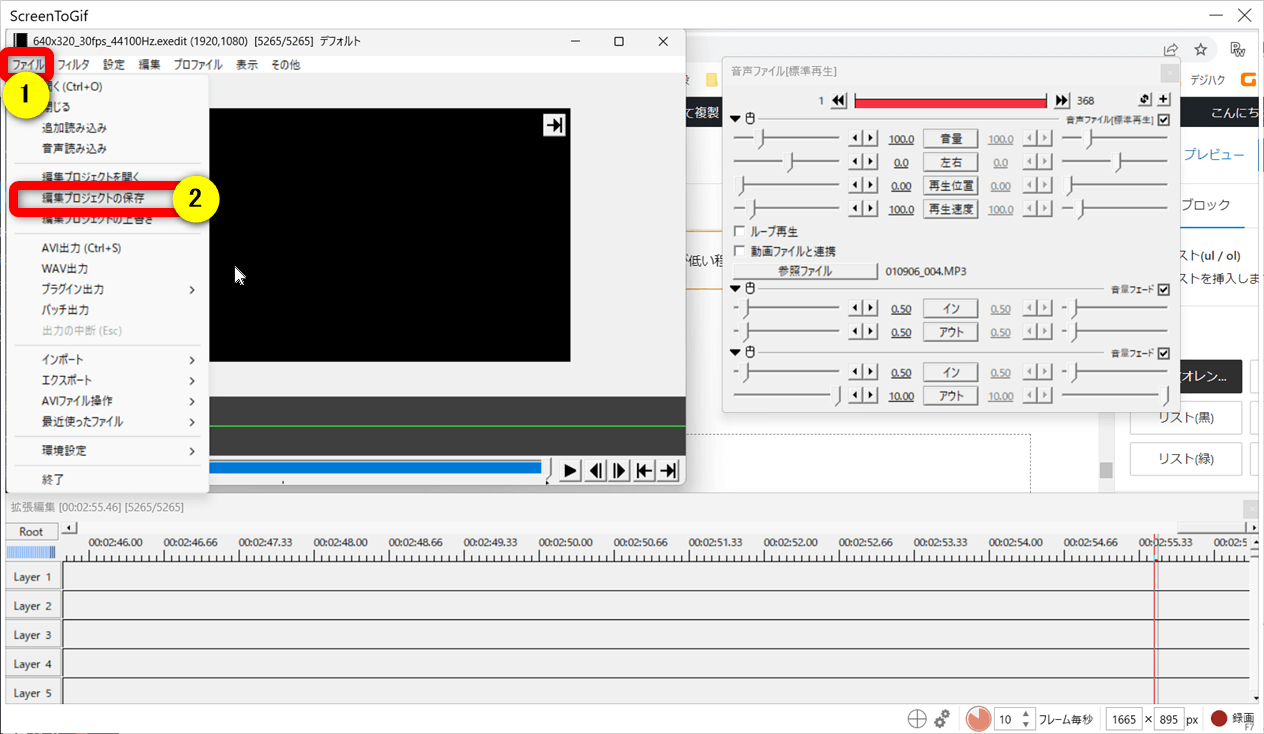
- 左上①の「ファイル」⇨②の「編集プロジェクトの保存」を選択。
- ファイル名と保存場所を決めて「保存」
次回は保存したプロジェクトファイルをダブルクリックするだけで起動します。

AviUtl以外に無料で使える動画編集ソフトおすすめ
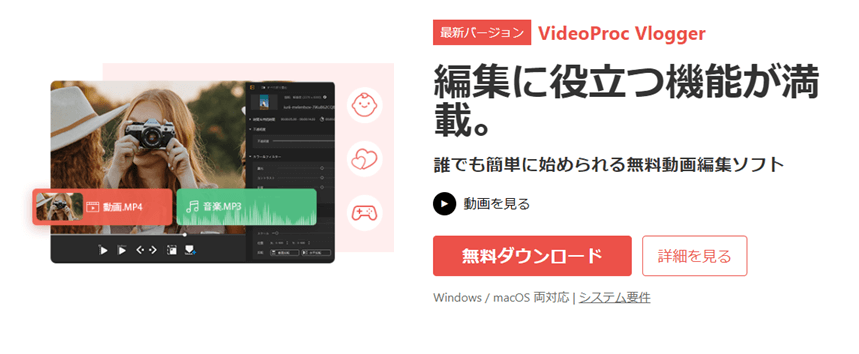
無料で使える他の動画編集ソフトをお探しなら「VideoProc Vlogger」がおすすめです。
- カット・トリミング編集。
- テキストやテロップなどの文字入れ。
- エフェクト挿入。(映像に視覚効果を追加)
- トランジション(場面切替を自然にする)
- 出力した動画にはロゴが入らない。
の基本的な編集に加えて
- 明るさや透明度の調整。
- フルHD(1920×1080画素)だけでなく4K(3840×2160画素)にも対応。
- 商用利用可能。
など、無料版とは思えないほどの機能が満載です。
AviUtlよりも直感的な操作が可能で初心者に使いやすくおすすめです。
- VideoProc Vloggerの編集画面
- VideoProc Vloggerの編集画面は使いやすいです。
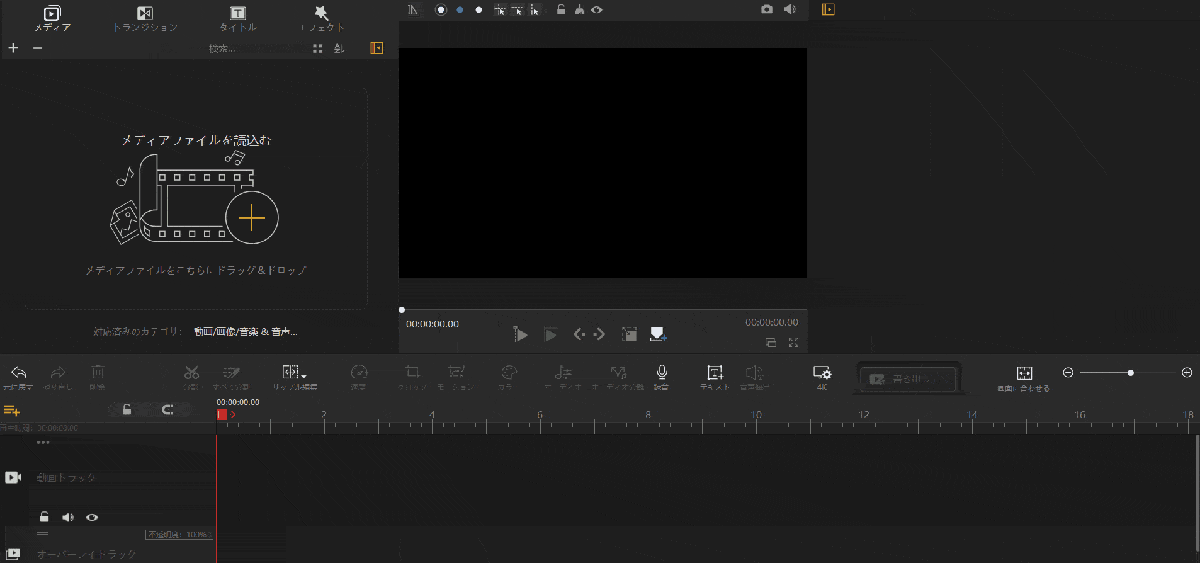
⇧PC内の動画を読み込んでタイムラインに追加するだけの簡単操作。
無料とは思えないくらいの直感的な操作感です。

- VideoProc Vloggerのテロップ挿入
- テロップやテキストの文字入れも簡単。
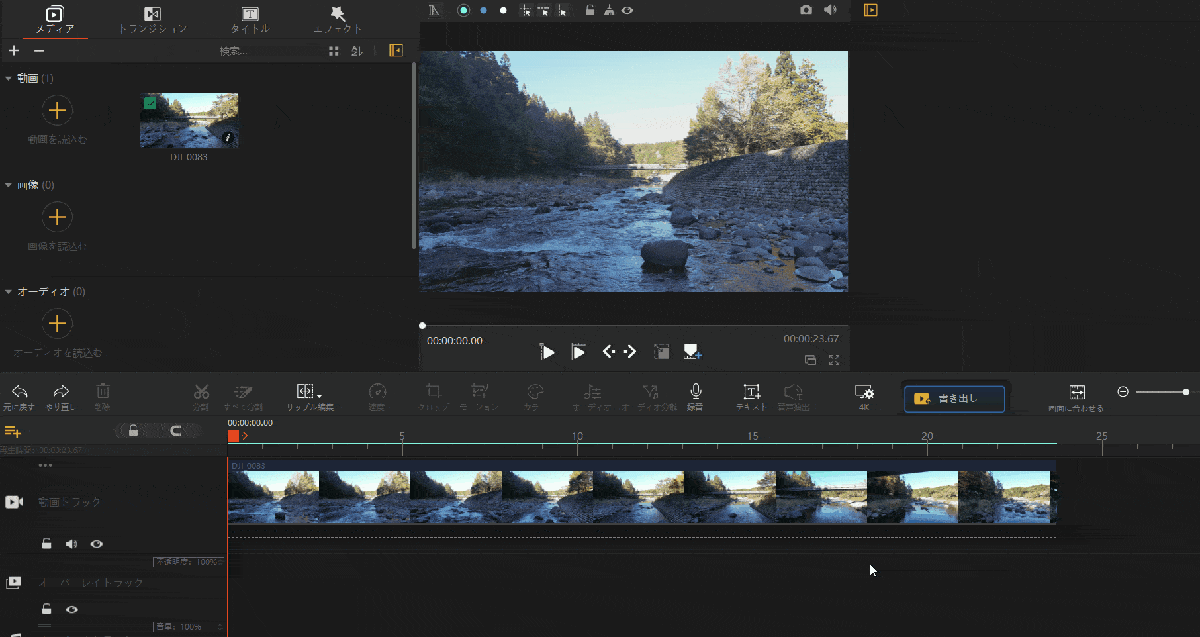
⇧「テキスト」を選んで文字を入力するだけの簡単操作。
やっぱり無料とは思えないくらいの直感的な操作感です。

AviUtlに関してよくある質問と解決法3選
AviUtlに関してよくある質問と解決法は以下の3つです。
⇧各項目をタップすると、それぞれの詳細に飛びます。
皆様から特に質問が多い事項を取り上げました。順番に解説します。

①AviUtlでエフェクトをかけるには?
AviUtlでエフェクトをかける方法は以下の通りです。
今回は動画にモザイクをかけてみます。
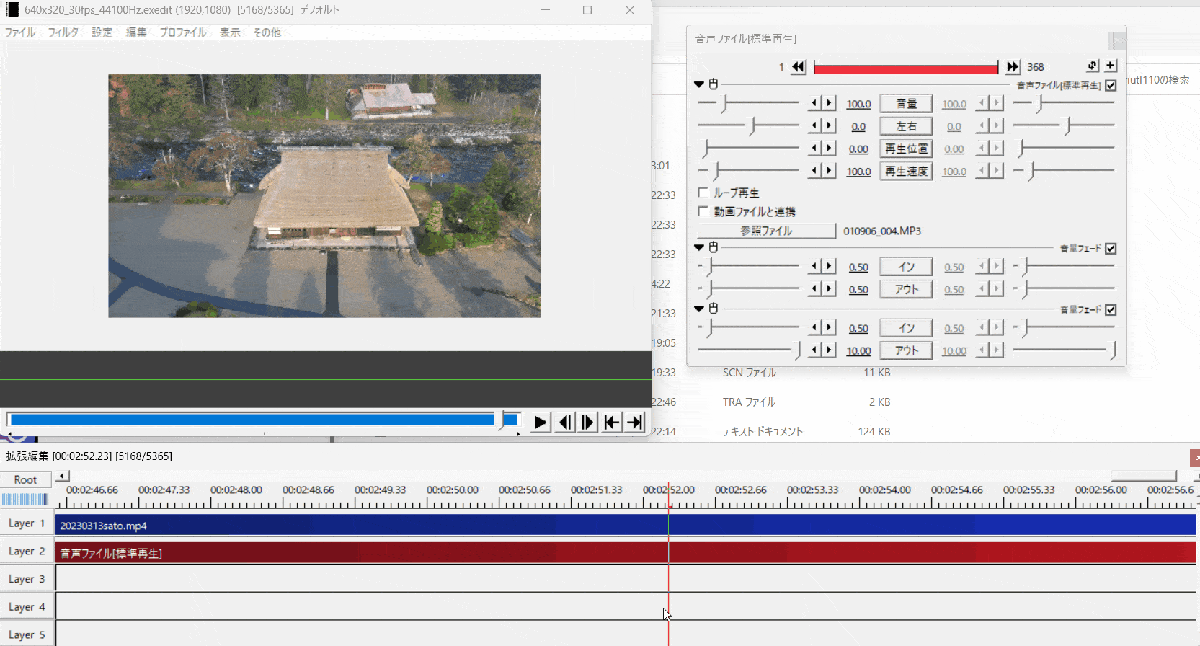
- タイムライン上のエフェクトをかけたい箇所で右クリック。
- 「フィルタオブジェクトの追加」⇨「モザイク」を選択。
エフェクトの種類はたくさんあるので色々試してみましょう。

②AviUtlで動画が読み込めない場合は?
「L-SMASH Worksをダウンロードする」で解説した4つのファイルをインストールしないとMP4形式の動画が読み込みできません。
4つのファイルをAviUtlのフォルダに入れた上で動画を読み込みましょう。
解凍する際は7-Zipを使いましょう。
ダブルクリックで解凍した場合、ファイルが正常に動かずAviUtlが起動しない場合があります。必ず7-Zipなどを使いましょう。

③AviUtlの無料期間は?
AviUtlに無料期間はありません。
半永久で無料で使える動画編集ソフトです。
Windows11までは使えますが、将来的に対応しなくなる可能性はあります。

AviUtlで動画編集を始めよう
AviUtlは無料で使えるかどうかを解説しました。再度確認です。
- AviUtlは完全無料で使える動画編集ソフト。
- AviUtlで出力した動画にはロゴが入らない。
- AviUtlの導入が面倒な人はVideoProc Vloggerがおすすめ。
早速AviUtlをダウンロードして使ってみましょう。
動画編集を仕事や副業にするならAdobeのPremiere Pro+講座受講がおすすめです。
初心者におすすめの動画編集講座を下記の記事で解説していますので、こちらもぜひ参考にしてください。
\よかったらシェアしてね/




