
PowerDirectorで動画や画像の明るさを調整する方法を教えてください。
このような声にお応えして参考となる記事をご用意しました。
こちらの記事ではCyberLink(サイバーリンク)の動画編集ソフト「PowerDirector(パワーディレクター)」で
動画や画像の明るさを調整する方法
について解説します。
記事の内容を実践していただくだけで簡単に明るさが調整でき、素敵な動画が完成しますよ。
私は動画編集歴15年以上。
PowerDirectorの解説本をアマゾンで出版させていただいています。(サイバーリンク社公認)
PowerDirectorは初心者に使いやすい動画編集ソフトなので、動画や画像の明るさ調整も簡単です。
しかし、細かい設定が分かりにくい部分もあるのでぜひ参考にしてくださいね。
PowerDirectorのバージョンによっては操作画面やボタンの位置が異なる場合もありますので、あらかじめご了承ください。

この記事で分かること
- PowerDirectorで明るさを調整する方法
- PowerDirectorで色調整をする方法
- PowerDirectorの調整レイヤーについて など
- PowerDirectorオリジナルマニュアルプレゼント
- PowerDirectorの超基本テクニックをPDFファイル25ページにまとめました。
PowerDirector完全初心者が一つの動画を完成させるまでの流れを解説しています。
期間限定で無料配布していますので、この機会にぜひ手に取ってみてください。
以下の画像をクリックしてメールアドレスを登録するとプレゼントが受け取れます。
私が提携しているCyberLink公式から特別に割引クーポンをいただきました。
こちらのサイト経由限定で使えます。
セール価格と合わせると最大37%OFFで購入できますよ。

クーポンコードは「SOHO2025」
上記の黄色い部分をコピーしたら以下の青いボタンから公式サイトに入り、購入画面のコード入力欄に貼り付けるとセール価格から更に10%OFFで購入できます。
セールは間もなく終了します。最安値で購入できるのは今だけなのでお早めに!

⇩PowerDirectorをセール+クーポンで安く買う方法を解説しています。
↓サイバーリンクのサブスク製品をお得に利用する方法を解説しています。 少しでも安くCyberLink製品を利用したいあなたへ。当記事ではCyberLinkサブスク製品の更新料金を安くする方法について解説しています。記事を見るだけでお得に利用できますよ。どうぞご覧ください。 続きを見る

CyberLink(サイバーリンク)サブスク製品の更新料金を安くする方法3ステップ
PowerDirectorで明るさを調整する方法3選【動画・画像両対応】

PowerDirectorで明るさを調整する方法は以下のとおりです。
以下でそれぞれ詳しく解説します。

①明るさ調整を使う(白飛び補正)
PowerDirectorの明るさ調整機能を使うことで動画や画像の明るさを簡単に調整できます。
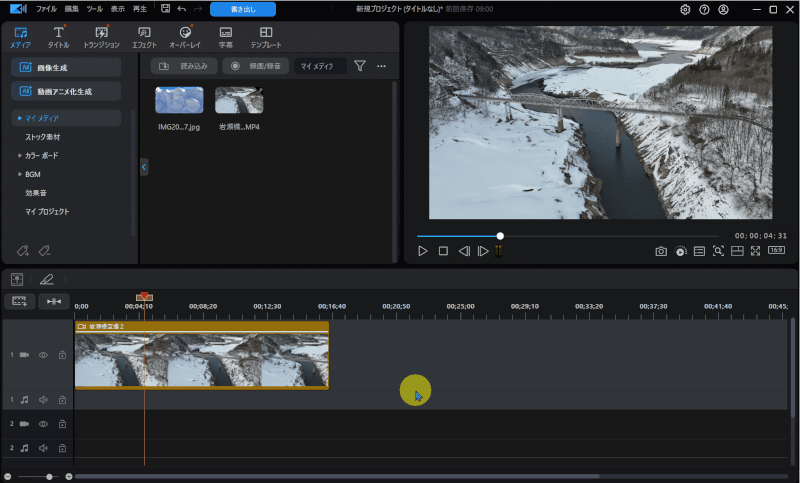
- タイムラインに追加した動画や画像をダブルクリック
- 画面左上から「カラー」タブを選択
- 「明るさ調整」にチェックを入れる
暗いダムの映像が少し明るくなりました。

- 明るさを調整したい場合
- 右隣のバーをスライドすると明るさを更に調整できます。
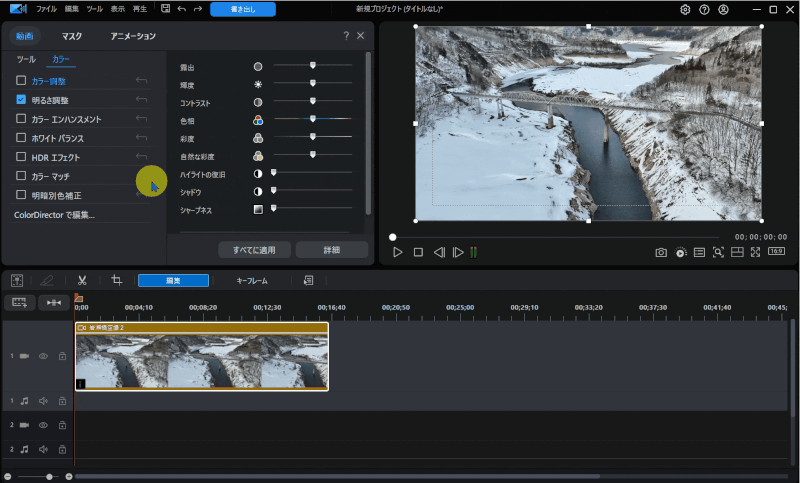
- 「明るさ調整」を選択
- バーを右にスライドすると更に明るくなる
- 映像の比較をしたい場合など
- 明るさ調整前後の比較をしながら調整できます。
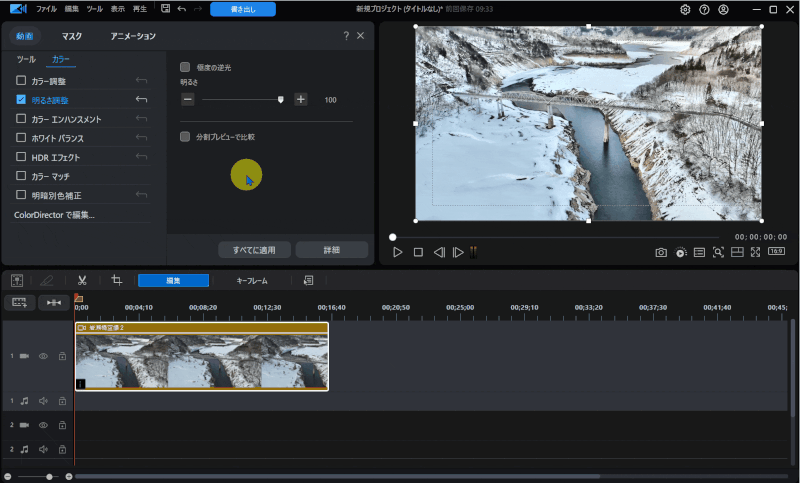
- 「分割プレビューで比較」にチェックを入れると明るさ調整前後を比較できる
- 「極度の逆光」にチェックを入れると逆光で撮影した動画の明るさを調整できる
細かく微調整してベストな明るさを見つけましょう。

②カラー調整を使う(色調整)
続いてPowerDirectorの「カラー調整」機能を使って明るさを調整する方法を解説します。
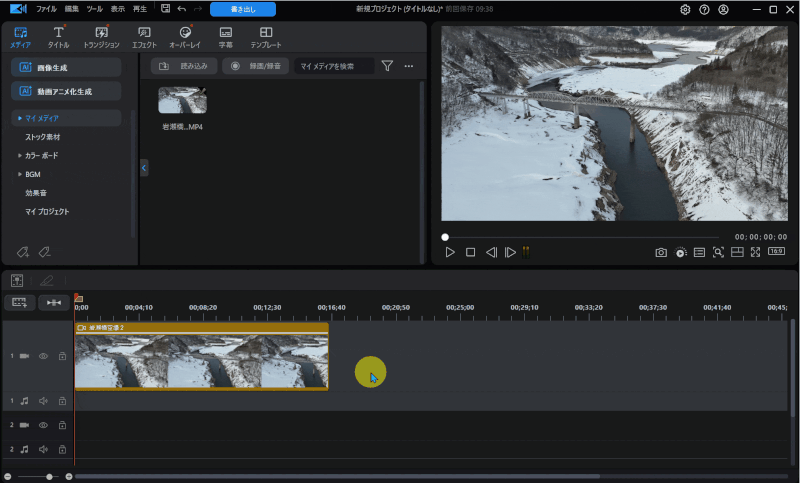
- タイムラインに追加した動画や画像をダブルクリック
- 画面左上から「カラー」タブを選択
- 「カラー調整」にチェックを入れる
前項で解説した「明るさ調整」と同じ場所にあります。

- 明るさを調整したい場合
- 「露出」や「輝度」のバーをスライドすると明るさを調整できます。
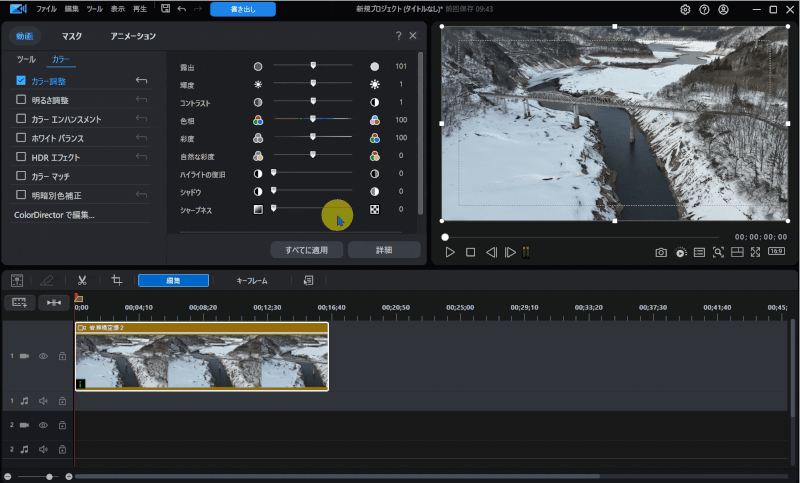
⇧「輝度」や「露出」を上げることで動画や画像を明るくできる。
- 調整項目について
- 各調整項目は以下のとおりです。
露出➡光の量を調整
輝度➡光の強さを調整
コントラスト➡明暗の差を調整
色相➡色あいを調整
彩度➡色みの強さや鮮やかさの度合いを調整
自然な彩度➡色みの強さや鮮やかさを自然に
ハイライト➡映像内の明るい部分の明度を調整
シャドウ➡映像内の暗い部分の明度を調整
シャープネス➡輪郭を調整
言葉で説明すると以上のようになりますが、分かりにくいと思います。
実際に動画や画像を調整してもらうと理解しやすいです。

③キーフレームを使う(暗くなる)
最後はキーフレームを使って明るさを調整する方法を解説します。
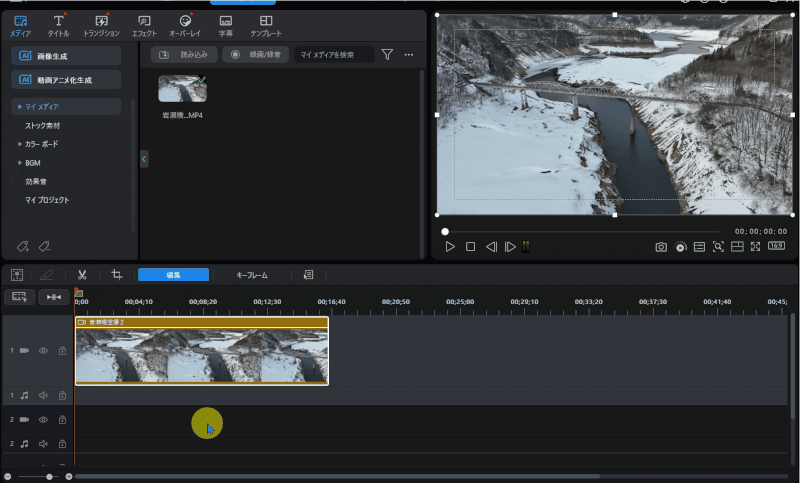
- 動画や画像上のバーにカーソルを当てると上下の矢印に変化する
- そのままドラッグ&ドロップの要領で下げると動画や画像が暗くなる
映像や画像を暗くしたい場合に使える方法です。
元動画や画像より明るくすることはできません。

PowerDirectorの明るさ調整に関するQ&A

PowerDirectorの明るさ調整に関してよくある質問は以下のとおりです。
以下で詳しく解説します。

①PowerDirectorに補正/強調がないです
PowerDirectorの新しいバージョンでは「補正/強調」の項目が無くなりました。
代わりに「編集」という項目ができましたので、そちらから明るさなどの変更ができます。
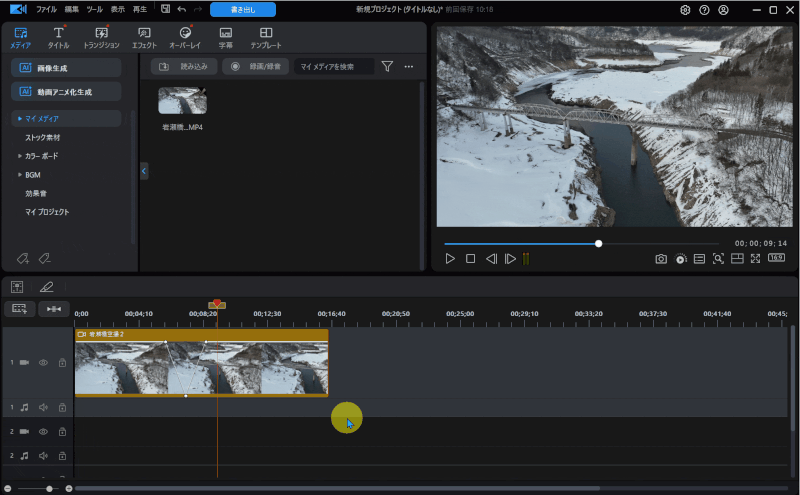
⇧動画をダブルクリックの代わりにシングルクリック➡「編集」でも明るさ調整ができる。
明るさ調整だけでなく、全ての編集が集約されています。

②PowerDirectorで画質調整する方法はある?
PowerDirectorでは元動画より画質を上げるなど画質調整機能はありません。
画質を調整したい場合は他のソフトを使う必要があります。
⇩PowerDirectorの画質調整に関しては以下の記事で詳しく解説していますのでご覧下さい。
PowerDirectorで高画質化する方法3選【動画・画像両対応】
③PowerDirectorに調整レイヤーはある?
PowerDirectorには複数の動画や画像の明るさを調整するための調整レイヤー機能はありません。
面倒ですが、一つ一つの動画ごとに調整しましょう。

PowerDirectorは動画の明るさ調整が簡単な動画編集ソフト

⇧出典:CyberLink
| 会社名 | CyberLink |
| 本社 | 台湾(新北市) |
| 創業 | 1996年 |
| 創設者 | Jau Huang |
| 日本支社 | 東京都港区芝大門1-16-3 |
| 動作環境(Windows) | Windows11(64ビットのみ) Windows11 |
| 動作環境(Mac) | Mac OSX10.14以降 |
| サポート 対応 | 電話 メール |
| 公式サイト | 公式で確認 |
| レビュー記事 | 詳細を確認 |
PowerDirectorは8年連続国内販売シェアNo.1の動画編集ソフトです。
なぜなら
- 編集画面がシンプルで見やすい
- 機能がどこにあるか分かりやすい
- ソフトの動作が軽いのでパソコンを買い替えなくても使える場合が多い
- 通常のメールサポートだけでなく優先メールサポートや電話でのサポートも可能
- 30日間全額返金保証付きなので安心して購入できる
などのメリットがあり、初心者に使いやすいと評判が良いからです。
Cyber Linkという台湾のメーカーが2001年から発売しているため歴史も長く安心して使えます。
このように、PowerDirectorは大人気の動画編集ソフトです。
私は2010年頃から使っています。
昔に比べて随分と使いやすくなりました。

PowerDirectorで動画や画像の明るさを調整しよう

以上、PowerDirectorで動画や画像の明るさを調整する方法を解説しました。
再度確認です。
- PowerDirectorで動画や画像の明るさを調整するには「明るさ調整」機能を使うのが簡単
- 「カラー調整」機能でも明るさ調整ができる
- PowerDirectorのキーフレームを使うと動画や画像を簡単に暗くできる
PowerDirectorで明るさ調整して素敵な動画を作ろう。
⇩動画編集やPowerDirectorが全く初めての方向けに動画を1本書き出すまでの流れを解説した本をご用意しています。
⇩PowerDirectorの初期設定方法について解説した本をご用意しています。
⇩PowerDirectorにある程度慣れた方向けに、ほぼ全ての使い方を網羅した解説本もご用意しています。
⇩私が実際に編集した動画を見本にYouTube動画編集の流れを解説しています。
⇩PowerDirectorで作成できる動画の見本を20作品つくりました。一部の動画については作り方も詳しく解説しています。
⇩PowerDirectorでDVDやブルーレイを作成するためのマニュアルを作りました。
⇩PowerDirectorの画像編集機能に特化した解説本を作成しました。
⇩PowerDirectorを使った動画編集スクールを展開しています。

⇩オンライン教育プラットフォーム「udemy」においてPowerDirectorの超基本的な使い方の動画を出品しています。
動画編集ソフト【PowerDirector】で1つの動画を完成させるまでを解説しています。 続きを見る
udemyで見る
⇩快適な動画編集にはマウスコンピューターのノートパソコンがおすすめです。
\ よかったらシェアしてね/












