
PowerDirectorで文字や画像・動画などを回転させる方法について教えてください。
このような声にお応えして参考となる記事をご用意しました。
こちらの記事ではCyberLink(サイバーリンク)の動画編集ソフト「PowerDirector(パワーディレクター)」で
- 文字やテキスト・テロップ
- 画像
- 動画
などを
回転させる方法
について解説します。
記事の内容を実践していただくだけでスムーズな動画編集ができ、素敵な動画が完成しますよ。
私は動画編集歴15年以上。
PowerDirectorの解説本をアマゾンで出版させていただいています。(サイバーリンク社公認)
PowerDirectorは初心者に使いやすい動画編集ソフトなので、回転方法も比較的簡単です。
しかし、細かい設定が分かりにくい部分もあるのでぜひ参考にしてくださいね。
PowerDirectorのバージョンによっては操作画面やボタンの位置が異なる場合もありますので、あらかじめご了承ください。

この記事で分かること
- PowerDirectorで文字やテロップ・画像・動画などを回転させる方法
- PowerDirectorで文字やテロップ・画像・動画などを立体回転させる方法
- スマホ版PowerDirectorで回転させる方法 など
- PowerDirectorオリジナルマニュアルプレゼント
- PowerDirectorの超基本テクニックをPDFファイル25ページにまとめました。
PowerDirector完全初心者が一つの動画を完成させるまでの流れを解説しています。
期間限定で無料配布していますので、この機会にぜひ手に取ってみてください。
以下の画像をクリックしてメールアドレスを登録するとプレゼントが受け取れます。
↓サイバーリンクのサブスク製品をお得に利用する方法を解説しています。 少しでも安くCyberLink製品を利用したいあなたへ。当記事ではCyberLinkサブスク製品の更新料金を安くする方法について解説しています。記事を見るだけでお得に利用できますよ。どうぞご覧ください。 続きを見る

CyberLink(サイバーリンク)サブスク製品の更新料金を安くする方法3ステップ
PowerDirectorの回転方法3選!文字や画像・動画別に徹底解説

PowerDirectorで文字や画像・動画などを回転させる方法は以下の3つです。
以下で順番に解説します。

⇩動画をタイムラインに挿入するなど、PowerDirectorの基本的な使い方は下記の記事で詳しく解説していますので必要な方は先にご覧下さい。
PowerDirector365の使い方5ステップ【無料版も同じ】初心者向け
①プレビュー画面で回転させる方法【90度・180度】
1つ目はプレビュー画面で文字やテキスト・画像・動画などを回転させる方法を解説します。
タイムラインに動画などの素材を挿入したら、右上のプレビュー画面で回転の操作をします。
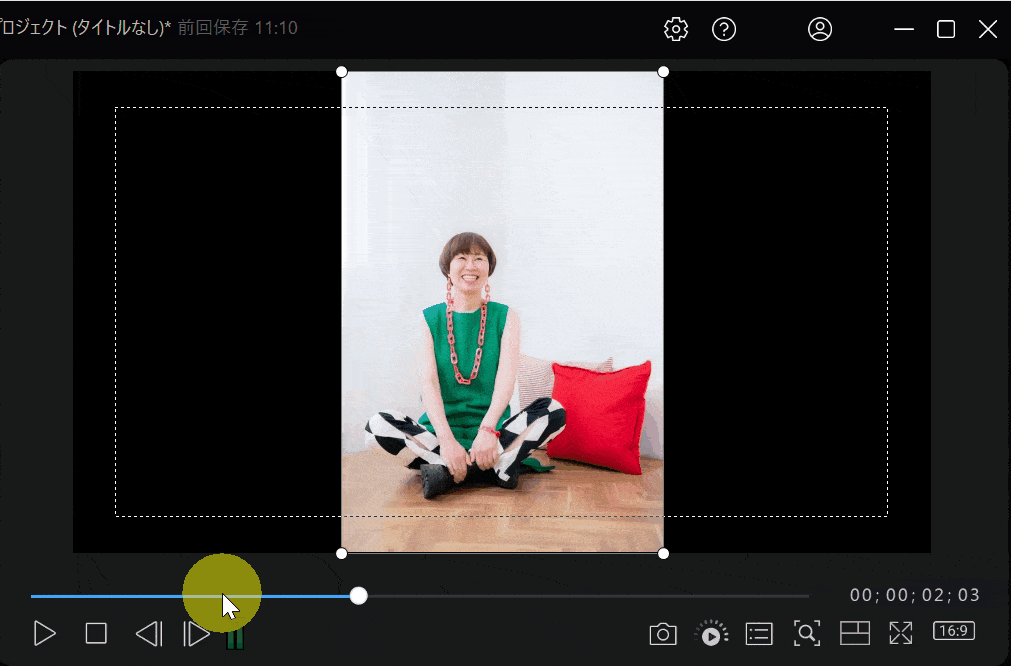
- 素材の端にマウスをもっていくと矢印に変わる(4か所どこでもよい)
- そのままドラッグ&ドロップで回転させる
画像で解説していますが、動画やタイトル・テキストなど共通で使える方法です。

②傾きを細かく補正する方法
2つ目は文字やテキスト・画像・動画などの傾きを細かく調整する方法を解説します。
タイムラインに動画などの素材を挿入したら、角度を入力することで傾きを補正します。
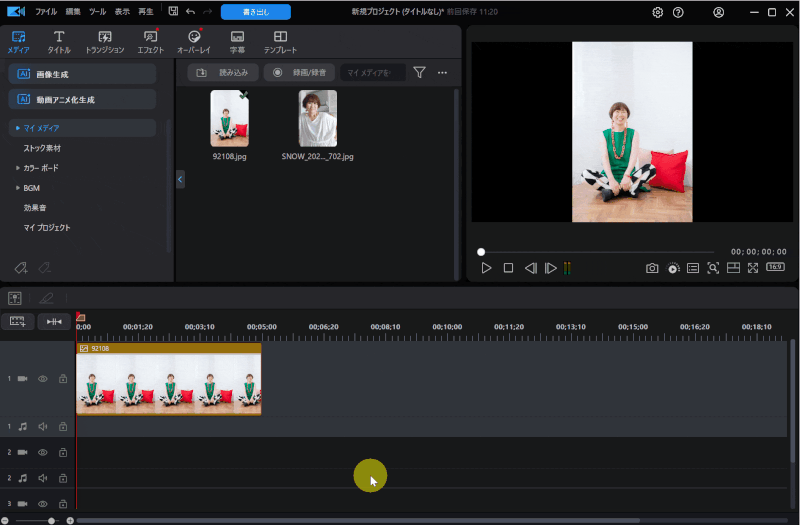
- タイムラインに挿入した動画などをダブルクリックする
- 画面中央上あたり「回転」の右側に角度を入力する
1度単位で補正できるので、色々調整しましょう。

③キーフレームを使って回転させる方法
⇧3つ目はキーフレームでタイトルや画像が回転するキーフレームを追加する方法を解説します。
以下で詳しいやり方を解説します。

- ①キーフレームを起動する
- タイトルなどをタイムラインに挿入したらキーフレームを起動します。
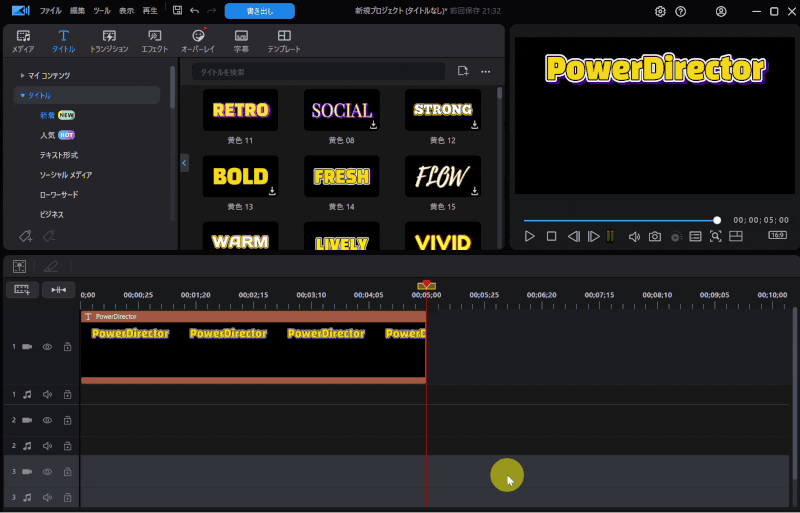
- タイムラインに挿入した文字をダブルクリックして「詳細」を選択
- キーフレームを設定する箇所をドラッグ&ドロップで広げる
キーフレームを設置する範囲が狭いとやりにくいので広げるのがおすすめです。

- ②回転のキーフレームを設定する:1回転
- タイトルが1回転するキーフレームを追加します。
- 画面左「オブジェクトの設定」の▶をクリック
- 回転の欄(上から4番目)の♦マークをクリックすると冒頭にキーフレームが設置される
- 再生ヘッド(カーソル)を末尾に移動して再度♦マークをクリック
- 画面左「回転」右下に「360」と入力(360°で1回転、180°だと半回転)
5秒間かけてタイトルが1回転するキーフレームが完成しました。
再生して上記のように回転すればOKです。

2回転以上に設定したい場合
- 180➡半回転
- 360➡1回転
- 720➡2回転
- 1080➡3回転
- 1440➡4回転
- 1800➡5回転
- 3600➡10回転
- 7200➡20回転
最大値は9999です。

7200と入力すると以下のようになります。
⇩PowerDirectorのキーフレームについては以下の記事で詳しく解説していますのでご覧下さい。
PowerDirectorキーフレームの使い方5選!【スマホ版も解説】
PowerDirectorの回転に関するQ&A

PowerDirectorの回転でよくある質問と解決法は以下のとおりです。
皆様から特に多い事項を取り上げました。
以下で順番に詳しく解説します。

①PowerDirectorで立体回転させる方法はある?【X軸・Y軸・Z軸回転】
PowerDirectorは立体回転には対応していません。
なので
- X軸
- Y軸
- Z軸
を基準に回転させることはできません。
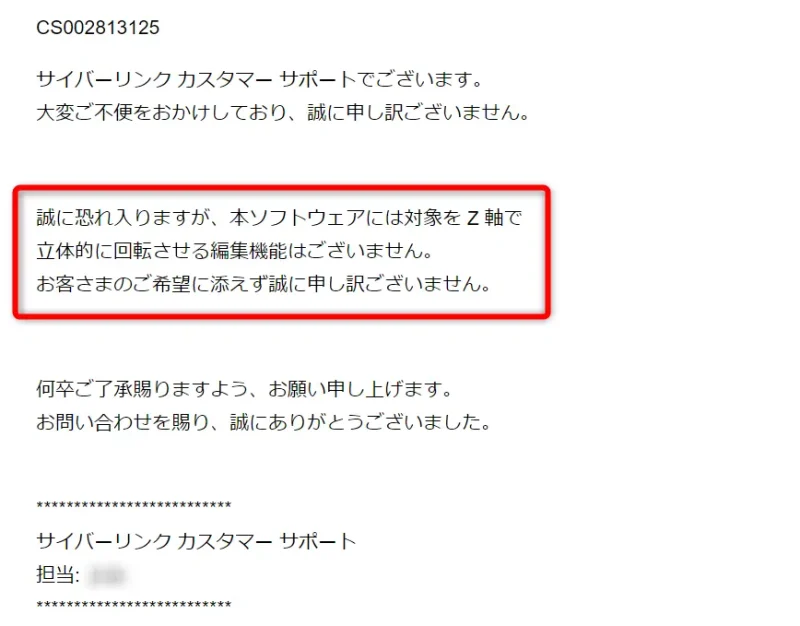
一応公式サポートにも確認しました。

②PowerDirectorに反転が無いです
PowerDirectorで文字やテキスト・画像・動画などを反転する方法は以下のとおりです。
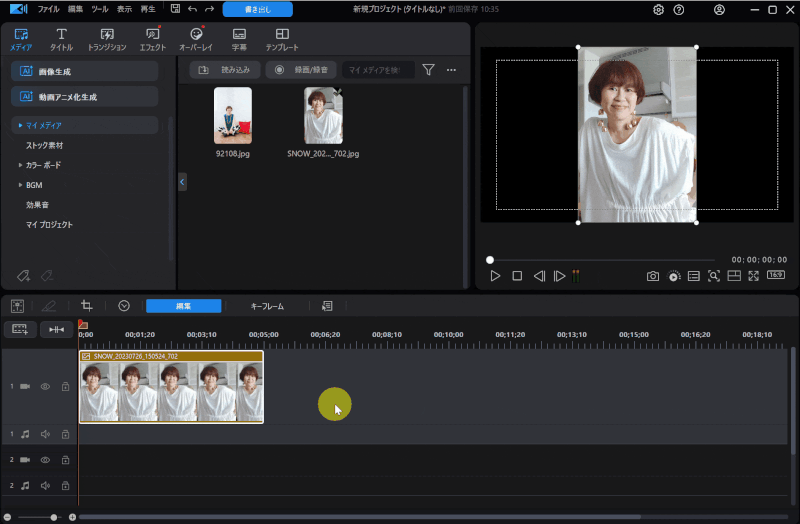
- タイムラインに挿入した動画や画像などをダブルクリックする
- 「左右」をクリックすると左右に反転
- 「上下」をクリックすると上下に反転
PowerDirectorのバージョンによっては反転項目がない場合もあります。

③スマホ版PowerDirectorで動画反転させる方法は?
PowerDirectorはiPhoneやAndroidなどのスマホアプリ版でも反転機能が使えます。
スマホ版の場合、PC版と比べて細かい編集はできませんが、撮影したその場で編集できるメリットがあります。
無料版でも反転機能が使えるので、試しにダウンロードして使ってみるのがおすすめです。
スマホの無料版は
- 出力できる画質に制限がかかる(4Kが不可)
- 出力した動画にPowerDirectorのロゴが入る
ので注意しましょう。
スマホアプリ版PowerDirectorのサイトからダウンロード・インストールできます。
PowerDirectorのスマホアプリ版(iPhone・Android)で回転・左右反転させる使い方を以下の動画にまとめました。
④PowerDirectorで縦横比を変更する方法は?
PowerDirectorで縦横比(アスペクト比)を変更する方法を解説します。
デフォルト設定は「16:9」になっていますが、必要に応じて変更しましょう。
動画の縦横比(アスペクト比)を4:3に変更する方法。(結婚式場で上映する場合など)
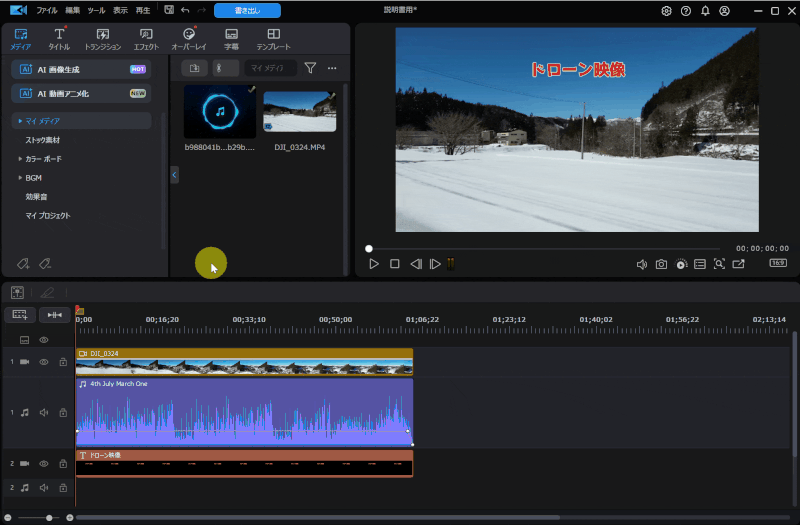
⇧上部「編集」タブ➡「縦横比」➡「4:3」を選択。
4:3は昔のブラウン管テレビと同じ比率です。
結婚式場などでDVDを流す際は4:3が適切な場合があります。

動画の縦横比(アスペクト比)を9:16に変更する方法。(スマホ用・ショート動画など)
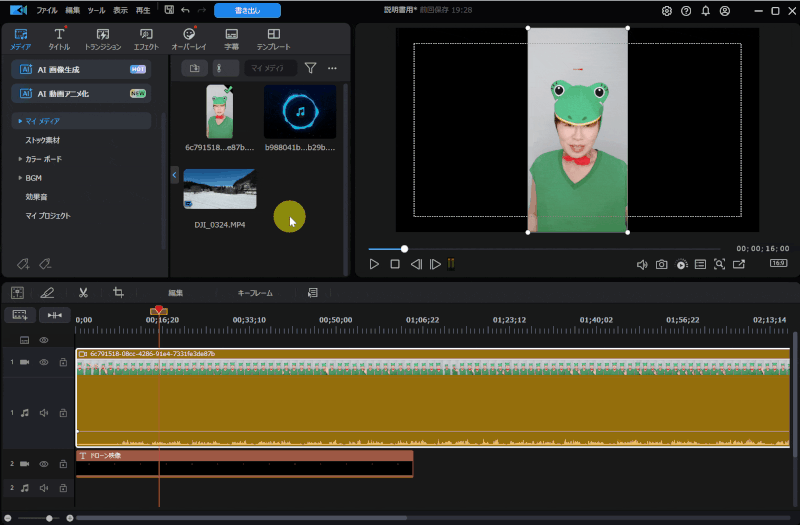
⇧上部「編集」タブ➡「縦横比」➡「9:16」を選択。
YouTubeやTikTokなどのショート動画を作成する場合に使います。
左右の黒帯が無くなります。

PowerDirectorでサイズ変更する方法は以下の記事で詳しく解説していますのでご覧下さい。
PowerDirectorは回転機能が使いやすい動画編集ソフト

⇧出典:CyberLink
| 会社名 | CyberLink |
| 本社 | 台湾(新北市) |
| 創業 | 1996年 |
| 創設者 | Jau Huang |
| 日本支社 | 東京都港区芝大門1-16-3 |
| 動作環境(Windows) | Windows11(64ビットのみ) Windows11 |
| 動作環境(Mac) | Mac OSX10.14以降 |
| サポート 対応 | 電話 メール |
| 公式サイト | 公式で確認 |
| レビュー記事 | 詳細を確認 |
PowerDirectorは8年連続国内販売シェアNo.1の動画編集ソフトです。
なぜなら
- 編集画面がシンプルで見やすい
- 機能がどこにあるか分かりやすい
- ソフトの動作が軽いのでパソコンを買い替えなくても使える場合が多い
- 通常のメールサポートだけでなく優先メールサポートや電話でのサポートも可能
- 30日間全額返金保証付きなので安心して購入できる
などのメリットがあり、初心者に使いやすいと評判が良いからです。
Cyber Linkという台湾のメーカーが2001年から発売しているため歴史も長く安心して使えます。
このように、PowerDirectorは大人気の動画編集ソフトです。
私は2010年頃から使っています。
昔に比べて随分と使いやすくなりました。

PowerDirector回転機能の使い方をマスターして素敵な動画を作ろう

以上、PowerDirectorの回転方法について解説しました。
再度確認です。
- PowerDirectorはプレビュー画面で回転できる
- PowerDirectorでは傾きを細かく補正する機能がある
- キーフレームを使うと素材を自由自在に回転させることができる
早速、PowerDirectorで文字やテキスト・画像・動画などを回転させて素敵な動画を制作しましょう。
⇩動画編集やPowerDirectorが全く初めての方向けに動画を1本書き出すまでの流れを解説した本をご用意しています。
⇩PowerDirectorの初期設定方法について解説した本をご用意しています。
⇩PowerDirectorにある程度慣れた方向けに、ほぼ全ての使い方を網羅した解説本もご用意しています。
⇩私が実際に編集した動画を見本にYouTube動画編集の流れを解説しています。
⇩PowerDirectorで作成できる動画の見本を20作品つくりました。一部の動画については作り方も詳しく解説しています。
⇩PowerDirectorでDVDやブルーレイを作成するためのマニュアルを作りました。
⇩PowerDirectorの画像編集機能に特化した解説本を作成しました。
⇩PowerDirectorを使った動画編集スクールを展開しています。

⇩快適な動画編集にはマウスコンピューターのノートパソコンがおすすめです。
\ よかったらシェアしてね/











