
動画編集ソフト【Filme】は無料版でもどれくらいの機能が使えますか?
有料版との違いを教えてください。
このような声にお応えして参考となる記事をご用意しました。
こちらの記事では動画編集ソフトFilme無料版と有料版の違いについて解説します。
記事の内容を見ていただくだけで有料版を購入すべきかどうか分かりますよ。
私は動画編集歴15年以上。
PowerDirectorの解説本をアマゾンで出版させていただいています。(サイバーリンク社公認)
iMyFoneのFilmeは無料版でも有料版とほとんど同じ機能が使えます。
でも有料版を購入しないと本格的には使えないのでぜひ参考にしてくださいね。
Filmeは中国のiMyFone(アイマイフォン)というメーカーが開発しました。

この記事で分かること
Filme無料版と有料版の違い
Filme無料版の使い方
Filmeの安全性や評判 など
⇩動画編集初心者には操作が簡単でサポートが手厚い「PowerDirector」がおすすめです。
Filme無料版は有料版との違いが少ない動画編集ソフト
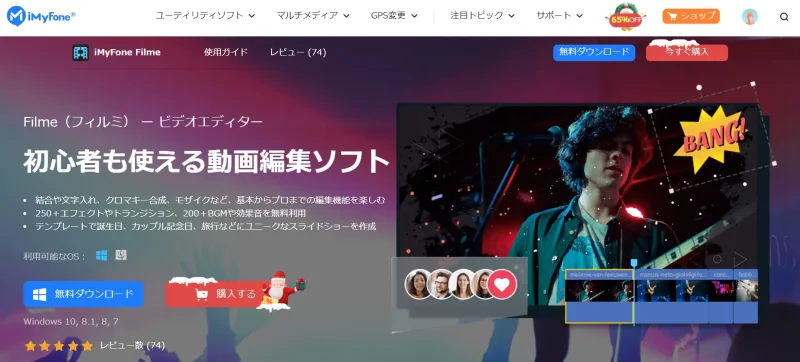
⇧出典:iMyFone
| 会社名 | 株式会社アイマイフォンテクノロジー |
| 本社 | 深セン市(中国広東省) |
| 設立 | 2015年 |
| 代表 | 黄徳安 |
| システム対応 | Windows・Mac |
| サポート 対応 | メール |
| 公式サイト | iMyFone |
| レビュー記事 | 詳細を確認 |
Filmeを提供しているiMyFone(アイマイフォン)は中国深センに本社を置く企業です。
主にWEBシステム・スマートフォンのアプリの開発を行っておりFilme以外にも
- MagicMic(ボイスチェンジヤーソフト)
- MarkGo(透かし削除ツール)
- TopClipper(YouTube動画ダウンロードソフト)
なども有名です。
Filmeは無料版でも有料版とほとんど変わらない機能が使えるので評判が良く、世界で3500万人以上に愛用されています。
MagicMicはWindowsでもMacでも使えます。

Filme無料版と有料版の違い3つ
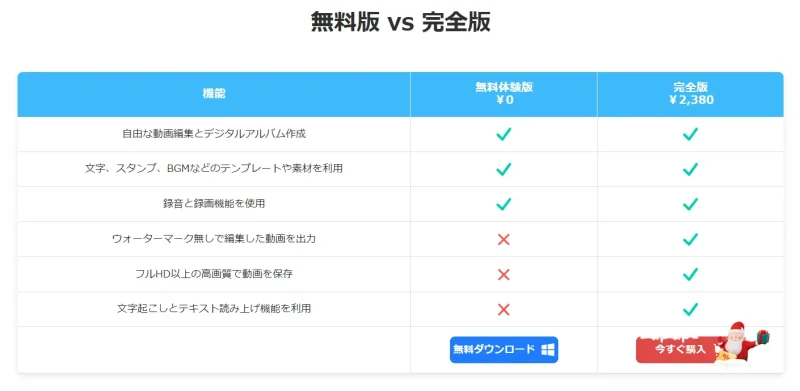
⇧出典:iMyFone
有料版を購入するとロゴなしで動画を出力できるなど、本格的な動画編集ができます。

Filme無料版と有料版の違いは以下のとおりです。
表にもまとめてあります。
| 機能 | 無料版 | 有料版 |
|---|---|---|
| 期限 | 無し | 無し |
| 出力した画像などに 透かしロゴが入るか? | 入る | 入らない |
| 出力した 画像の画質 | HD画質 (1280×720) | フルHD (1920×1080) |
| 文字起こし テキスト読み上げ | 不可 | 可 |
| 技術サポート | 不可 | 可 |
| アップデート | 不可 | 可 |
| 公式サイト | iMyFone | iMyFone |
無料版に期限はありません。
以下で主な違い3つを詳しく解説します。

①無料版は出力した動画にロゴが入る
⇧無料版で動画を出力すると上記のようにロゴが入る。
Filmeの無料版で動画を出力すると透かしロゴ(ウォーターマーク)が入ります。
ロゴを消すには有料版を購入するしか方法はありません。
透かし無しで出力しようとすると以下のように有料版の購入を勧められる。
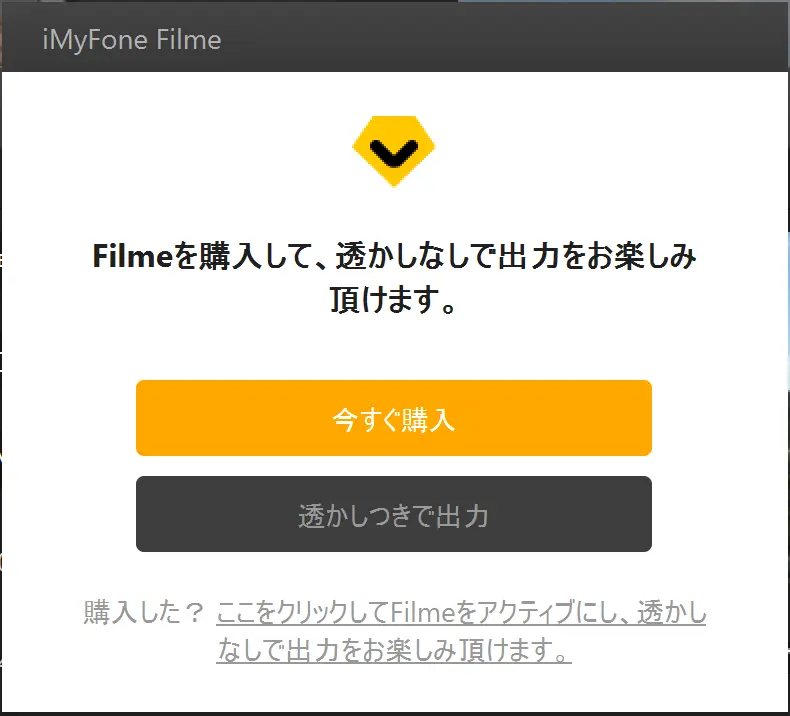
本格的に使うなら有料版を購入しましょう。

動画編集filmeの体験版めちゃくちゃ使いやすいんだが(自分で勝手に落とした)、ひょっとしてAdobeの編集ソフトってプロ向け?
— 09 felin (@0Felin) September 9, 2022
②無料版で出力できる解像度はHD画質が最高(1280×720)
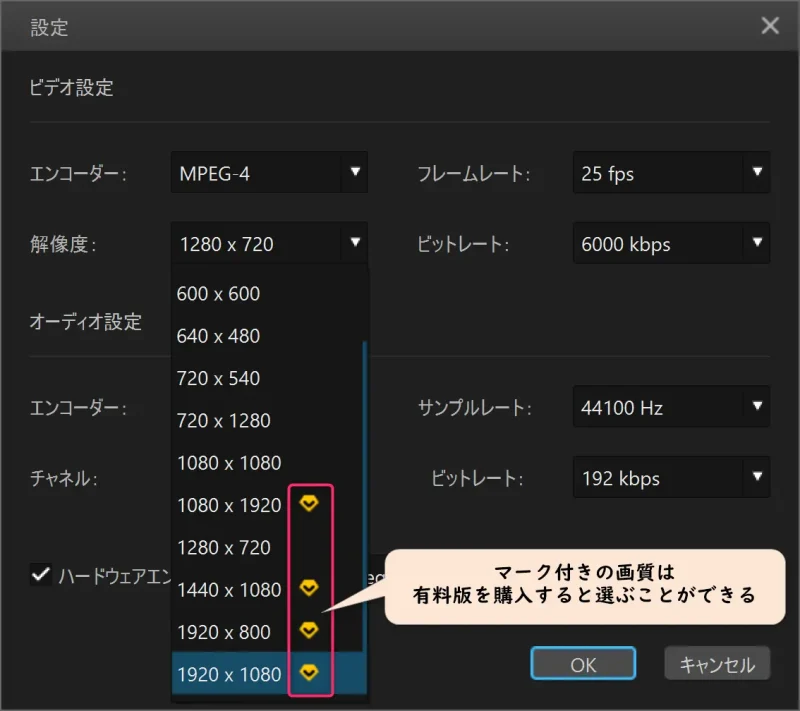
⇧Filmeの無料版では出力できる画質に制限がある。
Filmeの無料版で出力できる画質はHD(1280×720画素)までが最高です。
フルHD(1920×1080画素)画質では出力できません。
本格的に使うなら有料版を購入しましょう。

③無料版は文字起こしやテキスト読み上げ機能が使えない
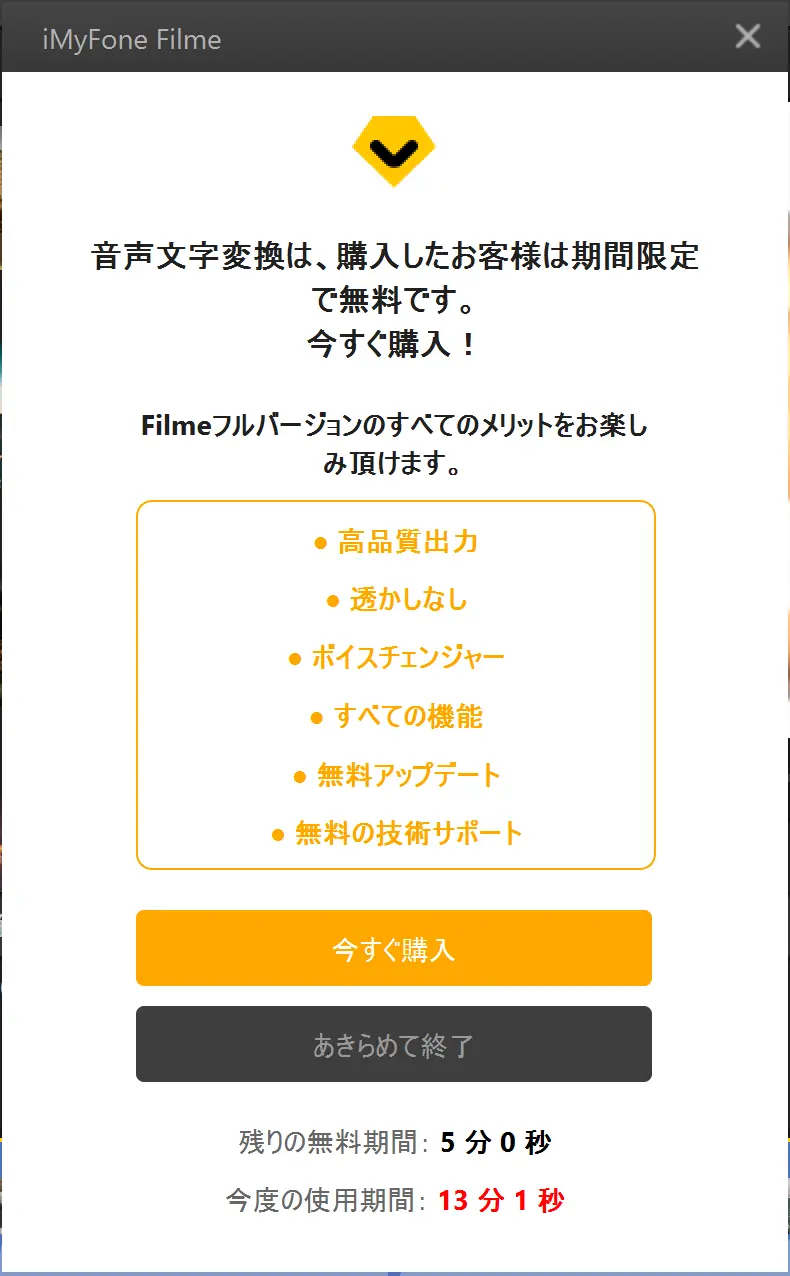
⇧文字起こし機能を使おうとすると有料版の購入を勧められます。
Filme無料版では
- 自動文字起こし
- テキスト読み上げ
の機能が使えません。
YouTubeに投稿する場合で動画から自動にテキストを挿入したい人は有料版を購入しましょう。

Filme無料版でウォーターマーク(透かしロゴ)を消す方法は?
Filme無料版でウォーターマーク(透かしロゴ)を消すには
- Filmeの有料版を購入する
- 有料版を購入した後に動画を出力する
という方法しかありません。
Filme無料版のダウンロード方法
Filme無料版のダウンロード方法を解説します。
Filmeの公式サイトに移動して無料ダウンロードを選択しましょう。
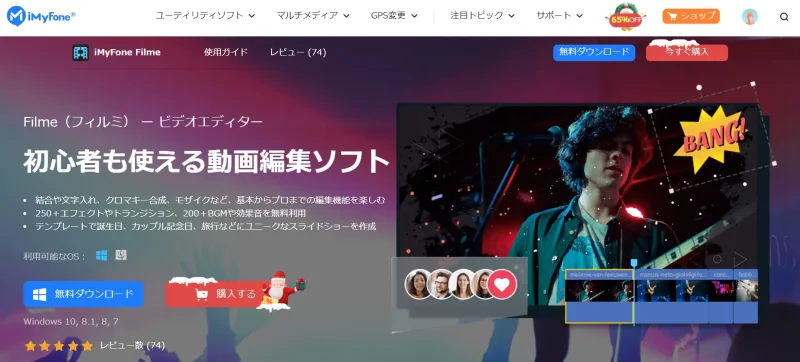
⇧出典:iMyFone
ダウウンロードファイルをクリックしたらPCへのインストールが始まります。

Macの場合は切り替えてからダウンロードしましょう。
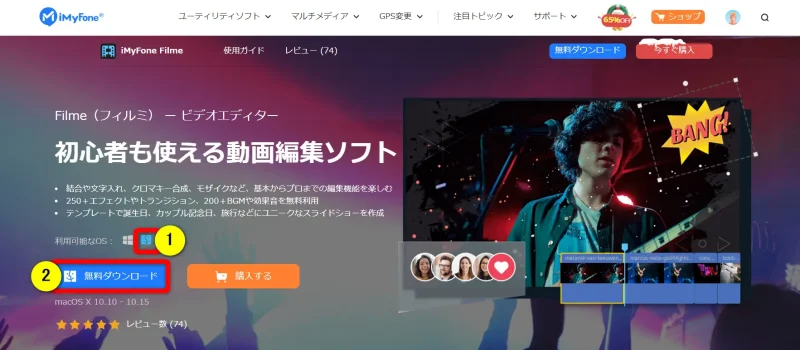
⇧①のMacを選択してから②の無料ダウンロードを選択する。
下記のような画面が表示された場合は許可しましょう。
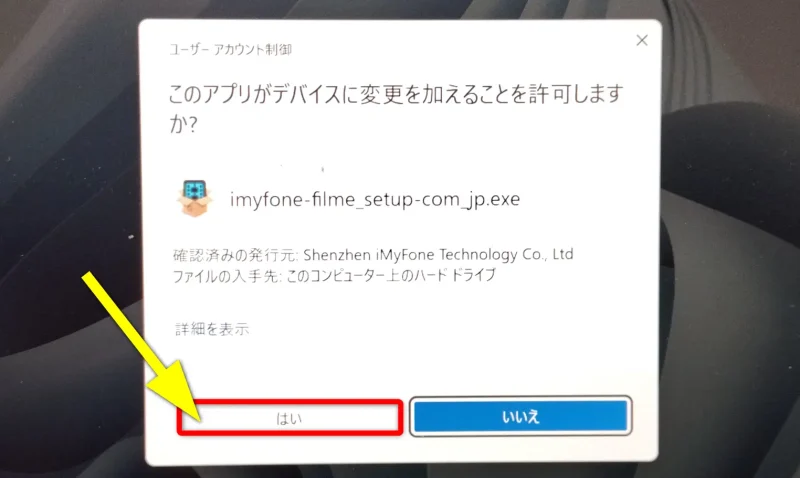
⇧はいを選択。
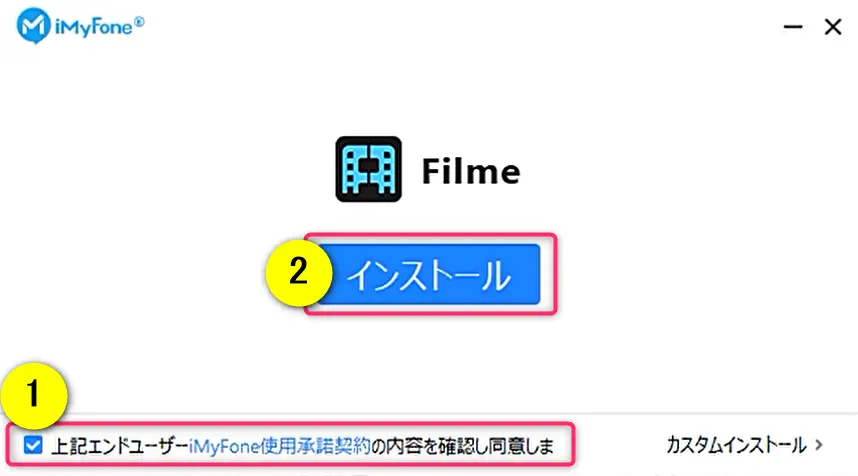
⇧①にチェックを入れて②でインストール開始。
インストールが完了すると自動的にFilmeが起動します。


⇧今すぐ開始を選択。
初回起動のみ操作に関するチュートリアルが始まります。

Filme無料版の使い方3ステップ【有料版も違いは無い】

Filmeは無料版でも有料版でも使い方は同じです。
以下で基本的な使い方を解説します。
Filmeを起動したら新しいプロジェクトを選択して編集したい動画を読み込みましょう。
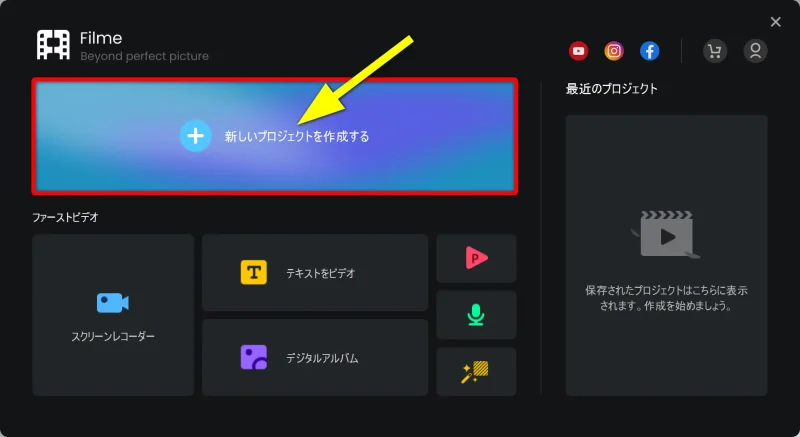
続いて編集したい動画をPC内から読み込みます。
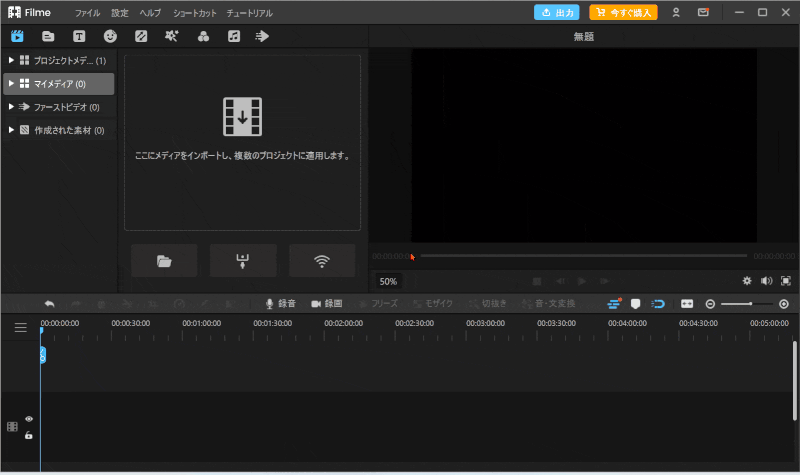
⇧上記のとおり動画を読み込んで下部のタイムラインにドラッグ&ドロップで追加する。
編集は全て下側のタイムラインで行います。

基本的な動画編集操作を以下の3つに分けて解説します。
以下でそれぞれ詳しく解説します。

①動画の不要部分を削除する(カット編集)
Filmeで動画の不要部分をカット編集する方法を解説します。
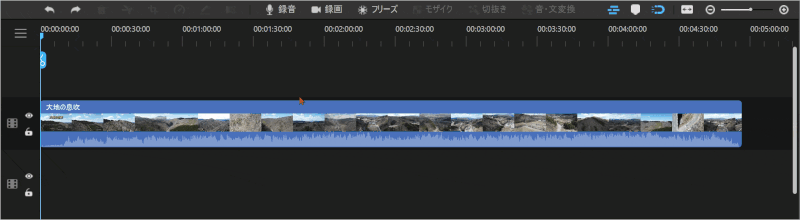
- カーソルを削除したい始点に移動してはさみマークをクリックして動画を切る
- カーソルを削除したい終点に移動してはさみマークをクリックして動画を切る
- 動画の不要部分をクリックしてキーボードのDeliteで削除
後ろの動画が自動的にくっつきます。

②テロップを入れる
続いて動画にテロップを入れる方法を解説します。
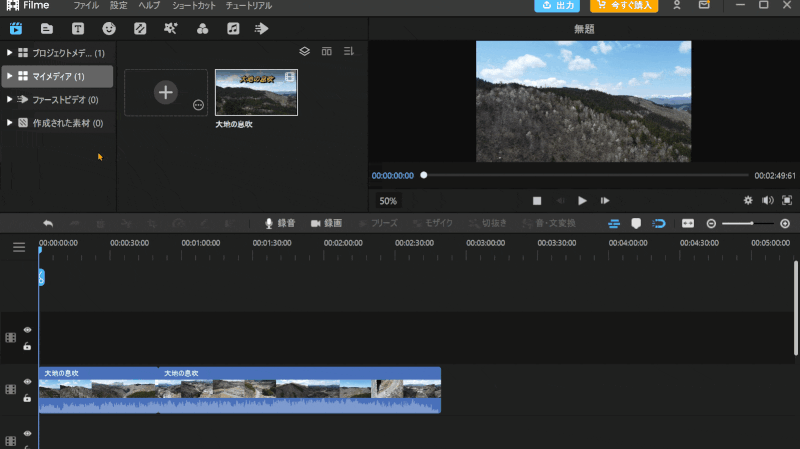
- タイトル➡すべてのテキストの順に選択
- 気に入ったテロップをタイムラインにドラッグ&ドロップで追加
テロップを編集します。
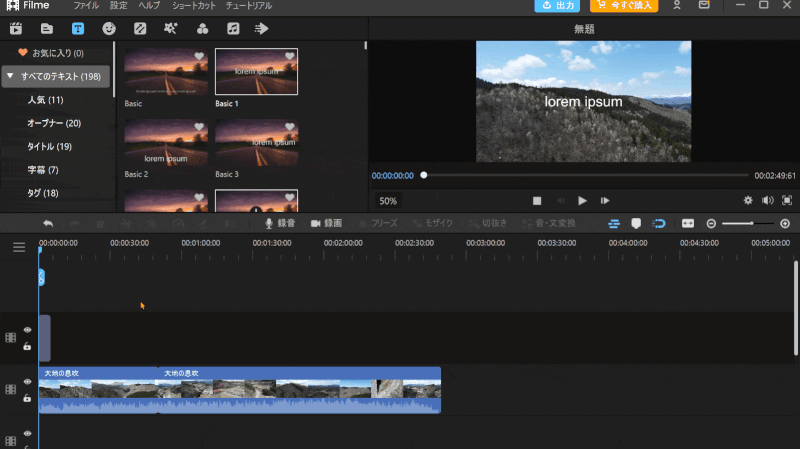
- テロップをダブルクリックして編集
- テロップを表示する範囲をドラッグ&ドロップで調整
テロップのフォントや大きさなどを細かく設定できるので色々さわってみましょう。

③完成した動画を出力する
動画編集が完了したら動画を出力しましょう。
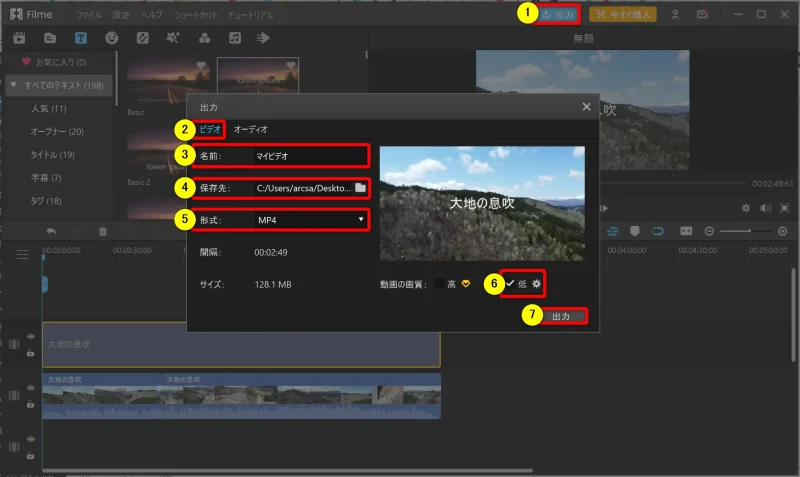
- ①の出力➡②のビデオの順に選択
- ③で保存名を変更
- ④で保存場所を指定
- ⑤の形式は特にこだわりが無ければデフォルトのMP4でOK
- ⑥では画質を変更できる
- ⑦で出力
無料版ではHD画質(1280×720)までしか選択できません。

Filme動画編集の評価や評判は?

動画編集ソフトFilmeは
- 価格帯が低いのでお財布に優しい
- 初心者でも簡単に動画編集ができる
- 画面がシンプルで見やすい
- 比較的低スペックのパソコンでも使える
- 永久ライセンスのアップデートが無料
などの理由から、世界中で3500万人以上に愛用されるくらい評判が良いです。
Filmeは手軽に使える動画編集ソフトです。

動画編集filmeの体験版めちゃくちゃ使いやすいんだが(自分で勝手に落とした)、ひょっとしてAdobeの編集ソフトってプロ向け?
— 09 felin (@0Felin) September 9, 2022
みんな動画編集ソフト何使ってるんやろ?
Filmeとやらがセールで安くなってるし、無料版使って悪くないからこれにするかー— 彩月(Saigetsu) (@Saigetsu_game) July 30, 2021
⇩Filmeの評判や評価・口コミについては以下の記事で詳しく解説していますのでご覧下さい。
Filmeの安全性は?

Filmeを使うにあたって
- これだけの機能が使えてなぜ無料?
- 怪しい
- 安全性は大丈夫か?
- ウィルスソフトが反応した
- 購入しても大丈夫か?
- 中国製は信用できない
- クレジットカードの情報が盗まれないか心配
などの心配する声が多いです。
結論から言うと全く問題ありません。
なぜなら私自身がFilmeを始め、海外のソフトを常に使っていても
- ダウンロードしてウィルスに感染したことが無い
- クレジットカード情報が漏れたことが無い
- 個人情報が盗まれたことが無い
からです。
もちろん100%安心ということはありませんが、普通に使っている限りは基本的には大丈夫です。
どうしても心配で夜も眠れなくなるような人は使うのをやめましょう。
私は海外のソフトを15年以上使っていますが、1回もトラブルにあったことはありません。
基本的には問題ありませんが、ソフトウェアを扱う以上、ある程度のリスクもあることは認識しておきましょう。

Filmeは商用利用できる?
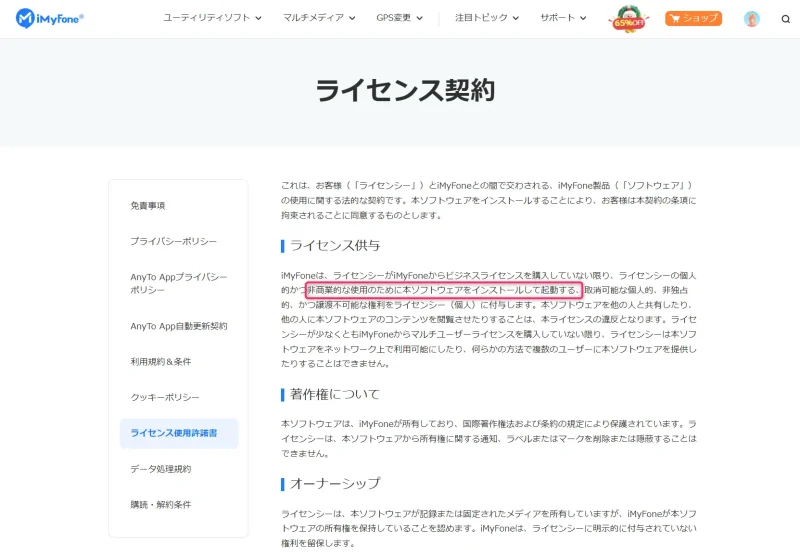
⇧出典:iMyFone
Filmeを始め、iMyFoneのソフトは非商業的な使用に限るという記載があります。

Filmeを始めiMyFoneの製品は商用利用できません。
- Filmeで作成した動画をYouTubeなどに投稿して広告収入を得る
- Filmeで作成した動画をホームページやブログなどで販売する
などの使い方は禁止されています。
個人で楽しむ使い方をしましょう。
YouTubeでの広告収入などが目的の人は商用利用可能な動画編集ソフトを選びましょう。
次の項目で解説しています。

Filme以外におすすめの動画編集ソフトはある?

Filme以外の動画編集ソフトをお探しなら以下の3つがおすすめです。
- PowerDirector(本格的な動画編集+豊富なDVD作成機能+電話サポートあり)
- Filmora(本格的な動画編集+おしゃれな素材+コスパ最強)
- Premiere Pro(プロ仕様+仕事用+電話サポートあり)
サポート重視ならPowerDirector、コスパで選ぶならFilmora、仕事に使うならPremiere Proがおすすめです。
3メーカーとも商用利用可能です。

Filmeをクーポンコード適用で安く購入する方法
Filme無料版をインストールしてからすぐに購入するとクーポンが自動的に適用されて安く購入できます。
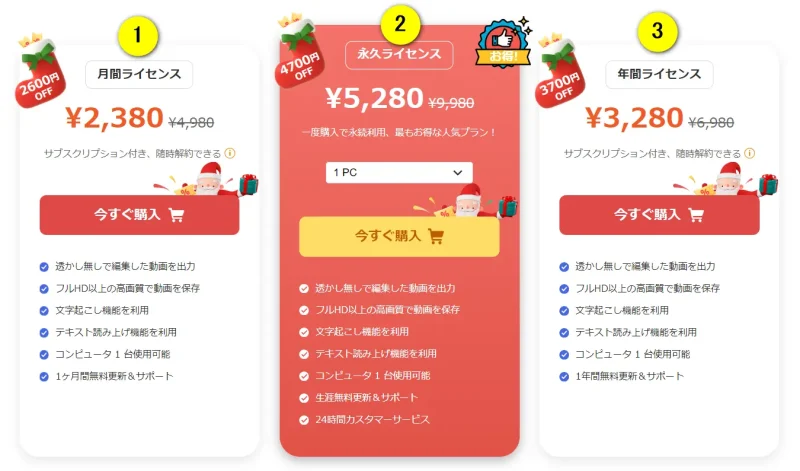
- 有料版を試しに使ってみたい人は①の月間ライセンスがおすすめ
- 基本的に②の永久ライセンスがおすすめ
- 1年間しか使わない人は③の年間ライセンスがおすすめ
永久ライセンスが5,000円台円で購入できれば最安値です。
将来、新機能が追加された場合でもアップデートできます。

Filme永久ライセンスの購入画面。
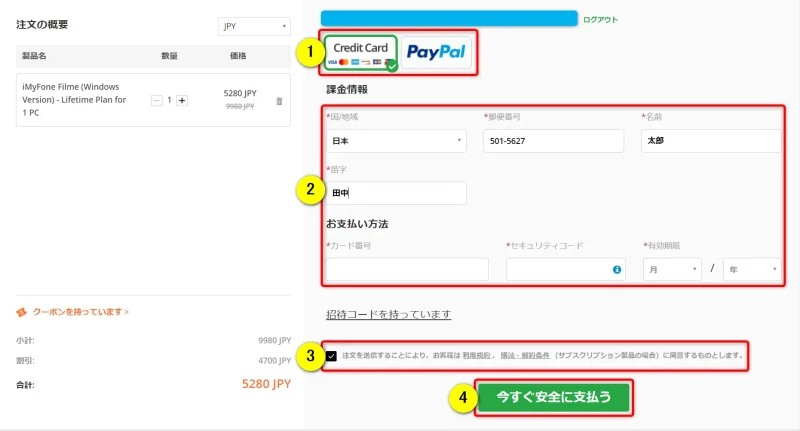
- ①の支払い方法はクレジットカードかペイパルを選択
- ②に個人情報やクレジットカード情報を入力
- ③にチェックを入れて④で確定
注文完了メールが届くので保管しておきましょう。

Filme無料版の違いに関するQ&A

Filme無料版と有料版の違いに関してよくある質問と解決法は以下のとおりです。
皆様から特に質問が多い事項を取り上げました。
順番に解説します。

①Filmeで音声抽出する方法は?
Filmeで動画から音声だけを抽出する方法は以下のとおりです。
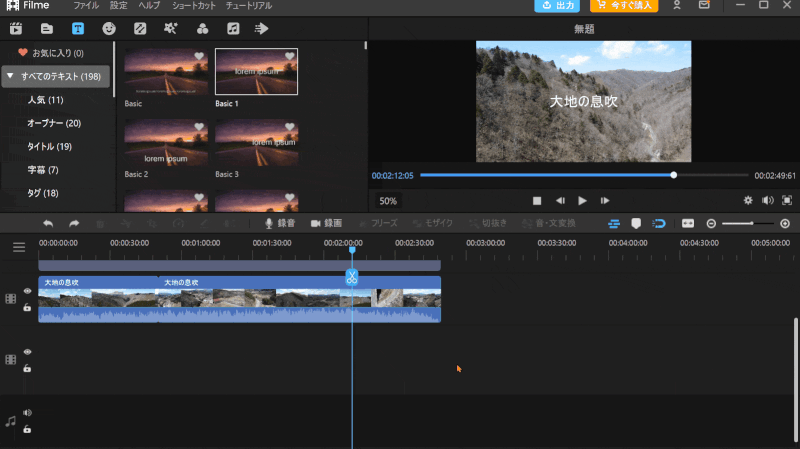
⇧動画を選択➡右クリック➡オーディオを抽出の順に選択。
動画と音声が分離されます。

②Filmeで文字起こしする方法は?
Filmeの有料版を購入すると文字起こしができます。
- 音声付き動画からテキストに変換
- 音声からテキストに変換
が可能です。
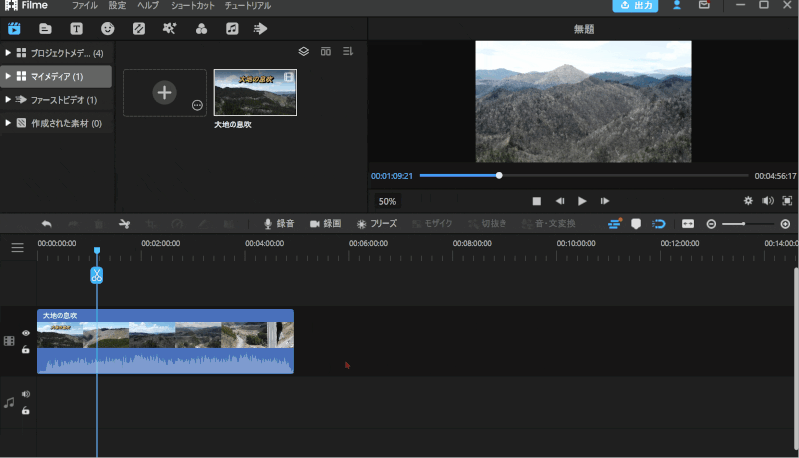
- 音声又は音声付き動画をタイムラインに追加
- クリップを選択して音・文変換を選ぶ
- 言語(日本語をテキストに変換したい場合は日本語を選択)を選択して変換
Filme無料版と有料版の違いを理解しよう

Filme無料版と有料版の違いについて解説しました。再度確認です。
- Filmeは無料版でも有料版と同じくらいの機能が使える
- Filme無料版では出力した動画にロゴが入る
- Filme無料版は出力できる画質に制限がある
Filme有料版を購入して本格的な動画編集を始めよう。
⇩動画編集初心者には操作が簡単でサポートが手厚い「PowerDirector」がおすすめです。
⇩初心者におすすめの動画編集ソフトは以下の記事で詳しく解説していますのでご覧下さい。
\よかったらシェアしてね/




