ボイスチェンジャー【MagicMic】の使い方を教えてください。

このような声にお応えして参考となる記事をご用意しました。
こちらの記事ではリアルタイムボイスチェンジャーMagicMicの使い方について解説します。
記事の内容を見ていただくだけでスムーズにMagicMicを使えますよ。
私はパソコン歴25年以上+動画編集歴10年以上。
日頃からiMyFoneのMagicMicを愛用しています。
iMyFoneのMagicMicは初心者に優しいソフトなので使い方も簡単です。
でも使い方が分かりにくい部分もあるのでぜひ参考にしてくださいね。
MagicMicは中国のiMyFone(アイマイフォン)というメーカーが開発しました。

この記事で分かること
- MagicMicの使い方
- MagicMicの危険性
- MagicMicのおすすめ設定 など
MagicMicは使い方が簡単なボイスチェンジャーソフト
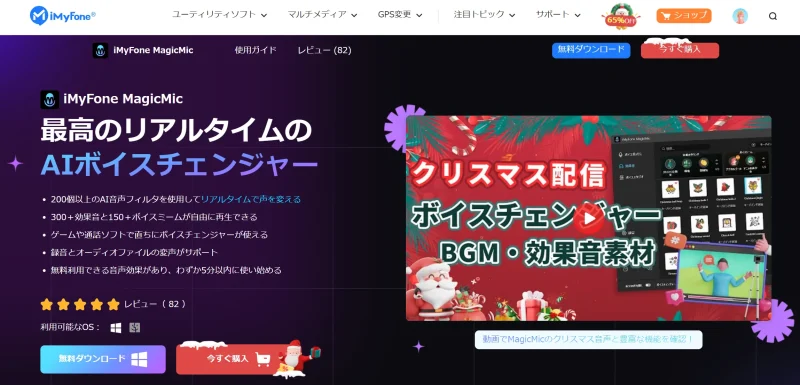
⇧出典:iMyFone
| 会社名 | 株式会社アイマイフォンテクノロジー |
| 本社 | 深セン市(中国広東省) |
| 設立 | 2015年 |
| 代表 | 黄徳安 |
| システム対応 | Windows・Mac |
| サポート 対応 | メール |
| 公式サイト | iMyFone |
| レビュー記事 | 詳細を確認 |
MagicMicを提供しているiMyFone(アイマイフォン)は中国深センに本社を置く企業です。
主にWEBシステム・スマートフォンのアプリの開発を行っており
- Filme(動画編集ソフト)
- MarkGo(透かし削除ツール)
- TopClipper(YouTube動画ダウンロードソフト)
なども有名です。
MagicMicは使い方がシンプルなので全世界で3500万人以上に愛用されています。
MagicMicはWindowsでもMacでも使えます。

MagicMicの使い方【無料版ダウンロード~初期設定】
MagicMicの公式サイトに移動して無料ダウンロードを選択しましょう。
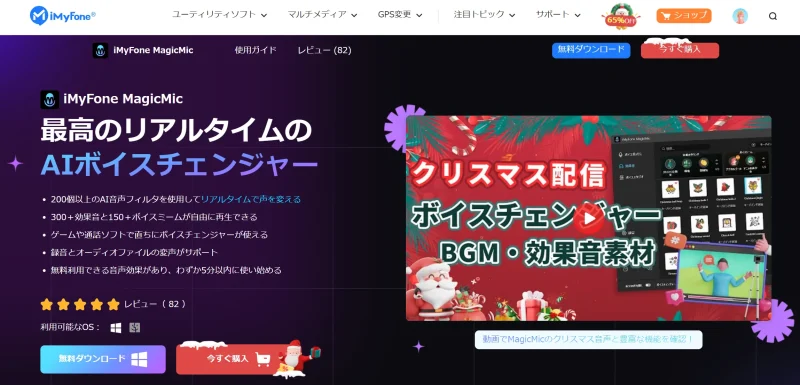
⇧出典:iMyFone
ダウウンロードファイルをクリックしたらPCへのインストールが始まります。

Macの場合は切り替えてからダウンロードしましょう。
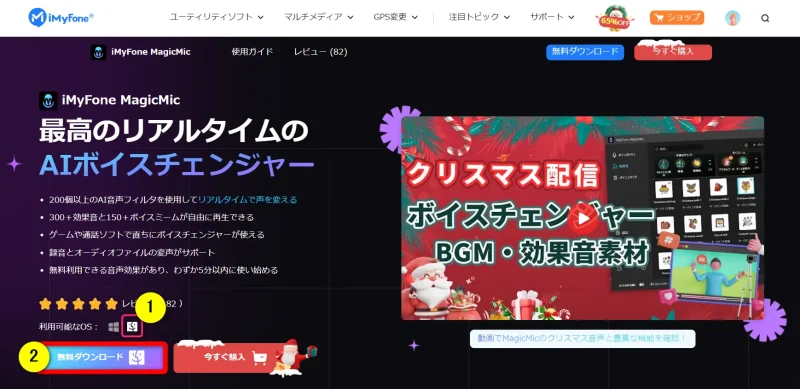
⇧①のMacを選択してから②の無料ダウンロードを選択する。
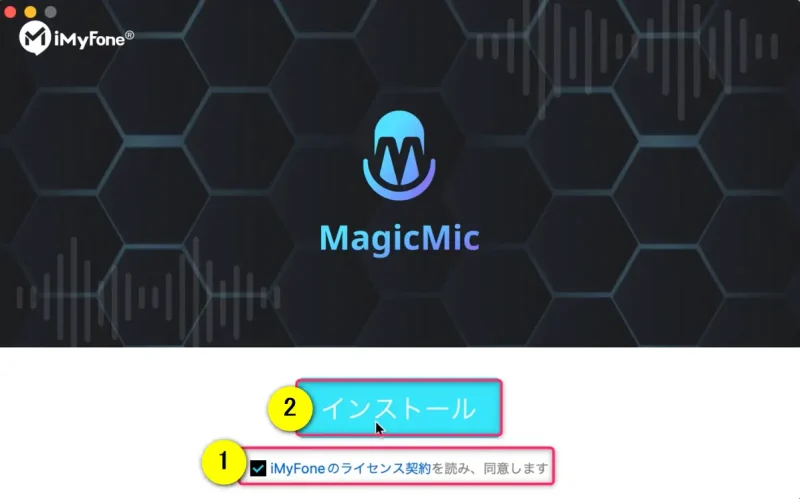
⇧①にチェックを入れて②でインストール開始。
インストールが完了すると自動的にMagicMicが起動します。

MagicMicが起動するとサウンドの設定画面が表示されます。
出力設定(スピーカー)
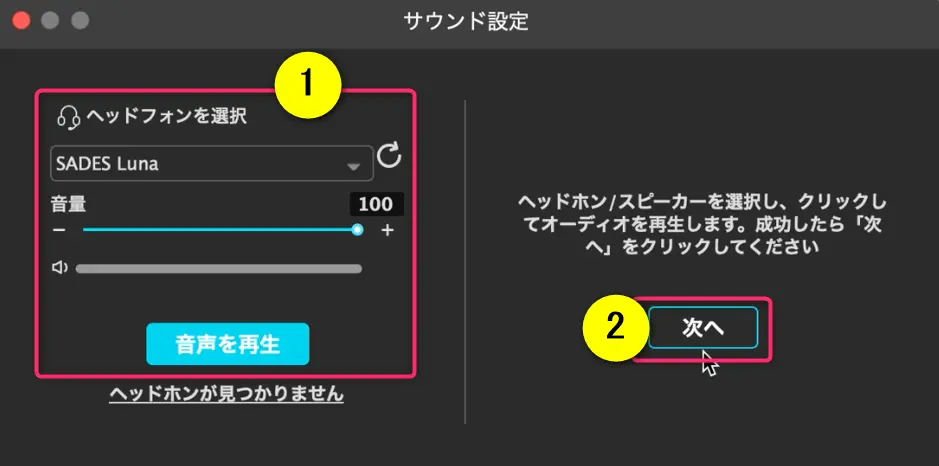
- ①からマイクを選択
- 音声を再生して音量を調整
- ②で次へ
入力設定(マイク)
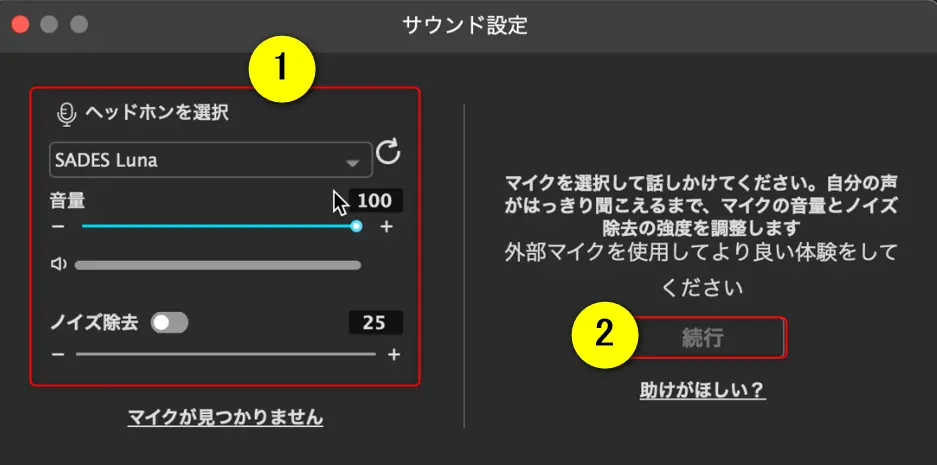
- ①でマイクを選択して入力音量を設定
- 必要に応じてノイズ除去を設定
- ②で続行
この後は使い方の簡単なチュートリアルが始まるので確認しましょう。

MagicMicの使い方5選

MagicMicは無料版でも有料版でも下記のような機能が使えます。
よく使う機能に厳選して解説します。
無料版では一部制限がありますが、基本的な使い方は有料版でも同じです。
- ボイスボックス(リアルタイムでボイスチェンジャー)
- 録音して声を変える
- 音声ファイルの声を変える
- ボイススタジオ
- 効果音
⇧各項目をタップすると、それぞれの詳細に飛びます。
無料版でもかなりの機能を使えます。

①ボイスボックス(リアルタイムでボイスチェンジャー)
- ZOOMでの通話
- LINEでの通話
- YouTubeなどでのリアルタイム投稿
など、リアルタイムで声を変えて話したい場合はボイスボックス機能を使います。
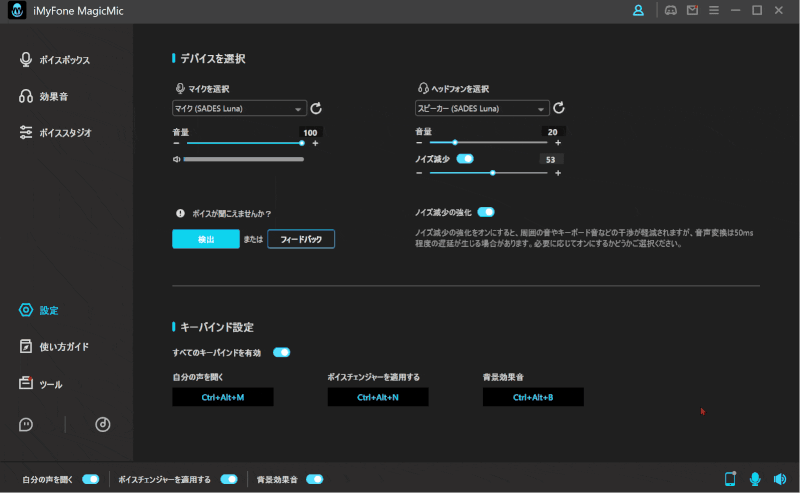
- 左側タブからボイスボックスを選択
- カテゴリーを選択(今回は人気を選んでいます)
- 気に入った声質を選択(今回はミニオン)
この状態で通話などをしましょう。
ボイスチェンジした声が相手に届きます。

ミニオンの声にボイスチェンジしてみました。

②録音して声を変える
自分の話した声を録音してボイスチェンジしたい場合は録音して声を変える機能を使います。
- ボイスチェンジした声を一旦MP3に書き出したい
- MP3に書き出した音声を動画編集ソフトで使いたい
などの場合はこちらを使いましょう。
まずは前項①で解説したのと同じくボイスボックスから声質を選択します。
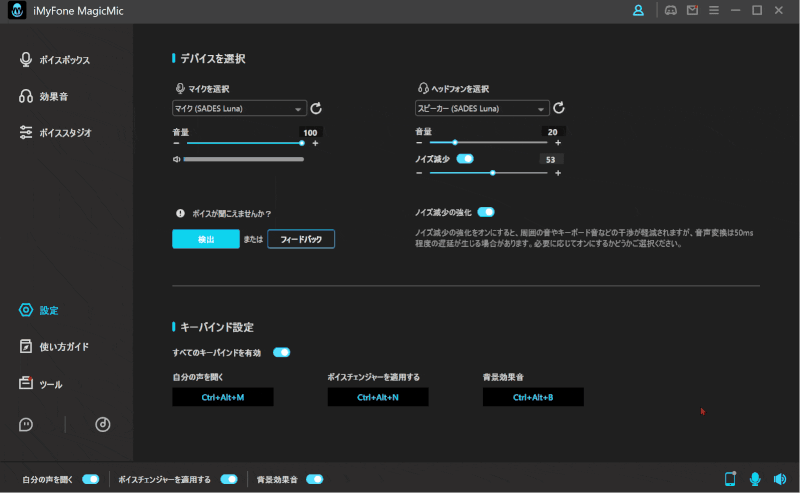
左下のツールタブ➡録音して声を変えるの順に選択しましょう。
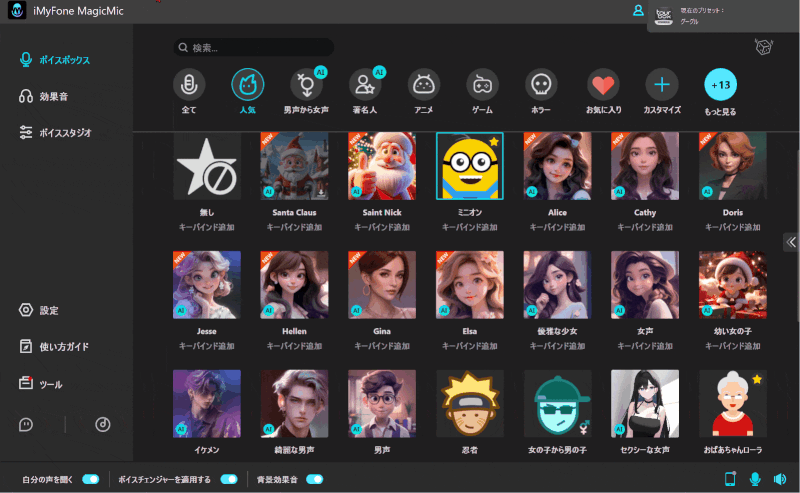
⇧マイクボタンを押したら録音開始です。
録音が終了したら停止ボタンを押すと録音完了です。

録音した声をボイスチェンジします。
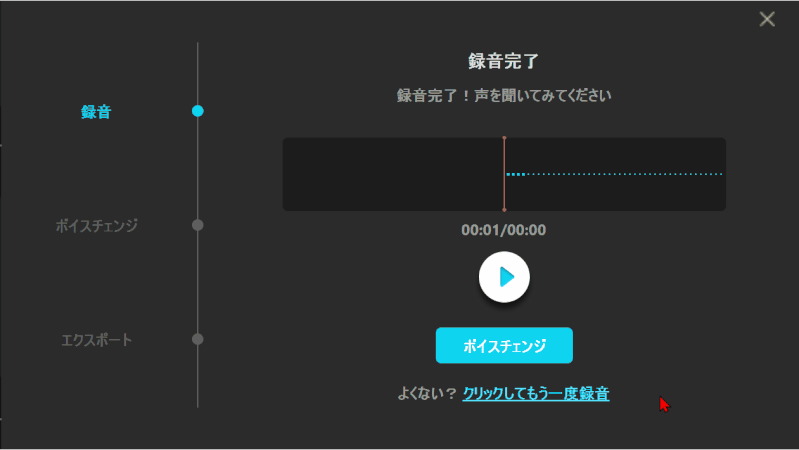
- ボイスチェンジを選択すると声が流れる
- ノイズがひどい場合はノイズ減少をONにして調整
- エクスポートを選択
ボイチェンした声を出力します。
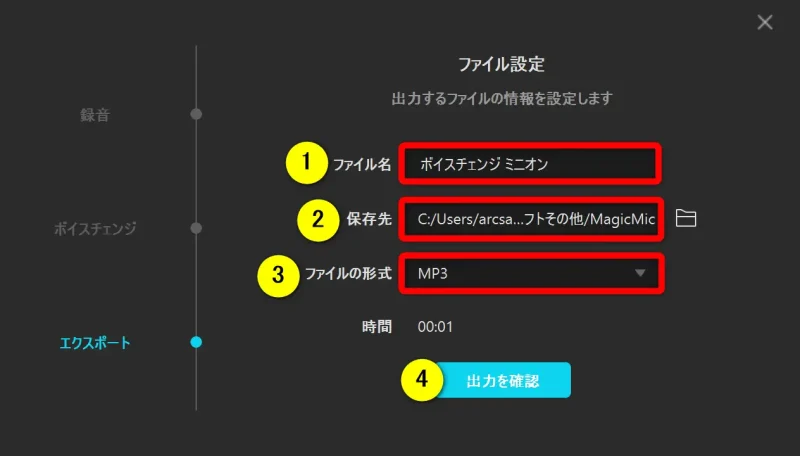
- ①のファイル名を変更
- ②の保存先を指定
- ③のファイル形式(特にこだわりがなければデフォルトのMP3でOK)
- ④で出力
③音声ファイルの声を変える
あらかじめ準備した音声ファイルの声質を変えたい場合は音声ファイルの声を変える機能を使いましょう。
まずは前項①で解説したのと同じくボイスボックスから声質を選択します。
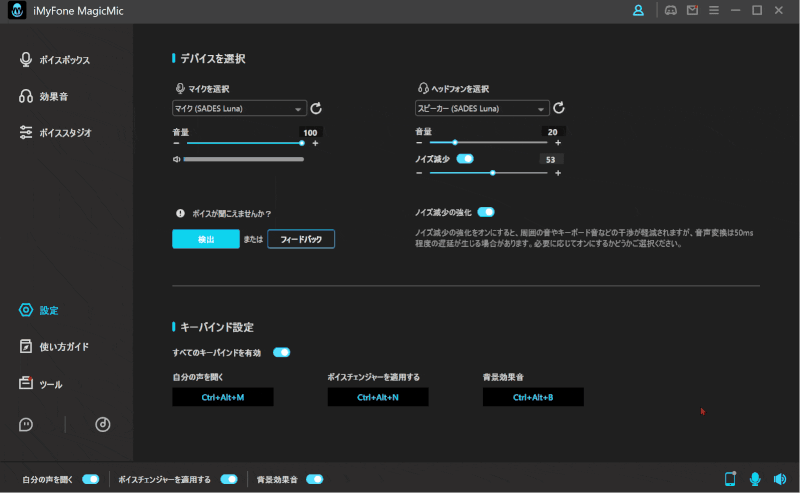
左下のツールタブ➡ファイルの声を変えるの順に選択しましょう。
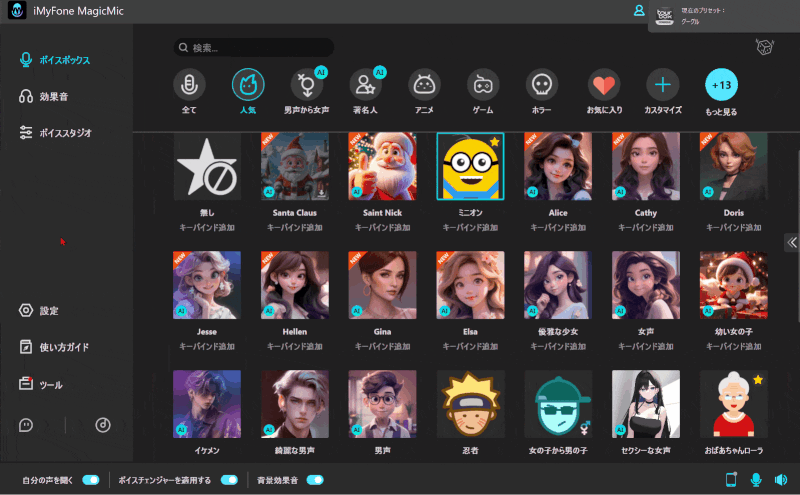
⇧クリックしてインポートを選択してボイチェンしたい音声を読み込みます。
読み込むと自動的にボイチェンされます。

録音した声をボイスチェンジします。
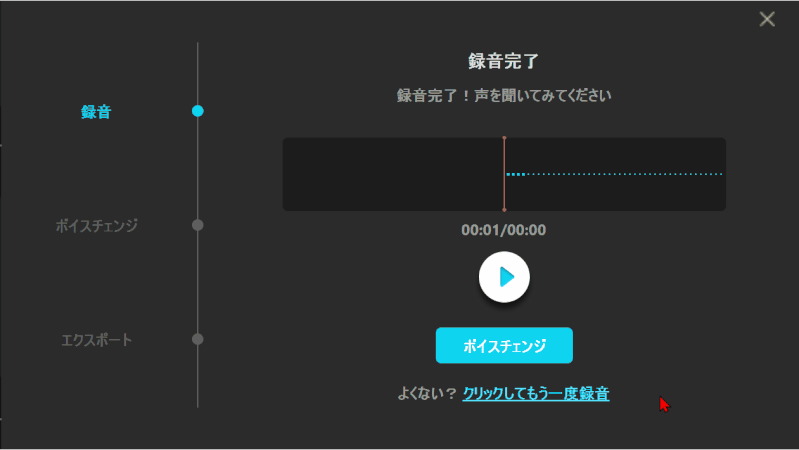
- 自動的にボイチェンされた音声が流れる
- ノイズがひどい場合はノイズ減少をONにして調整
- エクスポートを選択
ボイチェンした声を出力します。
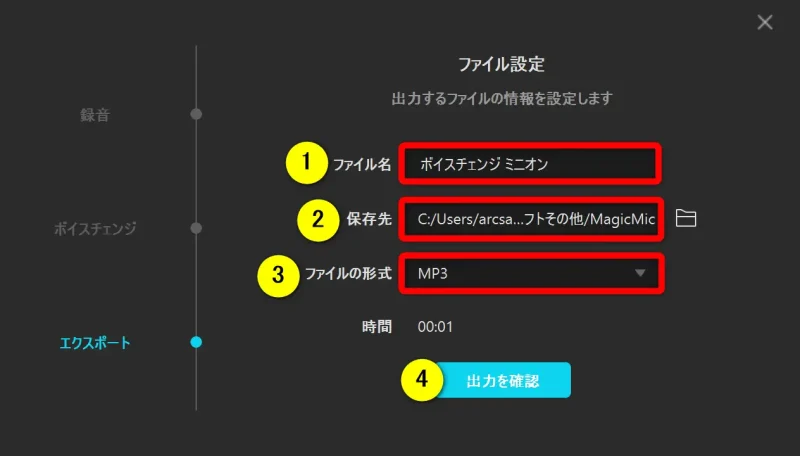
- ①のファイル名を変更
- ②の保存先を指定
- ③のファイル形式(特にこだわりがなければデフォルトのMP3でOK)
- ④で出力
④ボイススタジオの使い方
MagicMicのボイススタジオでは声質を更に細かく編集することができます。
- リバーブ(残響)
- エコー
- ピッチシフター(声の調子を上下)
などの特殊効果を加えることが可能です。
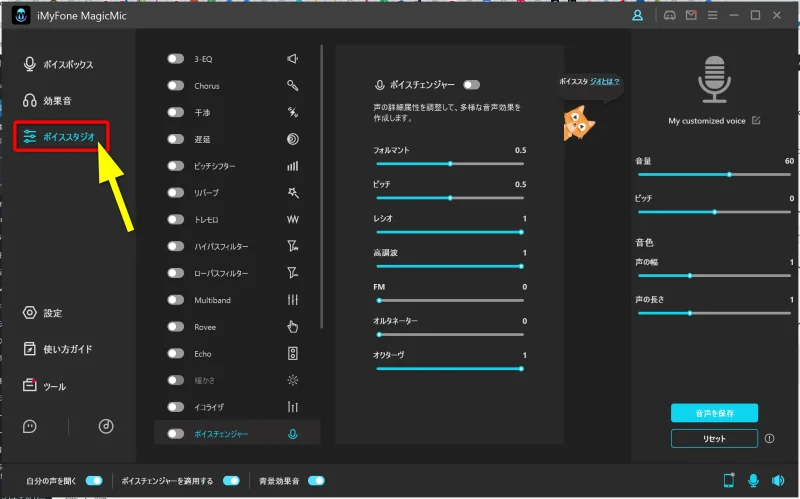
⑤効果音の使い方
MagicMicでは色々な効果音を使えます。
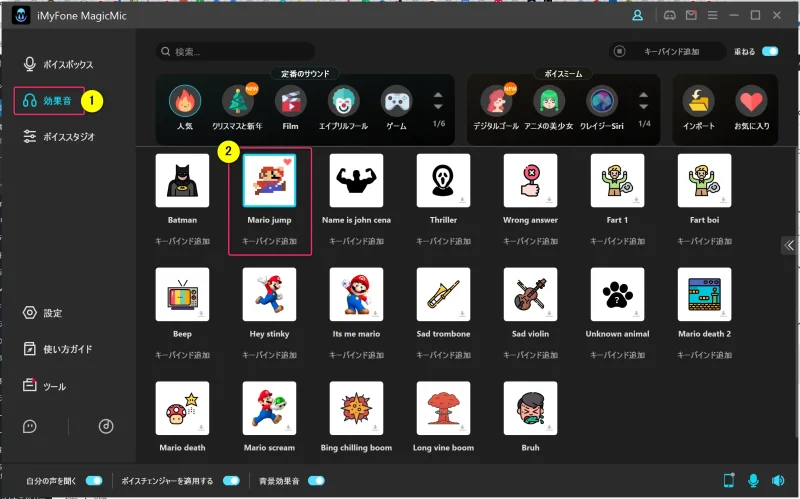
⇧①の効果音➡一覧から気に入った効果音を選ぶ。(今回は②のマリオジャンプを選択)
動画編集などの効果音として活用できます。

MagicMicに危険性はある?

MagicMicを使うにあたって
- これだけの機能が使えてなぜ無料?
- 怪しい
- 安全性は大丈夫か?
- ウィルスソフトが反応した
- 購入しても大丈夫か?
- 中国製は信用できない
- クレジットカードの情報が盗まれないか心配
などの心配する声が多いです。
結論から言うと全く問題ありません。
なぜなら私自身がMagicMicを始め、海外のソフトを常に使っていても
- ダウンロードしてウィルスに感染したことが無い
- クレジットカード情報が漏れたことが無い
- 個人情報が盗まれたことが無い
からです。
もちろん100%安心ということはありませんが、普通に使っている限りは基本的には大丈夫です。
どうしても心配で夜も眠れなくなるような人は使うのをやめましょう。
私は海外のソフトを10年以上使っていますが、1回もトラブルにあったことはありません。
基本的には問題ありませんが、ソフトウェアを扱う以上、ある程度のリスクもあることは認識しておきましょう。

MagicMicの危険性については以下の記事で詳しく解説していますのでご覧下さい。
MagicMic無料版の制限3つ
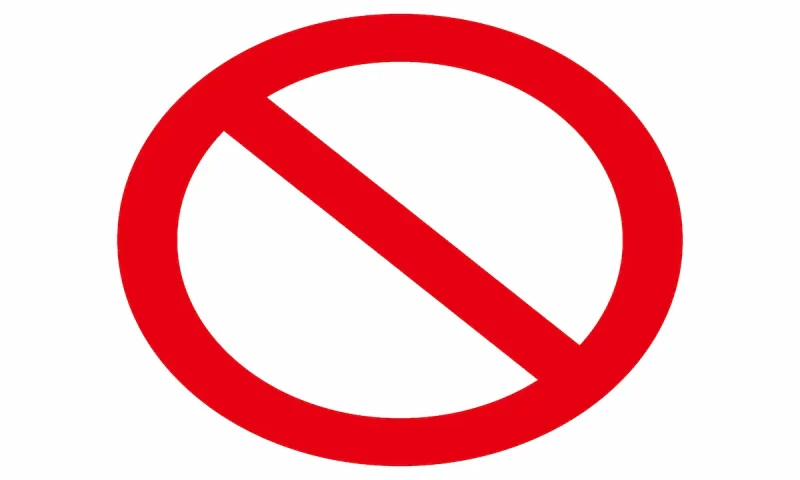
MagicMic無料版の使い方は有料版と同じですが
- 使える声質は一部のみ
- 使える時間はインストールから3時間のみ
- AI機能はほとんど使えない
などの制限があります。
無料版だとほとんどの声質は使えません。
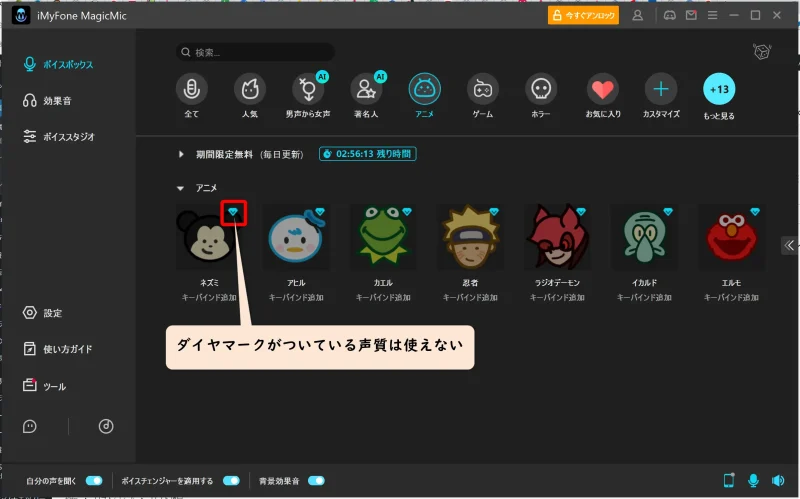
⇧多くの声質にダイヤマークがついているため使えないです。
本格的に使うなら有料版を購入しましょう。

⇩MagicMic無料版と有料版の違いは以下の記事で詳しく解説していますのでご覧下さい。
【MagicMic】無料版と有料版の違い3選!【制限ある?】
MagicMicは商用利用できる?
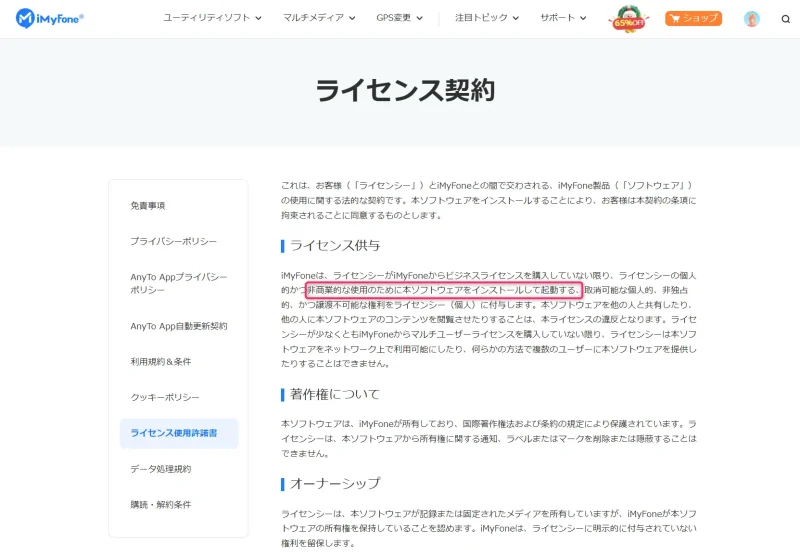
⇧出典:iMyFone
MagicMicを始め、iMyFoneのソフトは非商業的な使用に限るという記載があります。

MagicMicは商用利用できません。
- MagicMicでボイスチェンジした音声を使って作成した動画をYouTubeなどに投稿して広告収入を得る
- MagicMicでボイスチェンジした音声を使って作成した動画をホームページやブログなどで販売する
などの使い方は禁止されています。
個人で楽しむ使い方をしましょう。
一応サポートにも確認しました。
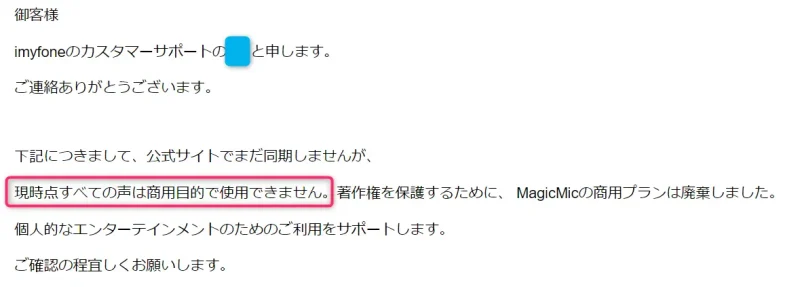
⇧ボイスチェンジャーの声は全て商用利用できません。
以前は商用プランがありましたが、2023年以降は廃止されました。

MagicMic以外のボイスチェンジャーソフトおすすめはある?

MagicMic以外のボイスチェンジャーソフトをお探しなら以下の3つがおすすめです。
- My Edit(PCにインストール不要+豊富なボイチェン機能)
- PowerDirector(本格的な動画編集+豊富なDVD作成機能+ボイチェン機能)
- Filmora(本格的な動画編集+ボイチェン+コスパ最強)
ボイチェン機能で選ぶならMy Edit、動画編集機能で選ぶならPowerDirector、コスパで選ぶならFilmoraがおすすめです。

MagicMicをクーポンコード適用で安く購入する方法
MagicMicの無料版をインストールしてからすぐに購入するとクーポンが自動的に適用されて安く購入できます。
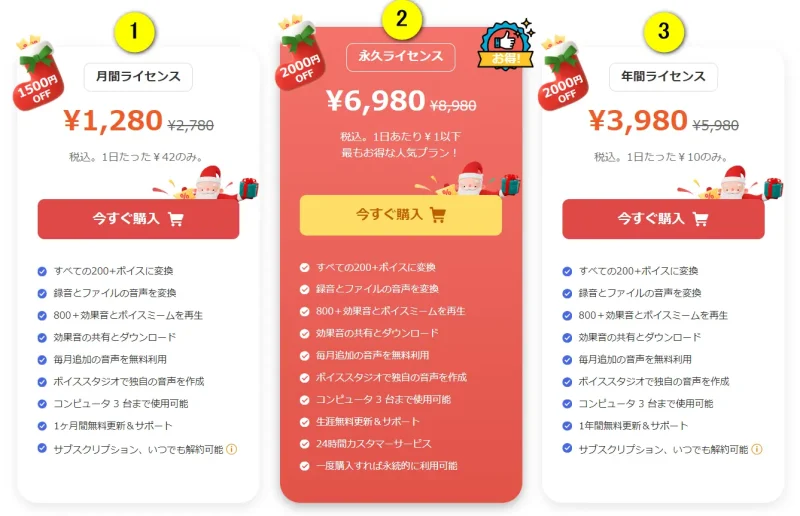
- 有料版を試しに使ってみたい人は①の月間ライセンスがおすすめ
- 基本的に②の永久ライセンスがおすすめ
- 1年間しか使わない人は③の年間ライセンスがおすすめ
永久ライセンスが6980円で購入できれば最安値です。
将来、新機能が追加された場合でもアップデートできます。

MagicMic永久ライセンスの購入画面。
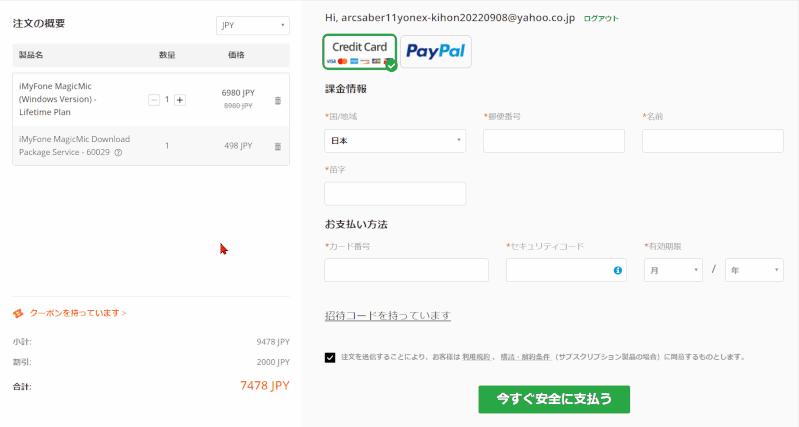
⇧498円のダウンロード保証サービスは基本的に不要なので外しましょう。
MagicMicを購入した際にダウンロードしたファイルをパソコンやUSBなどに保存しておけば「ダウンロード保証サービス」は不要です。
- ダウウンロードファイルを保管しておくことに自信が無い人
- パソコンが苦手な人
- 自信が無い人
などは付けておきましょう。
MagicMicの無料版を使っていると割引クーポンが表示される場合もあります。

⇧永久ライセンスが300円くらい更に安くなります。
クーポンが表示されるのは時期によるのと、値引きされても僅かなのであまりこだわる必要はありません。

MagicMicの購入画面。
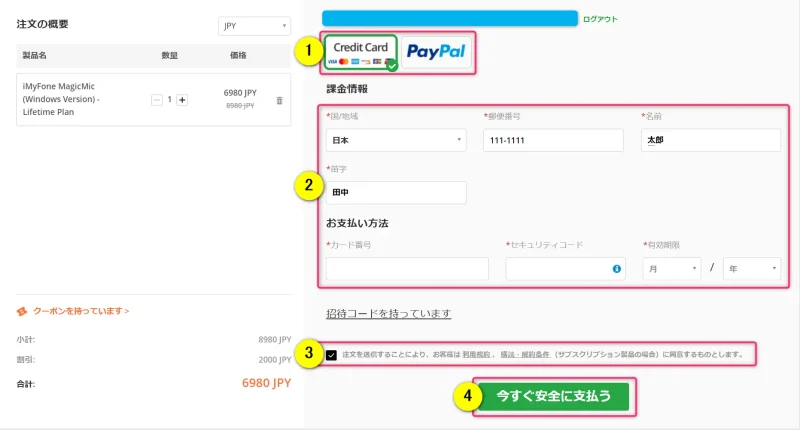
- ①の支払い方法はクレジットカードかペイパルを選択
- ②に個人情報やクレジットカード情報を入力
- ③にチェックを入れて④で確定
注文完了メールが届きます。
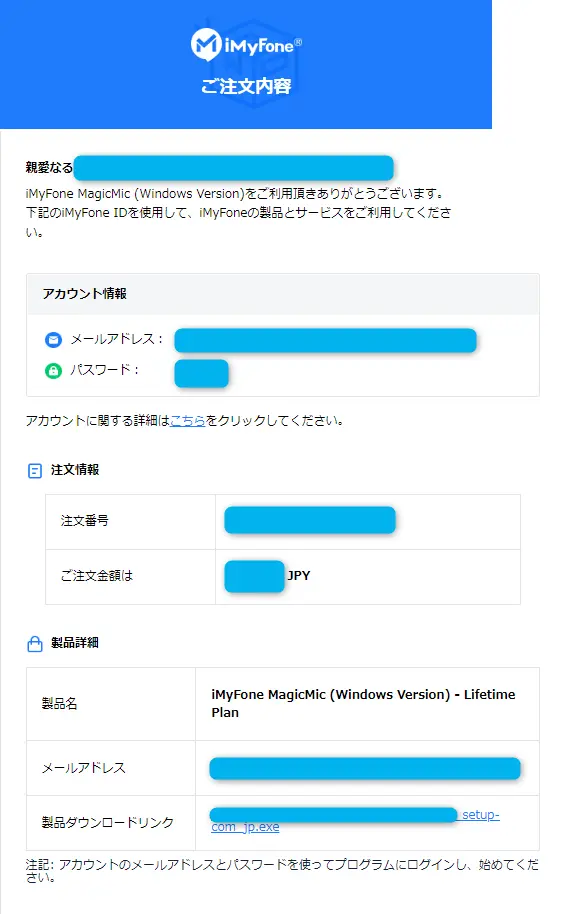
⇧メールは必ず保管しておきましょう。
アカウント情報は保管しておきましょう。

MagicMicの使い方に関してよくある質問と解決法5選

MagicMicの使い方に関してよくある質問と解決法は以下の5つです。
⇧各項目をタップすると、それぞれの詳細に飛びます。
皆様から特に質問が多い事項を取り上げました。順番に解説します。

①MagicMicで女声に設定する方法は?
MagicMicの女声の設定は以下の2つがおすすめです。
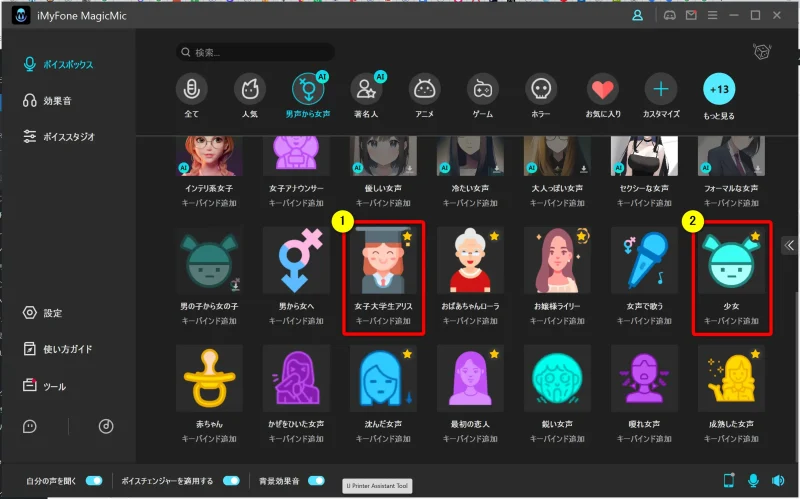
- ①の女子大学生アリス(大人っぽい女性)
- ②の少女(子どもっぽい女声)
2つとも無料版で使えます。

⇧女子大学生アリスの声
⇧少女の声
私の主観もありますのでご了承ください。

⇩MagicMicで女声に設定する方法は以下の記事で詳しく解説していますのでご覧下さい。
【MagicMic】女声の設定方法おすすめ3選【ボイスチェンジャー】
②MagicMicはディスコードで使える?
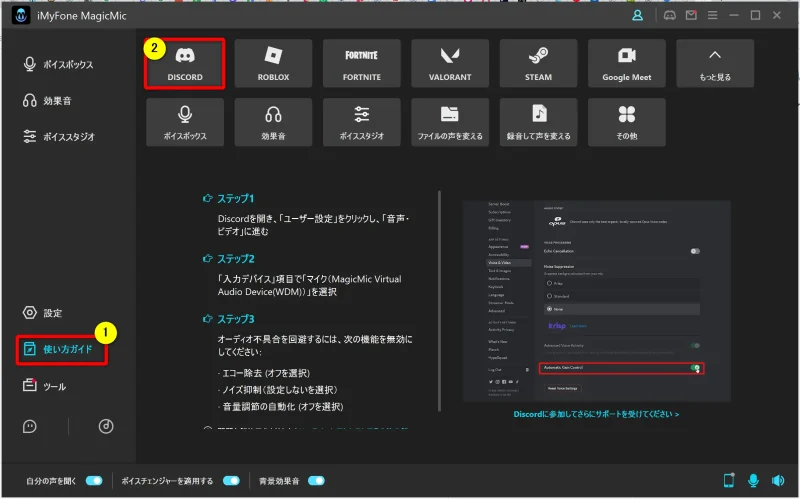
⇧DiscordでのMagicMicの使い方は①②の順に選択すると解説があります。
③MagicMicはスマホでも使える?
MagicMicはスマホ版もあります。
- PC版より声質は少ない
- リアルタイムでボイチェンはできない
などのデメリットはありますが、手軽に使えるのが特徴です。
④MagicMicで聞こえない場合は?
MagicMicで音声が聞こえない場合はマイクやスピーカーの設定が間違っている可能性が高いです。
設定からマイクやスピーカーを変更しましょう。
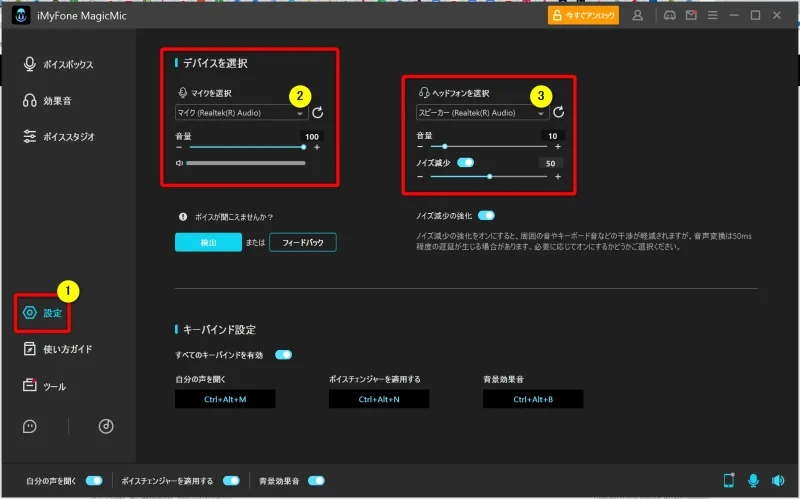
- ①の設定を選択
- ②のマイクと③のスピーカーを変更
一時的な不具合の場合もあるので、その際はMagicMicやPCを再起動してみましょう。

⑤MagicMicのおすすめの設定はある?
MagicMicにおすすめの設定は特にありませんが、マイクの設定は以下がおすすめです。
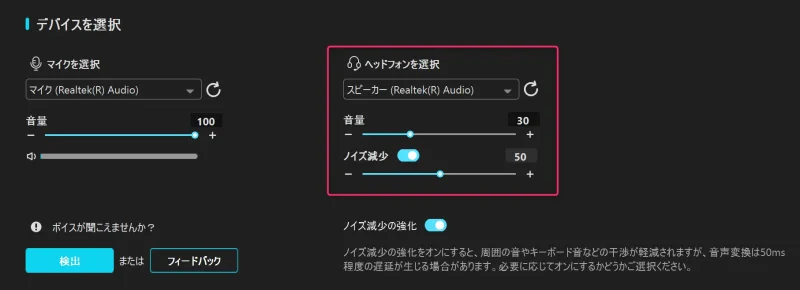
ノイズ除去機能を上手く活用するとクリアな音声になるので使ってみましょう。

【まとめ】MagicMicボイスチェンジャーを使ってみよう

MagicMicの使い方について解説しました。再度確認です。
- MagicMicの使い方は簡単
- MagicMicは無料版でも有料版と同じくらいの機能が使える
- MagicMicを購入するなら基本的に永久ライセンスがおすすめ
早速MagicMicの無料版をダウンロードして使ってみましょう。
\よかったらシェアしてね/



