有料版でおすすめ動画変換ソフトを教えてください。

このような声にお応えして参考となる記事をご用意しました。
こちらの記事では
おすすめの有料版動画変換ソフト
をランキング形式で紹介します。
記事の内容を見ていただくだけで自分に合った動画変換ソフトが見つかりますよ。
私はパソコン歴25年以上+動画編集歴10年以上。
これまでに30種類以上の動画編集ソフトや動画変換ソフトを使ってきました。
有料版の動画変換ソフトと言っても数多くあるので迷うと思います。
こちらの記事で、できるだけ分かりやすく紹介しているのでぜひ参考にしてくださいね。
10年前に初めて購入したPowerDirectorを始め、たくさんの動画編集ソフトを使ってきた実体験を元に情報発信しています。

この記事で分かること
- 有料版動画変換ソフトのおすすめ
- 安全に使える動画変換ソフトのおすすめ
- Macで使える動画変換ソフトのおすすめなど
動画変換ソフト有料版おすすめ8選【安全に使える】

今回紹介するランキングは以下の3つの判断材料を総合的に考慮して決めました。
- 安全性が高い(ウィルス感染などが無い)
- 編集画面や機能がシンプルで使いやすいか?
- 価格に見合った機能が使えるか?
有料版のおすすめ動画変換ソフトは以下の通りです。
- Uniconverter(Wondershare)
- 動画変換「究極」(Aiseesoft)
- HitPaw Video Converter(HitPaw)
- VideoProc Converter(Digiarty Software)
- GOM Encoder(GOM&Company)
- HitPaw Video Enhancer(HitPaw)
- Power2Go(CyberLink)
- My Edit(CyberLink)
⇧各項目をタップすると、それぞれの詳細に飛びます。
| 製品名 | おすすめ ポイント | 公式サイト | 詳細記事 | 買い切り版 定価 | サブスク版 定価(1年) | Windows Mac 対応 | 動画圧縮 | 解像度変更 | 動画形式変換 (MOV➡MP4など) | 動画結合 | YouTubeなどから 動画ダウンロード | 画面録画 | DVDリッピング DVD➡MP4など | DVDからISOに 変換 | DVD➡DVDに 直接コピー | DVD作成 | ブルーレイ 作成 | DVD・ブルーレイ メニュー作成 | ISOをディスクに 書き込み | レンタルDVD コピーガード 解除 | 音楽CDの 取り込み | MP3ファイルなどから 音楽CD作成 | 動画編集 | サポート 対応 | 読込可能 最大画質 | 出力可能 最大画質 |
|---|---|---|---|---|---|---|---|---|---|---|---|---|---|---|---|---|---|---|---|---|---|---|---|---|---|---|
| 1位 UniConverter | オールマイティ DVD・ブルーレイ作成 | 公式で確認 | 詳細を確認 | 10,280円 | 5,380円 | 両対応 | 可 | 可 | 可 | 可 | 可 | 可 | 可 | 可 | 可 | 可 | 可 | 可 | 可 | 可 | 不可 | 可 | 簡単な編集 のみ | メール チャット | 4K 3840×2160 | 4K 3840×2160 |
| 2位 Aiseesoft 動画変換「究極」 | 機能が豊富 コスパ良し | 公式で確認 | 詳細を確認 | 8,225円 | 4,780円 | 両対応 | 可 | 可 | 可 | 可 | 不可 | 可 | 可 | 不可 | 不可 | 不可 | 不可 | 不可 | 不可 | 可 | 不可 | 不可 | 簡単な編集 のみ | メール | 4K 3840×2160 | 4K 3840×2160 |
| 3位 HitPaw Video Converter | オールマイティ コスパ良し | 公式で確認 | 詳細を確認 | 6,567円 | 3,267円 | 両対応 | 可 | 可 | 可 | 可 | 可 | 可 | 可 | 不可 | 不可 | 可 | 不可 | DVDのみ | 不可 | 可 | 不可 | 不可 | 簡単な編集 のみ | メール | 4K 3840×2160 | 4K 3840×2160 |
| 4位 VideoProc Converter | コスパ良し | 公式で確認 ※つながるまで 少し時間かかります | 詳細を確認 | 8,918円 | 3,280円 | 両対応 | 可 | 可 | 可 | 可 | 可 | 可 | 可 | 可 | 不可 | 不可 | 不可 | 不可 | 不可 | 可 | 不可 | 不可 | 簡単な編集 のみ | メール | 4K 3840×2160 | 4K 3840×2160 |
| 5位 GOM Encoder | 値段が安い | 公式で確認 | 詳細を確認 | 3,420円 | 取り扱い 無し | Windows のみ | 可 | 可 | 可 | 可 | 不可 | 不可 | 不可 | 不可 | 不可 | 不可 | 不可 | 不可 | 不可 | 不可 | 不可 | 不可 | 不可 | メール | 4K 3840×2160 | 4K 3840×2160 |
| 6位 HitPaw Video Enhancer | 動画を簡単に 高画質化 | 公式で確認 | 詳細を確認 | 70,714円 | 13,200円 | 両対応 | 不可 | 可 | 不可 | 不可 | 不可 | 不可 | 不可 | 不可 | 不可 | 不可 | 不可 | 不可 | 不可 | 不可 | 不可 | 不可 | 不可 | メール | 4K 3840×2160 | 4K 3840×2160 |
| 7位 Power2Go | 電話サポートあり CD取り込み可能 | 公式で確認 | 詳細を確認 | 7,020円 | 取り扱い 無し | Windows のみ | 不可 | 不可 | 不可 | 不可 | 可 | 不可 | 不可 | 可 | 可 | 可 | 可 | 可 | 可 | 不可 | 可 | 可 | 不可 | メール 電話 | 4K 3840×2160 | フルHD 1920×1080 |
| 8位 My Edit | 画像編集 音声編集 | 公式で確認 | 詳細を確認 | 取り扱い無し | 6,960円 | 両対応 | 不可 | 画像のみ | 画像のみ | 不可 | 不可 | 不可 | 不可 | 不可 | 不可 | 不可 | 不可 | 不可 | 不可 | 不可 | 不可 | 不可 | 不可 | メール 電話 | 画像のみ | 画像のみ |
| 製品名 | おすすめ ポイント | 公式サイト | 詳細記事 | 買い切り版 定価 | サブスク版 定価(1年) | Windows Mac 対応 | 動画圧縮 | 解像度変更 | 動画形式変換 (MOV➡MP4など) | 動画結合 | YouTubeなどから 動画ダウンロード | 画面録画 | DVDリッピング DVD➡MP4など | DVDからISOに 変換 | DVD➡DVDに 直接コピー | DVD作成 | ブルーレイ 作成 | DVD・ブルーレイ メニュー作成 | ISOをディスクに 書き込み | レンタルDVD コピーガード 解除 | CDの取り込み | MP3ファイルなどから 音楽CD作成 | 動画編集 | サポート 対応 | 読込可能 最大画質 | 出力可能 最大画質 |
以下で順番に詳しく解説していきます。

第1位:Uniconverter【Wondershare】Windows・Mac両対応
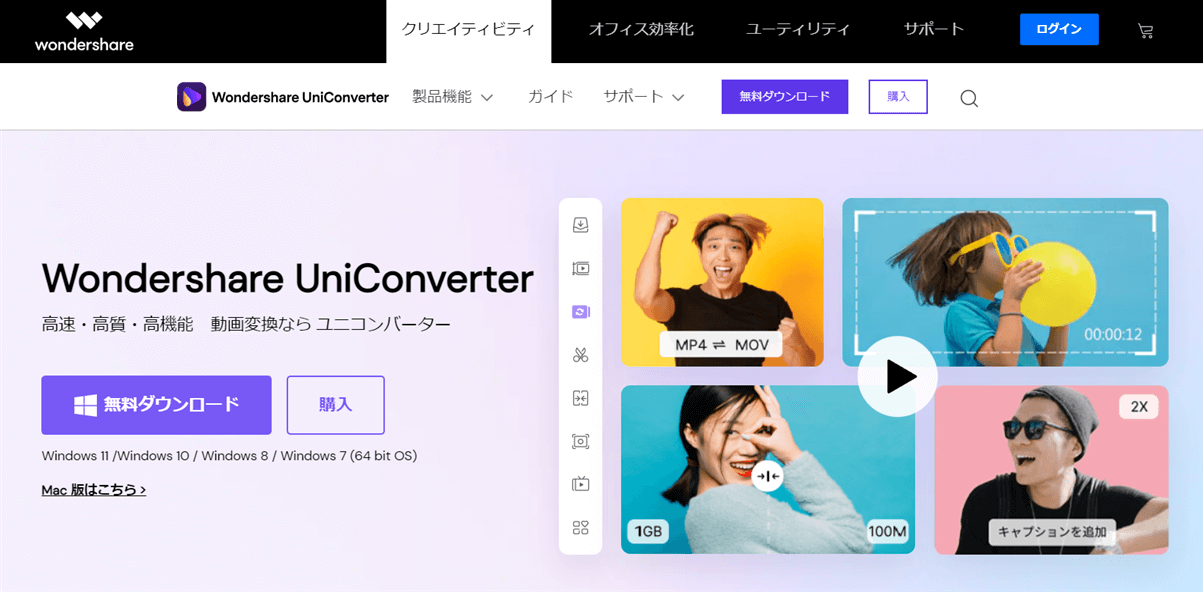
⇧出典:Wondershare
| 総合評価 | (5.0 / 5.0) |
| グループ名 | Wondershare |
| 会社名 | Wondershare Technology Co.Ltd |
| 本社 | 中国(深セン) |
| 創業 | 2003年 |
| 創設者 | Tobee Wu |
| 日本支社 | 東京都千代田区 |
| サポート 対応 | メール チャット |
| 公式サイト | Wondershare |
| レビュー記事 | 詳細を確認 |
UniConverterを販売する「Wondershare」という会社は中国の深センに本社を構えています。
Wondershareグループの「Wondershare Technology Co.Ltd」という企業が手掛けています。
企業としての規模も大きく、東京都千代田区にも日本支社があります。
Wondershareは動画変換ソフト「UniConverter」だけでなく下記のソフトなども有名です。
- 動画編集ソフト「Filmora」
- 画面録画+動画編集ソフト「Democreator」
- DVD作成ソフト「DVD Memory」
動画編集ソフト「Filmora」が大人気です。

- UniConverterの使用感:動画の形式を変換する
- UniConverterで動画の形式を変換する場合の使い方は以下の通りです。
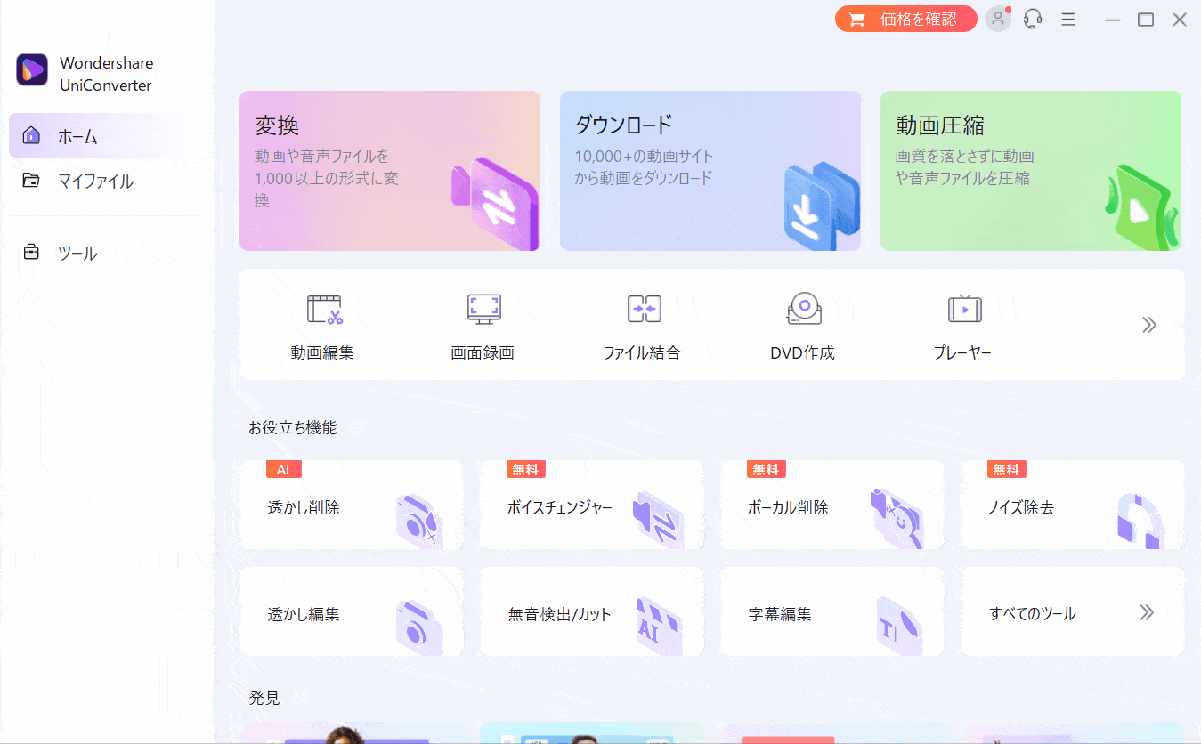
- 「変換」を選択しPC内のファイルを読み込む
- 出力後の形式や画質を選択し「変換」を選択
動画を選択して変換するだけの簡単操作。

UniConverterを使ってできること
- 動画の画質を落とさずに容量だけ圧縮する
- 動画の解像度を変更する:4K➡フルHD(1920×1080画素)
- 動画の形式を変換する(MP3➡MOVなど)
- 複数の動画を結合する
- YouTubeなどからダウンロード
- 画面録画
- カット編集
- テロップや字幕挿入
- 動画の拡大
- 動画や音声の速度変更
- 動画にエフェクト効果を追加
- 音声のノイズ除去
- DVD・ブルーレイ作成
- メニュー付きDVD・ブルーレイ作成
- DVDからDVDにコピー
- ボイスチェンジャー
- 透かし削除
- 音声からボーカルのみ抽出
- 動画から無音部分を削除
- 画像から背景を削除
- AIで動画の背景を入れ替え
- 動画の手振れ補正
- 音楽CD作成 など
Filmoraのような本格的な動画編集はできませんが、便利な機能がたくさんあるのでおすすめです。
私は動画を圧縮する機能を使うためにFilmoraとセットで購入しました。

UniConverterの評価
⇩気になる方は無料体験版をダウンロードして使ってみましょう。
⇩UniConverterについては以下の記事で詳しく解説していますのでご覧下さい。
Wondershare Uniconverterの評価は?実際に使ったレビューも解説する
第2位:動画変換「究極」【Aiseesoft】Windows・Mac両対応
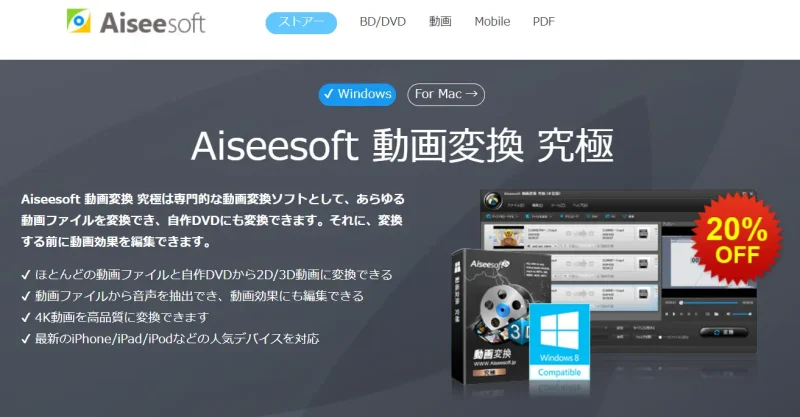
⇧出典:Great Harbour Software Co.,Ltd
| 総合評価 | (5.0 / 5.0) |
| 会社名 | Great Harbour Software Co.,Ltd |
| 本社 | 香港九龍 |
| 創業 | 2008年 |
| 代表者 | Pele Gao |
| システム要件 | Windows XP以上 Mac OS X 10.5以上 |
| サポート 対応 | メール |
| 公式サイト | Aiseesoft |
| レビュー記事 | 詳細を確認 |
他にもiphoneのデータ復元ソフトが有名なメーカーです。

動画変換「究極」を提供するAiseesoftは香港の九龍(クーロン)に本社を構えるマルチメディアソフトウェア開発メーカーです。
- 完全日本語対応
- 100%安全&ウイルスなしのソフトウェア
- 48時間以内に返信されるメールサポート
などの特徴があるので世界中で数十億人のユーザーが利用しています。
動画変換「究極」以外にも
なども多くの方に愛用されています。
Aiseesoft動画変換「究極」はコスパが非常に良い動画変換ソフトで有名です。
簡単な動画編集もできるので便利なソフトです。

- Aiseesoft動画変換「究極」の使用感:動画を圧縮する
- Aiseesoft動画変換「究極」で動画を圧縮する場合の使い方は以下の通りです。
Aiseesoft動画変換「究極」では画質をできるだけ落とさずに動画の容量を減らすことができます。
動画を読み込んだら以下の手順で圧縮しましょう。
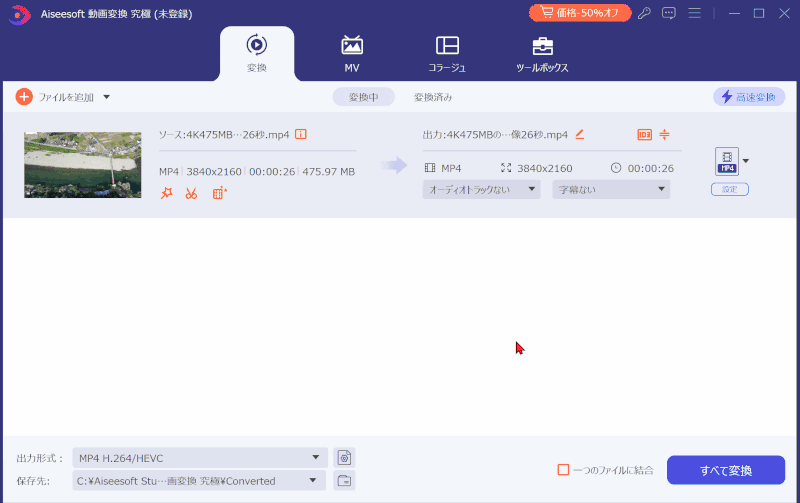
- 右上の赤いマークを選択
- 動画の圧縮率を設定(左へスライドするほど圧縮率が高くなり動画の容量が軽くなる)
- 「保存」➡「全て変換」を選択
- 無料版の場合は「無料使用を続ける」を選ぶ
動画が圧縮されて保存先に保存されます。使い方は簡単です。

Aiseesoft動画変換「究極」を使ってできること
- 動画の画質を落とさずに容量だけ圧縮する
- 動画の解像度を変更する:4K➡フルHD(1920×1080画素)
- 動画の形式を変換する(MP3➡MOVなど)
- 複数の動画を結合する
- 画面録画
- 動画を拡大する(クロップ)
- 動画の明るさを調整する
- 動画の速度を変更する
- 動画を逆再生する
- 動画を回転する
- 動画をGIFファイルへ変換する
- 動画のウォーターマークを除去する
- 動画の音ズレを補正する
- 音声ファイルを圧縮する
- 音声の音量を調整する
- 音声のノイズを除去する
- 2Dから3D動画に変換する
- オーディオレコーダー
- ファイルの日付情報を変更する
- ビデオプレーヤー
Aiseesoft動画変換「究極」も動画変換以外の便利な編集機能がたくさんあるのでおすすめです。

Aiseesoft動画変換「究極」の評価
Aiseesoft動画変換「究極」にはYouTubeなどからダウンロードする機能が無いので使い方によっては気を付けましょう。

第3位:HitPaw Video Converter【HitPaw】Windows・Mac両対応
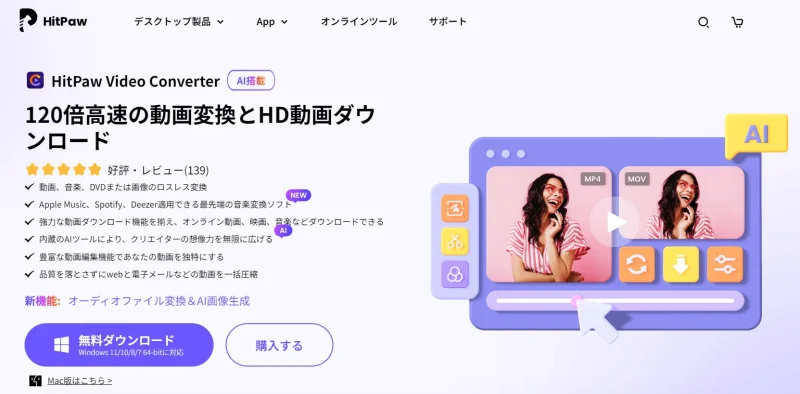
| 総合評価 | (4.5 / 5.0) |
| 会社名 | HITPAW CO.,LIMITED |
| 本社 | 香港 |
| 創業 | 2019年 |
| 代表者 | Mike Lee (マイク・リー) |
| ユーザー | 世界160か国 730万人以上 |
| システム要件 | Windows7以降 macOS 10.13以降 |
| サポート 対応 | メール |
| 公式サイト | HitPaw |
| レビュー記事 | 詳細を確認 |
HitPawは2019年創業の比較的新しいメーカーです。

こちらのサイト経由限定で使える割引クーポンをご用意しましたのでぜひ活用してください。
HPYZA15OFF

動画変換ソフト「HitPaw Video Converter」を提供する「HitPaw」は香港の上環(Sheung Wan)に本社を構えるマルチメディアソフトウェア開発メーカーです。
- 完全日本語対応
- 100%安全&ウイルスなしのソフトウェア
- 24時間以内に返信されるメールサポート
などの特徴で世界160か国で約700万人以上のユーザーが利用しています。
「HitPaw Video Converter」以外にも
- HitPaw Video Enhancer(動画を高画質化する)
- HitPaw Voice Changer(簡単に声を変える)
- HitPaw Watermark Remover(動画内のウォーターマーク(ロゴを消す))
なども多くの方に愛用されています。
HitPaw Video Converterはコスパが非常に良い動画変換ソフトで有名です。
比較的低スペックパソコンでも使えるのがメリットです。
簡単な動画編集もできるので便利なソフトです。

- HitPaw Video Converterの使用感:動画を圧縮する
- HitPaw Video Converterで動画を圧縮する場合の使い方は以下の通りです。
画質を落とさずに容量だけ減らす「圧縮」機能を使う場合は、わずか2ステップで完了します。
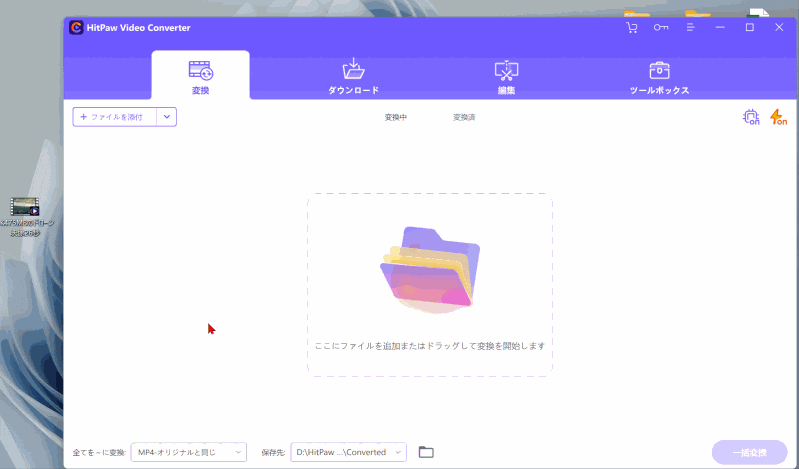
⇧動画をドラッグ&ドロップして「変換」➡「エクスポート」で完了。
変換方法の使いやすさはトップクラスです。

HitPaw Video Converterを使ってできること
- 動画の画質を落とさずに容量だけ圧縮する
- 動画の解像度を変更する:4K➡フルHD(1920×1080画素)
- 動画の形式を変換する(MP3➡MOVなど)
- 複数の動画を結合する
- YouTubeサイトなどから動画をダウンロードする
- 画面録画
- 動画を拡大する(クロップ)
- 動画を回転する
- 動画の明るさを調整する
- 動画や音声の速度を変更する
- 動画をGIFファイルへ変換する
- 音声ファイルを圧縮する
- 音声の音量を調整する
- 音声のノイズを除去する
- 2Dから3D動画に変換する
- 画像の明るさ調整など簡単な編集
- オーディオレコーダー
- 画像の背景を削除する
- 音声を文字に変換
- BGMからボーカルだけ抽出
- DVD作成(ブルーレイは×)
- DVDメニュー作成(ブルーレイは×)
HitPaw Video Converterも動画変換以外の便利な編集機能がたくさんあるのでおすすめです。

HitPaw Video Converterの評価
メールで問い合わせる際は日本語でOKですが、返信が英語なので翻訳機能を使う必要があります。

こちらのサイト経由限定で使える割引クーポンをご用意しましたのでぜひ活用してください。
HPYZA15OFF

第4位:VideoProc Converter【Digiarty Software】Windows・Mac両対応
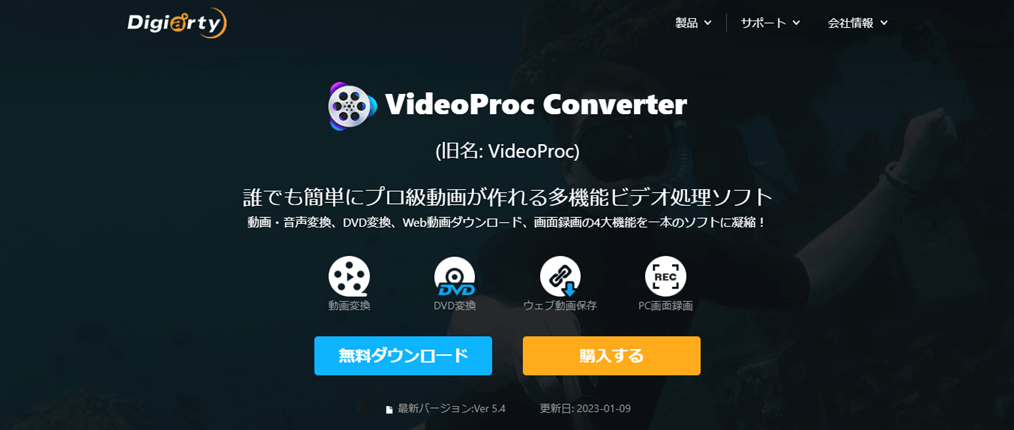
⇧出典:Chengdu Digiarty Software, Inc.
| 総合評価 | (4.0 / 5.0) |
| 会社名 | Chengdu Digiarty Software, Inc. |
| 本社 | 成都市(中国四川省) |
| 設立 | 2006年6月22日 |
| 代表 | Jack Han |
| サポート 対応 | メール |
| 公式サイト | VideoProc Converter |
| レビュー記事 | 詳細を確認 |
Digiarty Software, Inc.は
- Windows
- MacOS
- iPhone
- iPad
用のツール等を開発しているマルチメディアソフトウェアの会社です。
VideoProc Converter以外にも完全無料で使える動画編集ソフト「VideoProc Vlogger」が有名です。
買い切り版を購入するとアップデートで新機能も無料で追加されるためおすすめです。

- VideoProc Converterの使用感:画面録画する
- VideoProc Converterで画面録画する場合の使い方は以下の通りです。
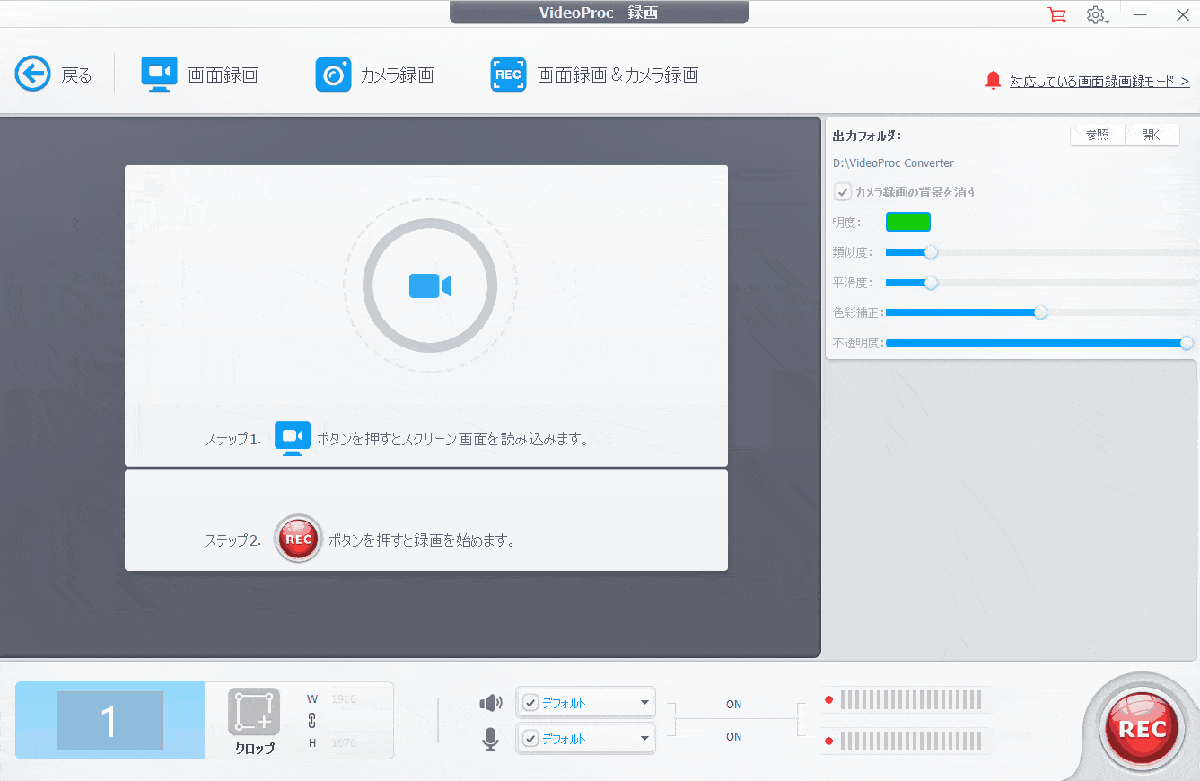
⇧画面録画を選択した後に「REC」ボタンをクリックするだけで画面録画できます
全ての操作がワンタッチでできるので初心者でもすぐに使いこなせます。

VideoProc Converterを使ってできること
- 動画の画質を落とさずに容量だけ圧縮する
- 動画の解像度を変更する:4K➡フルHD(1920×1080画素)
- 動画の形式を変換する(MP3➡MOVなど)
- 複数の動画を結合する
- YouTubeサイトなどから動画をダウンロードする
- 画面録画
- 動画を拡大する(クロップ)
- 音声ファイルを圧縮する
- 音声のノイズを除去する
- DVDやブルーレイからMP4などに変換
- AIによる動画の高画質化
- AIによる動画のフレーム補完
- AIによる手振れ補正
VideoProc Converterは機能が比較的シンプルですが、その分値段も安いです。

VideoProc Converterの評価
VideoProc ConverterではDVDやブルーレイに書き込む機能は無いので注意しましょう。

無料版をダウンロードして使ってみましょう。
⇩VideoProc Converterについては以下の記事で詳しく解説していますのでご覧下さい。
VideoProc Converterの評判や口コミは?無料版や安全性も解説する
第5位:GOM Encoder【GOM&Company】Windowsのみ対応
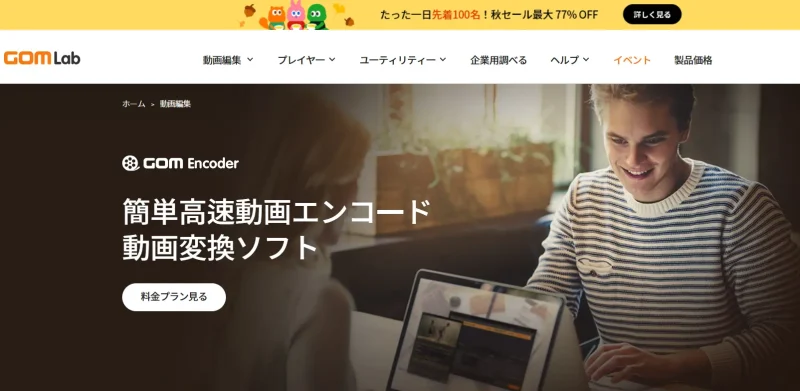
⇧出典:GOM&Company
| 総合評価 | (4.0 / 5.0) |
| 会社名 | GOM&Company (ゴム・アンド・カンパニー) |
| 本社 | 韓国ソウル市 |
| 創業 | 1999年 |
| 代表者 | Byungki Lee |
| システム要件 | Microsoft Windows 7(32/64bit) 以上 |
| サポート 対応 | メール |
| 公式サイト | GOM&Company |
| レビュー記事 | 詳細を確認 |
※GOM EncoderはMacでは使えません。
動画再生ソフトGOMPlayer(ゴムプレイヤー)が有名なメーカーです。

GOM Mix Proを提供するGOM&Companyは韓国のメーカーです。
1999年にソウル市で設立された当初はGRETECH(グレテック)という企業でしたが、途中で
GOM&Company(ゴムアンドカンパニー)
と名前を変更しています。
2003年に発売された有名な動画再生ソフト「GOMPlayer」が大ヒットしたのを機に日本へも進出しました。
GOM&Companyでは他にもGOM Mixのような動画編集ソフトも人気です。
インターネットカフェで有名な「快活クラブ」でも使われています。

- GOM Encoderの使用感:画面録画する
- GOM Encoderで動画を動画を圧縮する場合の使い方は以下の通りです。
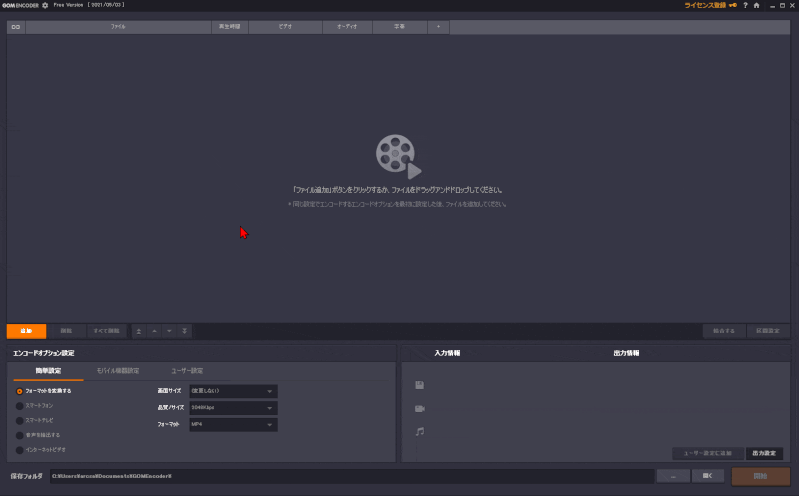
⇧GOM Encoderを起動して動画を読み込むことが変換の第一歩です。
GOM Encoderでは画質をできるだけ落とさずに動画の容量を減らすことができます。
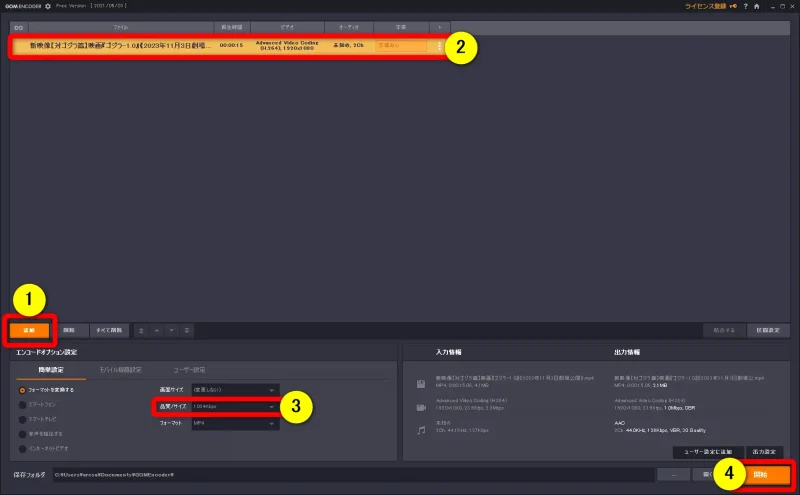
- ①の「追加」を選択してPC内の変換したい動画を読み込むと②に表示される
- ③を選択すると変換後の品質を選ぶことができる
- ④で変換開始
圧縮率を選択して変換開始。
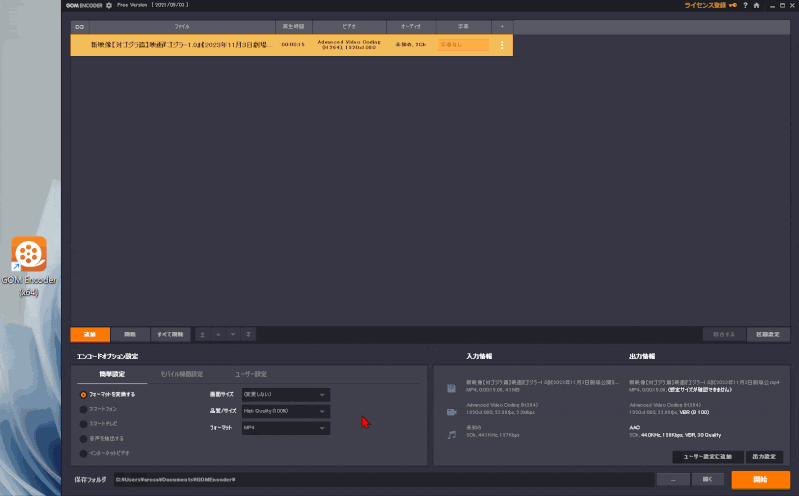
⇧品質は下へ行くほど下がります。1024Kを選択すると一番圧縮できますが、元の画質よりは多少落ちます。
GOM Encoderを使ってできること
- 動画の画質を落とさずに容量だけ圧縮する
- 動画の解像度を変更する:4K➡フルHD(1920×1080画素)
- 動画の形式を変換する(MP3➡MOVなど)
- 複数の動画を結合する
GOM Encoderはできることが動画変換の機能のみですが、その分安いです。

GOM Encoderの評価
とにかく安いソフトが欲しい人におすすめです。
永久ライセンスが2,000円台で購入できます。

第6位:HitPaw Video Enhancer【HitPaw】Windows・Mac両対応
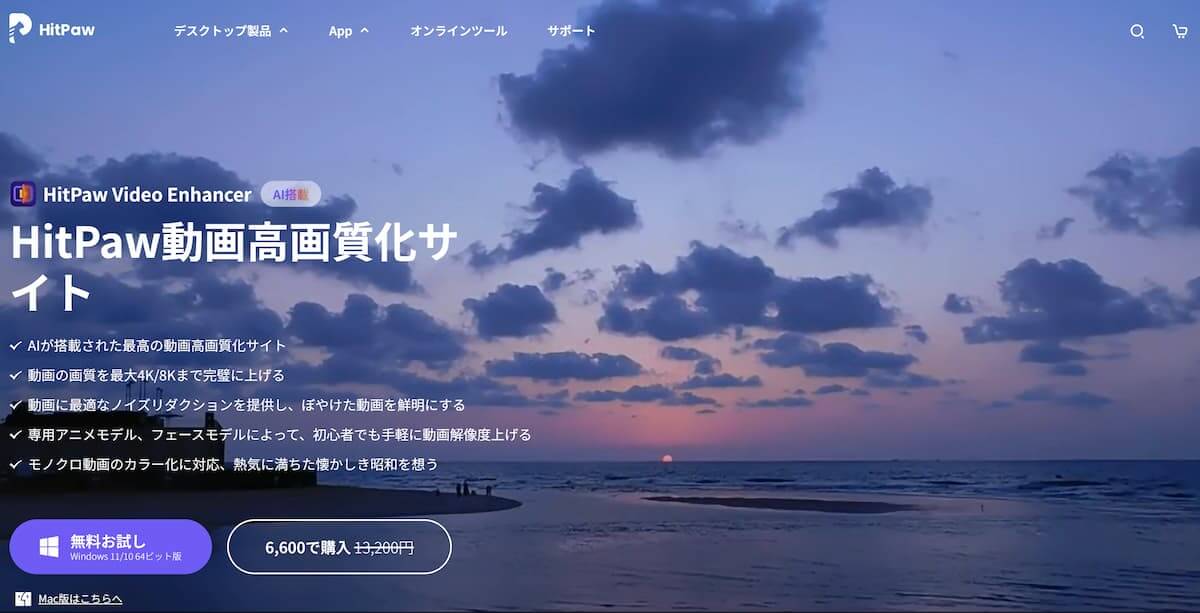
| 総合評価 | (4.0 / 5.0) |
| 会社名 | HITPAW CO.,LIMITED |
| 本社 | 香港 |
| 創業 | 2019年 |
| 代表者 | Mike Lee (マイク・リー) |
| ユーザー | 世界160か国 730万人以上 |
| システム要件 | Windows10以降 macOS 10.15 以降 |
| サポート 対応 | メール |
| 公式サイト | HitPow |
| レビュー記事 | 詳細を確認 |
HitPaw Video Enhancerは2019年に開発された比較的新しいソフトです。

こちらのサイト経由限定で使える割引クーポンをご用意しましたのでぜひ活用してください。
HPYZA15OFF

HitPaw Video Enhancerを提供するHITPAW CO.,LIMITEDは香港の企業です。
HitPaw Video Enhancerの他にも
- HitPaw Watermark Remover(ロゴやウォーターマークを消すソフト)
- HitPaw Photo Object Remover(画像切り抜きソフト)
- HitPaw Voice Changer(ボイスチェンジャーソフト)
などが有名です。
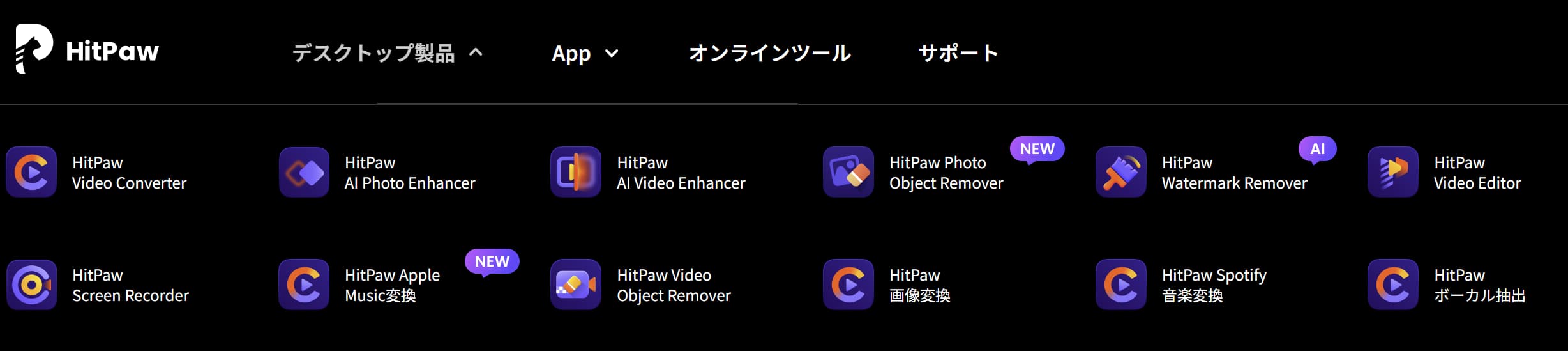
HitPaw Video Enhancerは
- 安定したソフトの提供を行っている
- 世界160か国で700万人のユーザーに愛用されている
- メールサポートが日本語対応である
という理由から安心して使えるメーカーです。
海外の製品は使いにくい場合が多いですが、HitPaw Video Enhancerは日本語対応で使いやすい仕様になっています。

こちらのサイト経由限定で使える割引クーポンをご用意しましたのでぜひ活用してください。
HPYZA15OFF

- HitPaw Video Enhancerの使用感:動画の高画質化
- HitPaw Video Enhancerで動画を高画質化する場合の使い方は以下の通りです。
HitPaw Video Enhancerの使い方は以下の3ステップで使えるので簡単です。
- 動画を取り込む
- プレビューで確認
- 動画を出力
サンプル動画が準備してあるので試しに使ってみましょう。
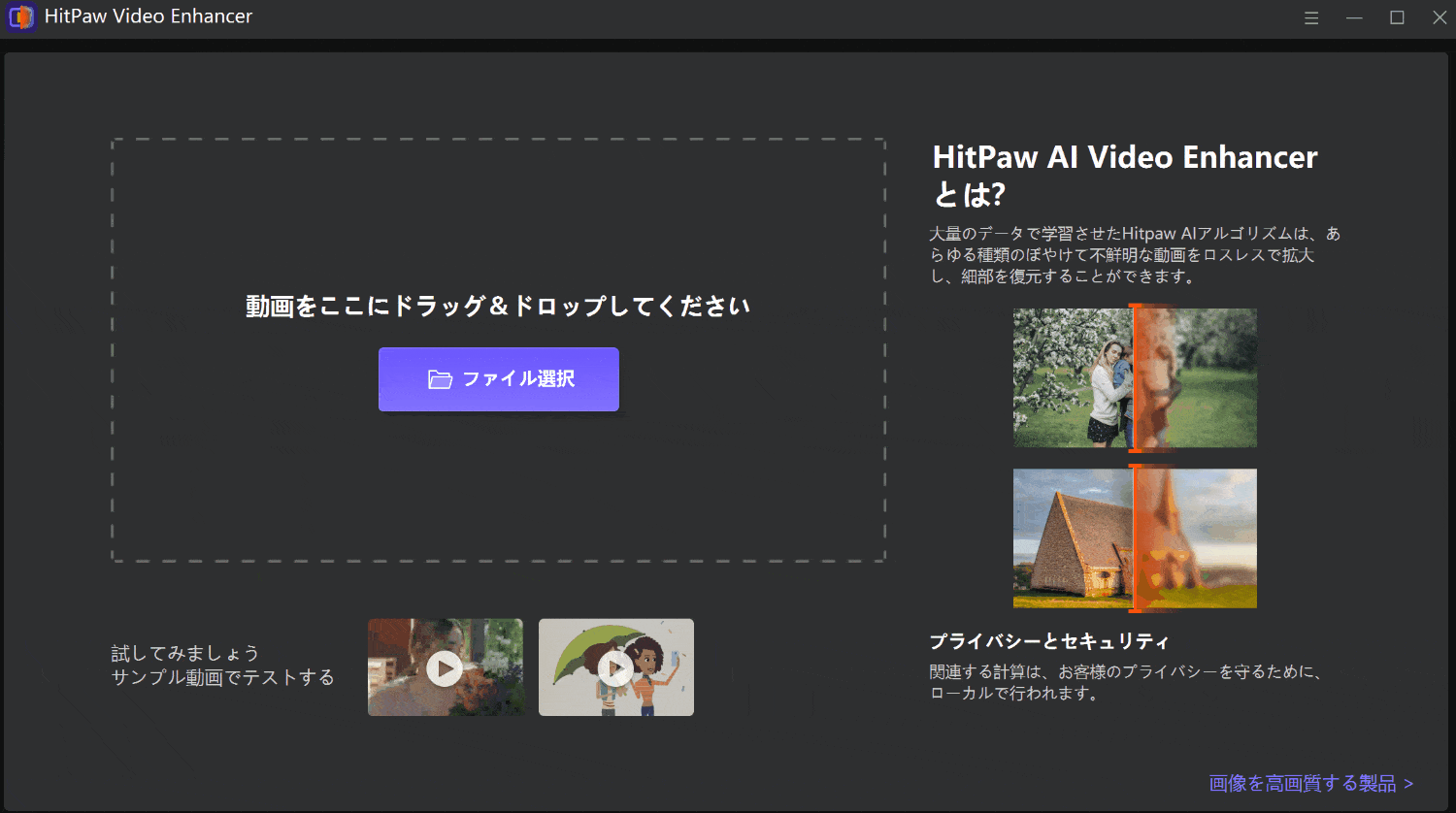
- サンプル動画を選択する
- 効果のプレビューを選択する
どれくらい高画質になるか確認できます。

HitPaw Video Enhancerを使ってできること
- 動画を高画質化する
- 白黒の動画をカラー化する
HitPaw Video Enhancerは高画質化専用ソフトです。

HitPaw Video Enhancerの評価
HitPaw Video Enhancerは高画質化専用ソフトです。

第7位:Power2Go【CyberLink】Windowsのみ対応
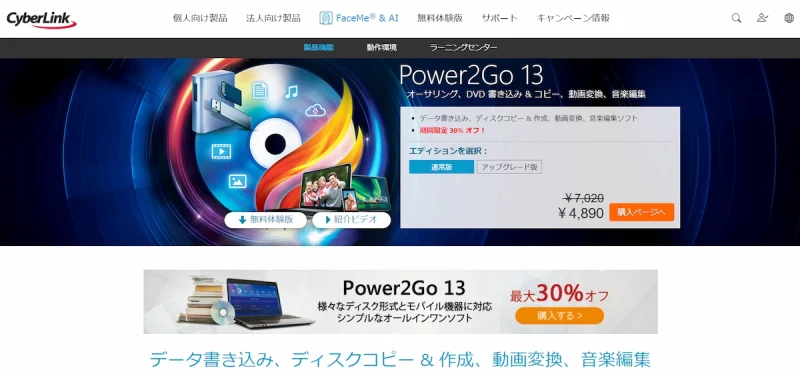
⇧出典:CyberLink
| 総合評価 | (4.0 / 5.0) |
| 会社名 | CyberLink |
| 本社 | 台湾(新北市) |
| 創業 | 1996年 |
| 創設者 | Jau Huang |
| 日本支社 | 東京都港区芝大門1-16-3 |
| システム要件 | Microsoft Windows 11、10、8.1、7 |
| サポート 対応 | 電話 メール |
| 公式サイト | CyberLink |
| レビュー記事 | 詳細を確認 |
Power2GoはWindowsのみ対応です。
Macには対応していません。

Power2Goを提供しているCyberLinkは台湾のメーカーです。
CyberLinkは1996年に設立され、主にマルチメディア関連ソフトウエアの開発を手がけてきました。
Power2Goの他にも
- PowerDirector(動画編集ソフト)
- PhotoDirector(画像編集ソフト)
- PowerDVD(動画再生ソフト)
などのソフトも有名です。
Power2Goは動画変換ソフトではなくDVDやブルーレイ書き込みソフトですが、動画変換などの機能もあるのが特徴です。
Power2Goの有料版のことをPlatiniumという名称です。

- Power2Goの使用感:YouTubeから動画をダウンロード
- Power2GoではYouTubeサイトから動画をダウンロードしてハードディスクやDVDなどに保存することができます。
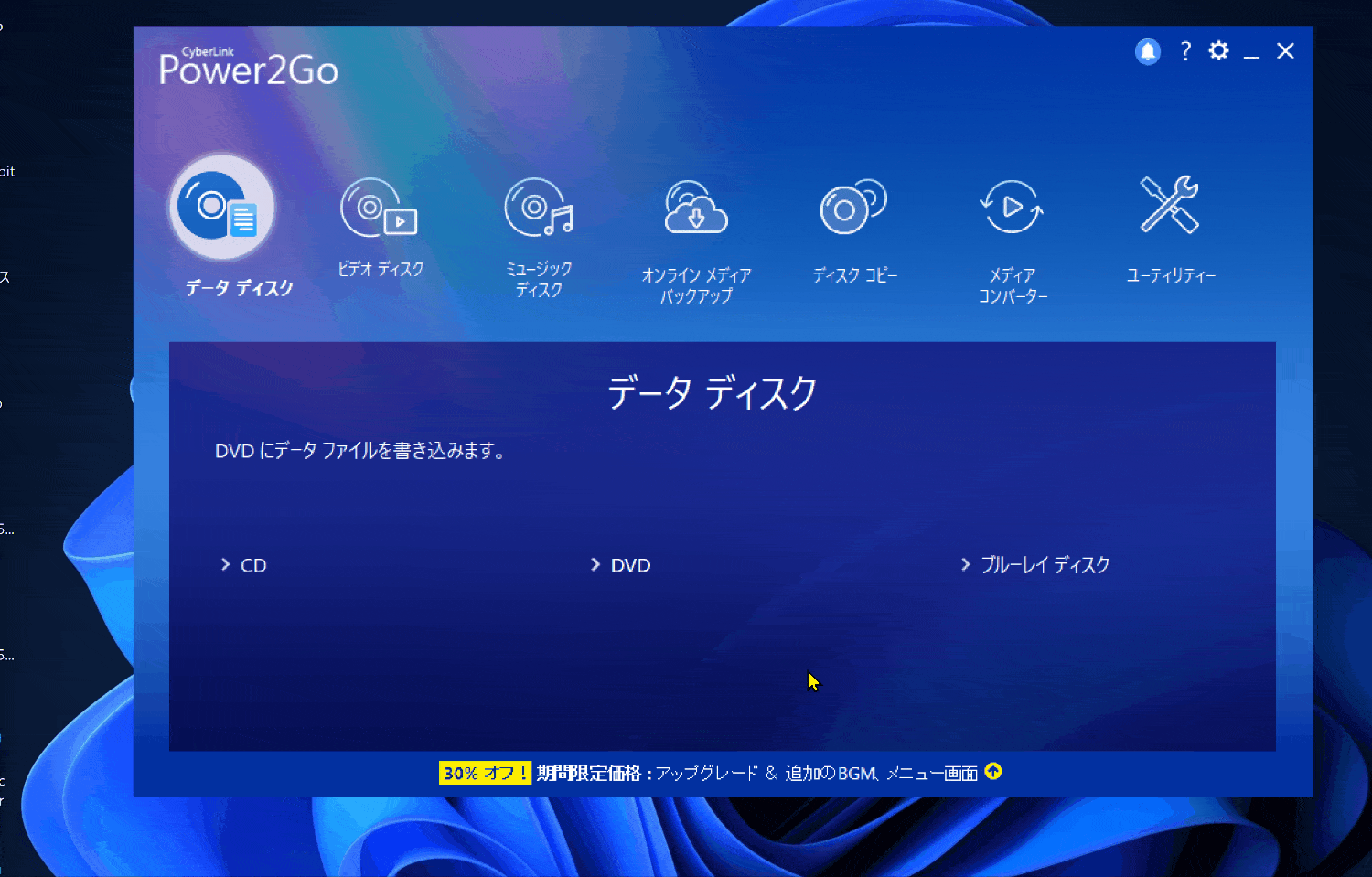
- 「オンラインメディアバックアップ」を選択
- 書き込む媒体を選択(今回はDVD)
- 書き込みたいYouTube動画を検索してドラッグ&ドロップで下部へ移す
右上の検索画面からキーワード検索できます。

書き込みします。
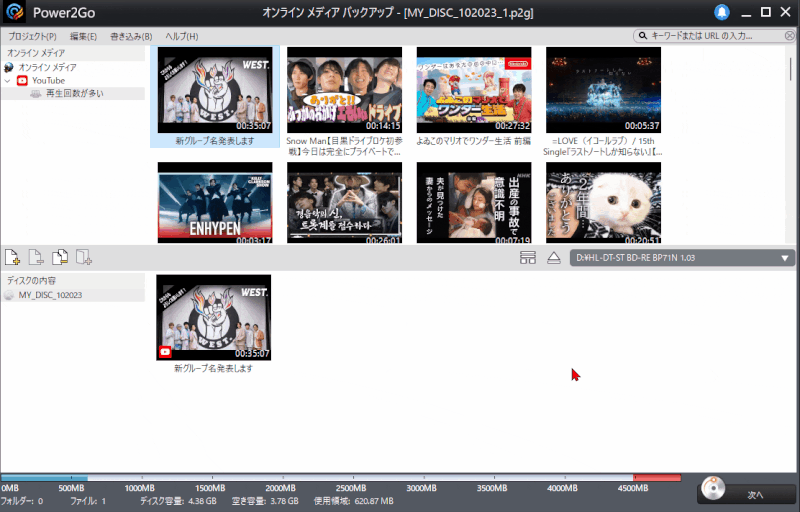
- 「次へ」を選択
- 「書き込み」を選択
設定はデフォルト状態でOKです。

Power2Goを使ってできること
- DVD・ブルーレイへの書き込み
- メニュー付きDVDやブルーレイを作成する
- DVDやブルーレイをコピーする(焼き増し)
- DVDやブルーレイからISOファイルの保存・書き込み
- MP3などから音楽CDの作成
- 音楽CDを取り込みしてMP3などに変換してパソコンに保存
- YouTubeなどからダウンロードしてパソコンやDVDなどに保存
- データディスクの作成(CD・DVD・ブルーレイ)
- 音声ファイルの形式を変換(WAV➡MP3など)
- ディスクのフォーマット
Power2Goの主な機能はDVDやブルーレイに書き込む機能です。

Power2Goの評価
DVDやブルーレイに書き込み機能がメインです。

第8位:My Edit【CyberLink】Windows・Mac両対応
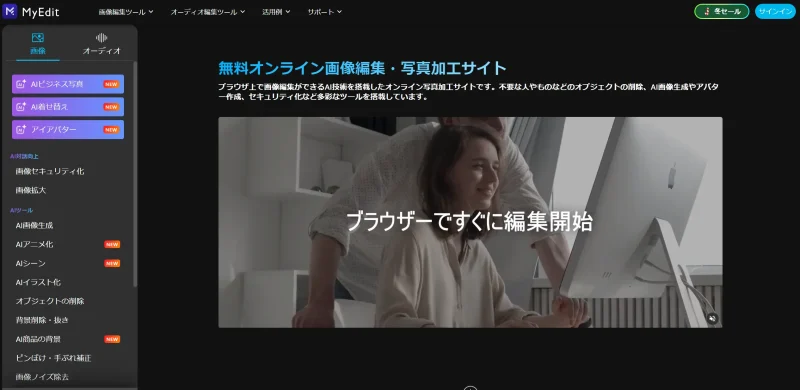
⇧出典:CyberLink
| 総合評価 | (4.0 / 5.0) |
| 会社名 | CyberLink |
| 本社 | 台湾(新北市) |
| 創業 | 1996年 |
| 創設者 | Jau Huang |
| 日本支社 | 東京都港区芝大門1-16-3 |
| システム要件 | Windows Mac |
| サポート 対応 | 電話 メール |
| 公式サイト | 公式で確認 |
| レビュー記事 | 詳細を確認 |
オンライン上で使えるのが特徴です。
ハイスペックなパソコンでなくても使えるメリットがあります。

My Editを提供しているCyberLinkは台湾のメーカーです。
CyberLinkは1996年に設立され、主にマルチメディア関連ソフトウエアの開発を手がけてきました。
My Editの他にも
- PowerDirector(動画編集ソフト)
- PhotoDirector(画像編集ソフト)
- PowerDVD(動画再生ソフト)
などのソフトも有名です。
CyberLinkは歴史あるソフトウェアメーカーなので評判も良く、口コミも多いです。
My Editはブラウザ上で画像編集やオーディオ編集ができるので手軽に導入できる便利なツールです。
多くの方がPowerDirectorとセットで使っています。

My Editはパソコンにインストールしなくてもブラウザ上で使えるソフトで
- 画像編集
- 音声編集
ができるのが特徴です。
高画質化したい画像を読み込みます。
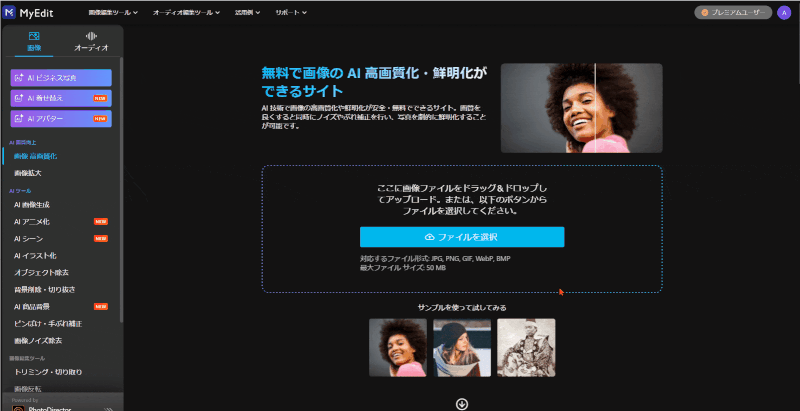
⇧読み込んだ画像が自動的に高画質化される。
試しに昔の写真を高画質化してみました。

画像高画質化の結果。

⇧高画質化前の画像

⇧高画質化後の画像
ぼやけていた部分がAI機能により、くっきりしたのが分かります。

My Editを使ってできること
- 画像の中の不要なオブジェクトを除去する
- 画像の背景を透明化する
- 画像を高画質化する
- 画像の拡大
- 画像のピンぼけ・手振れ補正
- 画像ノイズ除去
- 画像のトリミング(切り取り)
- 画像サイズ変更(解像度変更)
- 画像の形式変換(JPGに変換)
- 画像の形式変換(PNGに変換)
- AIによる画像生成など
- ボイスチェンジャー
- ボーカル抽出(音声ファイルからボーカルのみ抽出)
- ボーカルリムーバー(音声ファイルから伴奏のみ抽出)
- AI効果音作成の紹介
My Editの評価
DVDやブルーレイに書き込み機能がメインです。

⇩My Editについては以下の記事で詳しく解説していますのでご覧下さい。
無料+安全+制限なしで圧縮などができる動画変換ソフトはある?【フリーソフト】
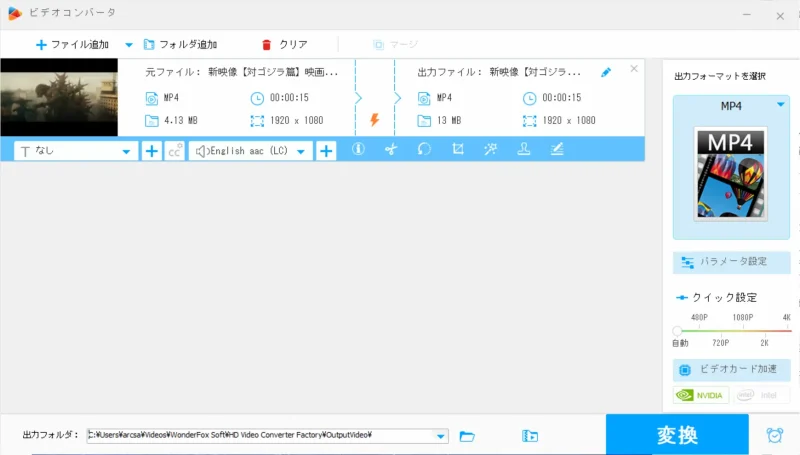
完全無料で動画変換したい場合はフリーソフトの「HD Video Converter」がおすすめです。
- 完全無料で使える
- 動画の圧縮や形式変換
- 動画のカット編集
- 動画にテロップを入れる
- 動画の拡大
有料版ほどの細かい機能はありませんが、最低限の機能があります。
ダウンロードして使ってみましょう。

有料版の動画変換ソフトに関してよくある質問と解決法3選

有料版の動画変換ソフトに関してよくある質問と解決法は以下の3つです。
⇧各項目をタップすると、それぞれの詳細に飛びます。
皆様から特に質問が多い事項を取り上げました。順番に解説します。

①DVDをMP4に変換して取り込みできる有料ソフトは?
DVDをMP4に変換してパソコンに保存するには以下のソフトがおすすめです。
- Uniconverter(Wondershare)
- Aiseesoft動画変換「究極」(Aiseesoft)
- HitPaw Video Converter(HitPaw)
- VideoProc Converter(Digiarty Software)
いずれもDVDリッピング機能があります。

②画像を変換できる有料ソフトは?
今回紹介した中で画像に関する変換機能があるのは以下の2つです。
- Uniconverter(Wondershare)
- HitPaw Video Converter(HitPaw)
いずれも画像の背景を削除するだけの機能なので
- 画質の容量を圧縮する
- 画質の解像度を変更する
などの画像に関する本格的な編集はできません。
画像に関する本格的な編集は「CyberLink」の「PhotoDirector」がおすすめです。
「PhotoDirector」なら画像編集に関する本格的な編集が可能です。

⇩PhotoDirectorに関しては以下の記事で詳しく解説していますのでご覧下さい。
③YouTubeなどから動画をダウンロードできるおすすめの有料ソフトは?
YouTubeなどの動画投稿サイトから動画をダウンロードする場合は
- Uniconverter(Wondershare)
- VideoHitPaw Video Converter(HitPaw)
- VideoProc Converter(Digiarty Software)
の3つがおすすめです。
いずれもYouTubeを始めとした動画投稿サイトから動画をダウンロードしてMP4に変換後、パソコンに保存できます。
【まとめ】買い切り版の動画編集ソフトを購入して素敵な動画を作ろう
⇩製品名をタップするとそれぞれの項目へ飛びます。
| 製品名 | おすすめ ポイント | 公式サイト | 詳細記事 | 買い切り版 定価 | サブスク版 定価(1年) | Windows Mac 対応 | 動画圧縮 | 解像度変更 | 動画形式変換 (MOV➡MP4など) | 動画結合 | YouTubeなどから 動画ダウンロード | 画面録画 | DVDリッピング DVD➡MP4など | DVDからISOに 変換 | DVD➡DVDに 直接コピー | DVD作成 | ブルーレイ 作成 | DVD・ブルーレイ メニュー作成 | ISOをディスクに 書き込み | レンタルDVD コピーガード 解除 | 音楽CDの 取り込み | MP3ファイルなどから 音楽CD作成 | 動画編集 | サポート 対応 | 読込可能 最大画質 | 出力可能 最大画質 |
|---|---|---|---|---|---|---|---|---|---|---|---|---|---|---|---|---|---|---|---|---|---|---|---|---|---|---|
| 1位 UniConverter | オールマイティ DVD・ブルーレイ作成 | 公式で確認 | 詳細を確認 | 10,280円 | 5,380円 | 両対応 | 可 | 可 | 可 | 可 | 可 | 可 | 可 | 可 | 可 | 可 | 可 | 可 | 可 | 可 | 不可 | 可 | 簡単な編集 のみ | メール チャット | 4K 3840×2160 | 4K 3840×2160 |
| 2位 Aiseesoft 動画変換「究極」 | 機能が豊富 コスパ良し | 公式で確認 | 詳細を確認 | 8,225円 | 4,780円 | 両対応 | 可 | 可 | 可 | 可 | 不可 | 可 | 可 | 不可 | 不可 | 不可 | 不可 | 不可 | 不可 | 可 | 不可 | 不可 | 簡単な編集 のみ | メール | 4K 3840×2160 | 4K 3840×2160 |
| 3位 HitPaw Video Converter | オールマイティ コスパ良し | 公式で確認 | 詳細を確認 | 6,567円 | 3,267円 | 両対応 | 可 | 可 | 可 | 可 | 可 | 可 | 可 | 不可 | 不可 | 可 | 不可 | DVDのみ | 不可 | 可 | 不可 | 不可 | 簡単な編集 のみ | メール | 4K 3840×2160 | 4K 3840×2160 |
| 4位 VideoProc Converter | コスパ良し | 公式で確認 ※つながるまで 少し時間かかります | 詳細を確認 | 8,918円 | 3,280円 | 両対応 | 可 | 可 | 可 | 可 | 可 | 可 | 可 | 可 | 不可 | 不可 | 不可 | 不可 | 不可 | 可 | 不可 | 不可 | 簡単な編集 のみ | メール | 4K 3840×2160 | 4K 3840×2160 |
| 5位 GOM Encoder | 値段が安い | 公式で確認 | 詳細を確認 | 3,420円 | 取り扱い 無し | Windows のみ | 可 | 可 | 可 | 可 | 不可 | 不可 | 不可 | 不可 | 不可 | 不可 | 不可 | 不可 | 不可 | 不可 | 不可 | 不可 | 不可 | メール | 4K 3840×2160 | 4K 3840×2160 |
| 6位 HitPaw Video Enhancer | 動画を簡単に 高画質化 | 公式で確認 | 詳細を確認 | 70,714円 | 13,200円 | 両対応 | 不可 | 可 | 不可 | 不可 | 不可 | 不可 | 不可 | 不可 | 不可 | 不可 | 不可 | 不可 | 不可 | 不可 | 不可 | 不可 | 不可 | メール | 4K 3840×2160 | 4K 3840×2160 |
| 7位 Power2Go | 電話サポートあり CD取り込み可能 | 公式で確認 | 詳細を確認 | 7,020円 | 取り扱い 無し | Windows のみ | 不可 | 不可 | 不可 | 不可 | 可 | 不可 | 不可 | 可 | 可 | 可 | 可 | 可 | 可 | 不可 | 可 | 可 | 不可 | メール 電話 | 4K 3840×2160 | フルHD 1920×1080 |
| 8位 My Edit | 画像編集 音声編集 | 公式で確認 | 詳細を確認 | 取り扱い無し | 6,960円 | 両対応 | 不可 | 画像のみ | 画像のみ | 不可 | 不可 | 不可 | 不可 | 不可 | 不可 | 不可 | 不可 | 不可 | 不可 | 不可 | 不可 | 不可 | 不可 | メール 電話 | 画像のみ | 画像のみ |
| 製品名 | おすすめ ポイント | 公式サイト | 詳細記事 | 買い切り版 定価 | サブスク版 定価(1年) | Windows Mac 対応 | 動画圧縮 | 解像度変更 | 動画形式変換 (MOV➡MP4など) | 動画結合 | YouTubeなどから 動画ダウンロード | 画面録画 | DVDリッピング DVD➡MP4など | DVDからISOに 変換 | DVD➡DVDに 直接コピー | DVD作成 | ブルーレイ 作成 | DVD・ブルーレイ メニュー作成 | ISOをディスクに 書き込み | レンタルDVD コピーガード 解除 | CDの取り込み | MP3ファイルなどから 音楽CD作成 | 動画編集 | サポート 対応 | 読込可能 最大画質 | 出力可能 最大画質 |
有料版の動画変換ソフトおすすめ7選を解説しました。再度確認です。
- 今回紹介した動画変換ソフトはいずれも安全に使える
- 迷ったら「Wondershare」の「UniConverter」を買うのがおすすめ
- いずれも無料版があるので実際に使ってみるのがおすすめ
早速動画変換ソフトの無料版をダウンロードして使ってみよう。
\よかったらシェアしてね/


