Democreatorの使い方を教えてください。

このような声にお応えして参考となる記事をご用意しました。
こちらの記事ではWondershare画面録画ソフト
Democreatorの使い方
について解説します。
記事の内容を見ていただくだけで動画編集ソフトをスムーズに導入できますよ。
私はパソコン歴25年以上+動画編集歴10年以上。
これまでに30種類以上の動画編集ソフトや動画変換ソフトを使ってきました。
Democreatorは無料版でもかなりの機能が使えるので評判が非常に良いです。
こちらの記事ではDemocreatorの詳しい使い方について詳しく解説しますので、ぜひ参考にしてくださいね。
Wondershareは中国のメーカーです。
DemocreatorはYouTuberにもおすすめのソフトです。

この記事で分かること
- Democreatorの使い方
- Democreatorで画面録画する方法
- Democreatorで動画をエクスポートする方法
- Democreator無料版の制限や有料版との違い
- Democreatorの評価や安全性など
DemocreatorはMac版とWindows版があります。
ダウンロードする際は対応する製品がそれぞれ別なので気を付けましょう。

Democreatorは評判良く評価も高い人気のソフト
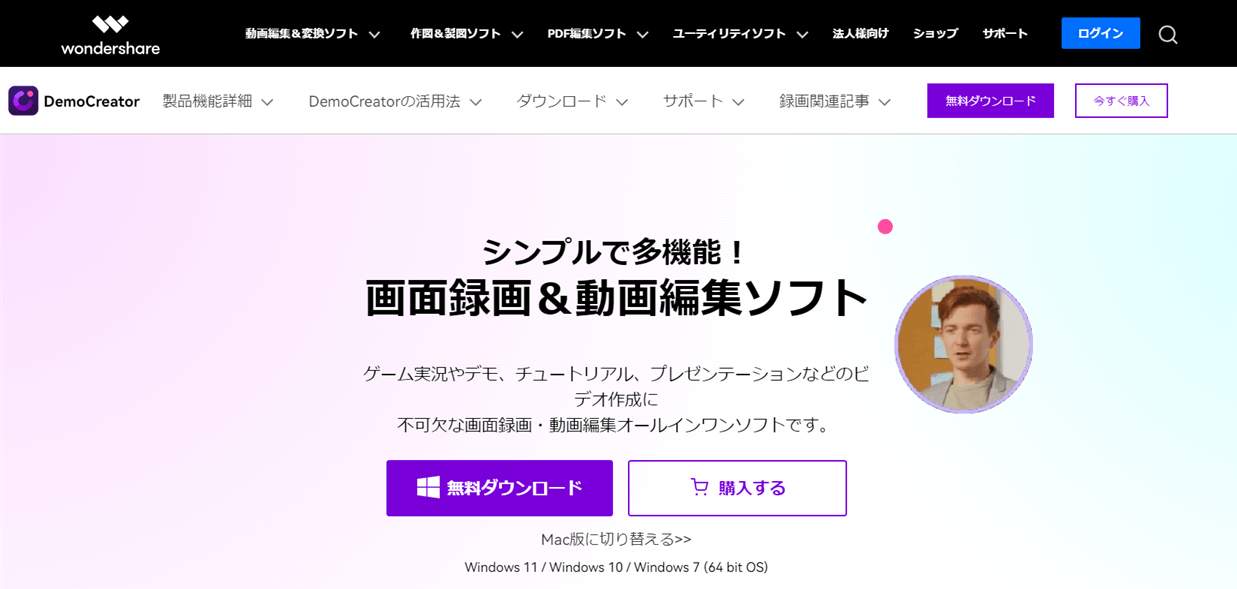
⇧出典:Wondershare
| グループ名 | Wondershare |
| 会社名 | Wondershare Technology Co.Ltd |
| 本社 | 中国(深セン) |
| 創業 | 2003年 |
| 創設者 | Tobee Wu |
| 日本支社 | 東京都千代田区 |
| サポート 対応 | メール チャット |
| 公式サイト | Wondershare |
| レビュー記事 | 詳細を確認 |
Wondershareのソフトは使いやすいので人気があります。

Democreatorを提供しているWondershareという会社は中国の深センに本社を構えています。
Wondershareグループの「Wondershare Technology Co.Ltd」という企業。
規模が大きく、東京都千代田区にも日本支社があります。
WondershareはDemocreatorだけでなく下記のソフトなども有名です。
- 動画編集ソフト「Filmora」
- DVD作成ソフト「DVDMemory」
- 動画変換ソフト「UniConverter」
- PDF編集ツール「PDFelement」
- データ復元ソフト「Recoverit」
Democreatorは無料版でも比較的制限が少ないので多くの方に愛用されています。
Wondershareのソフトはいずれも使いやすいので人気があります。

Democreatorは主に
- WEB会議
- プレゼンテーション
- ゲーム実況
などに特化した動画編集ソフトです。
- ZOOMを使ってWEB会議などを録画したい
- ゲーム実況を録画したい
- 動画を使ったプレゼンを編集したい
などのニーズに応えた編集ソフト。
Democreatorは無料版でも以下のような機能が使えるので評判が良いです。
- PC画面録画
- ゲーム実況
- プレゼン動画やライブ配信
- 予約録画
- 動画編集
Democreatorの使い方5選【無料版も同じ】
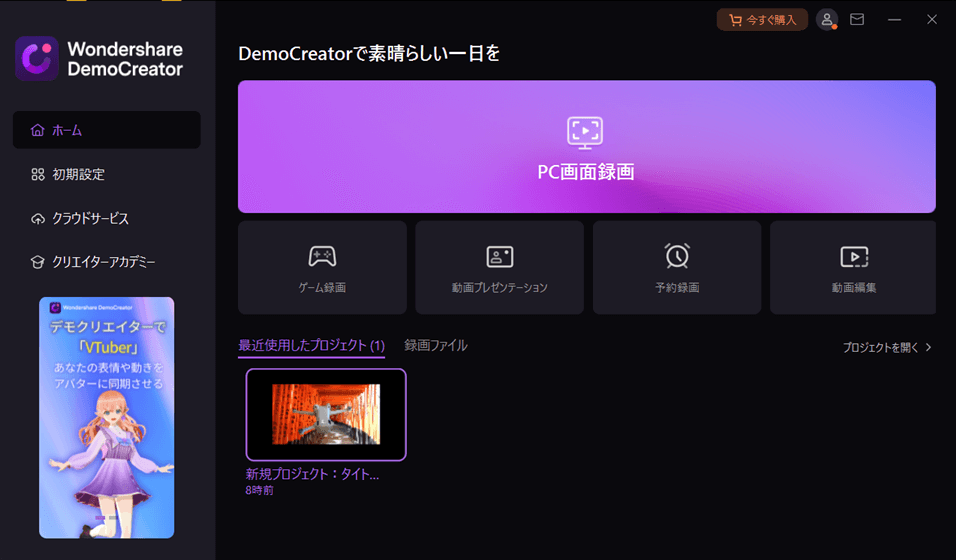
⇧Democreatorは全部で5つの機能が使えます。
ここではDemocreatorで使える5つの機能を詳しく解説します。
⇧各項目をタップすると、それぞれの詳細に飛びます。
初心者でも使いやすいソフトです。
以下で評判について解説します。

①PC画面録画&WEBカメラ
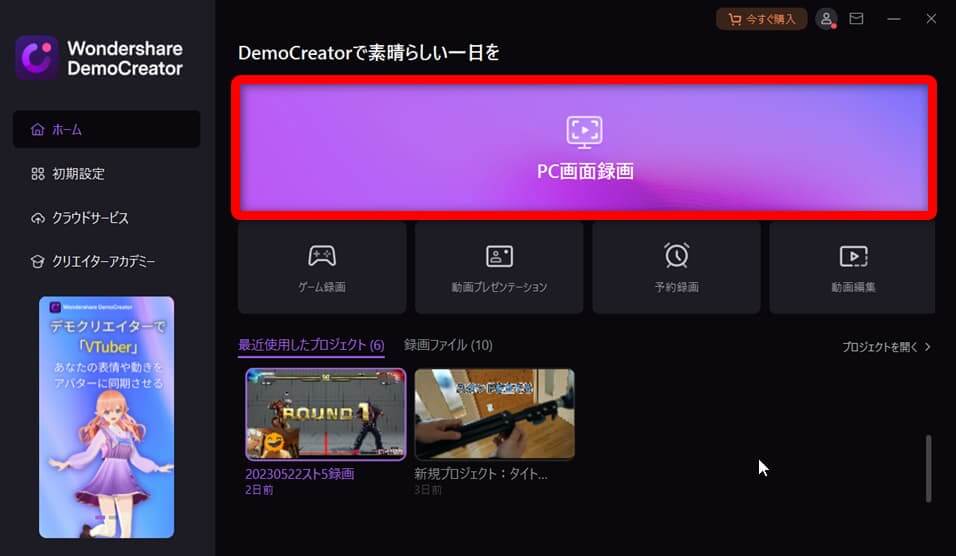
⇧「PC画面録画」を選択するとPC画面の録画とWEBカメラの録画ができます。
一番基本的PC画面を録画する方法を解説します。
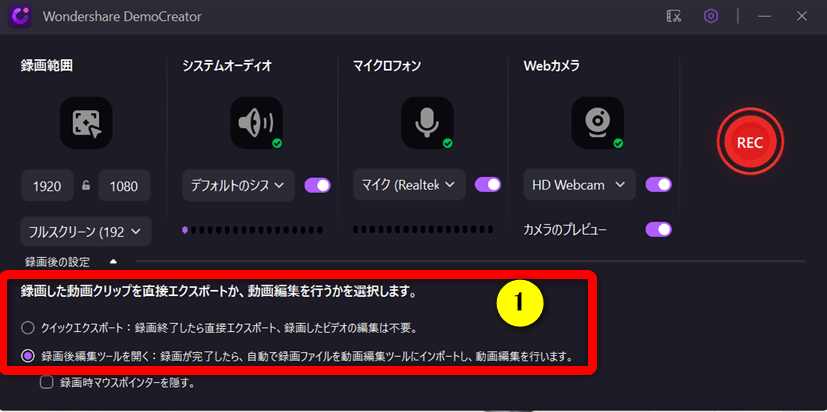
⇧特に難しい設定はありませんが、①では録画後にそのまま出力するか動画編集にインポートするかの設定を変えられます。
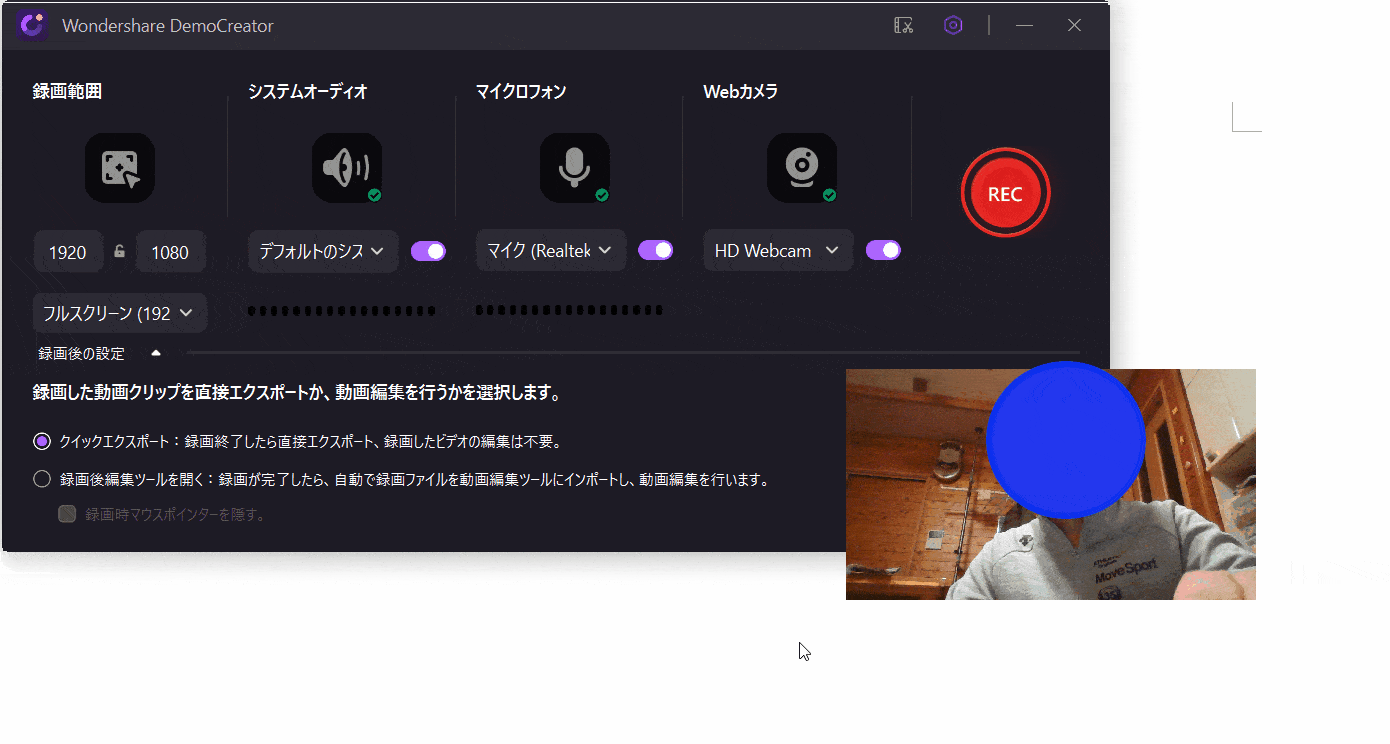
⇧WEBカメラの形や背景削除などの設定ができたら録画を開始しましょう。
画面録画の使い方はシンプルで簡単です。

画面録画中はプレゼン機能を使える
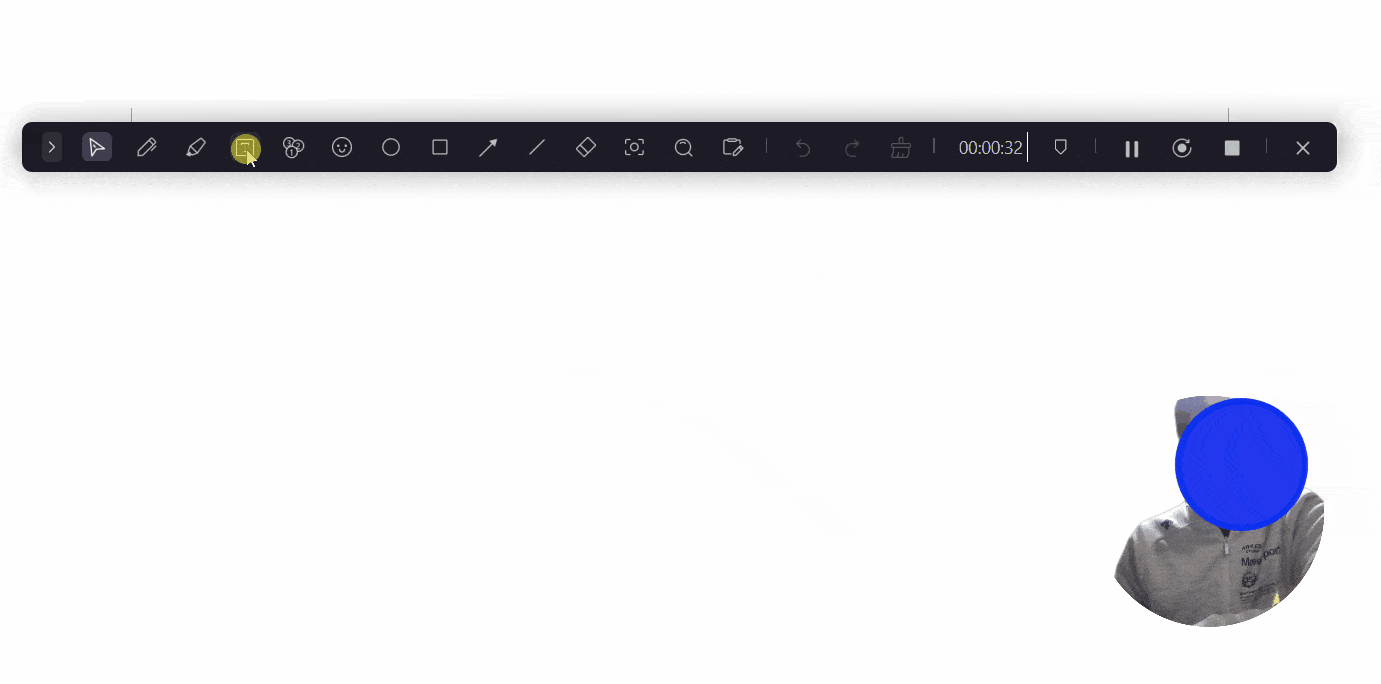
⇧画面録画中はプレゼン機能を使えます。
Democreatorならではの機能です。

②動画プレゼンテーション
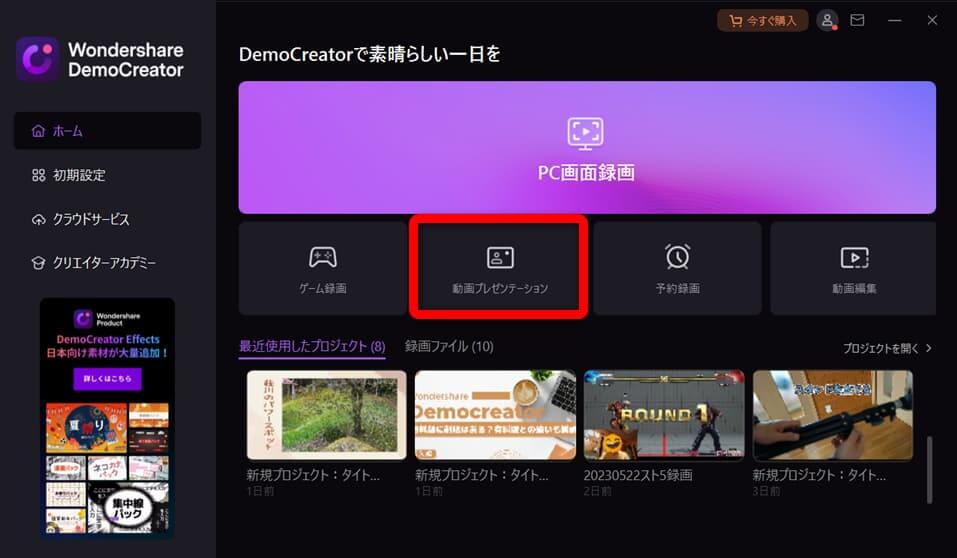
⇧「動画プレゼンテーション」を選択するとプレゼン機能を使ってライブ配信や録画ができます。
前項の画面録画と同様にWEBカメラも使えますが、ここではWEBカメラの代わりにアバターを使う方法を解説します。
アバターを選択する
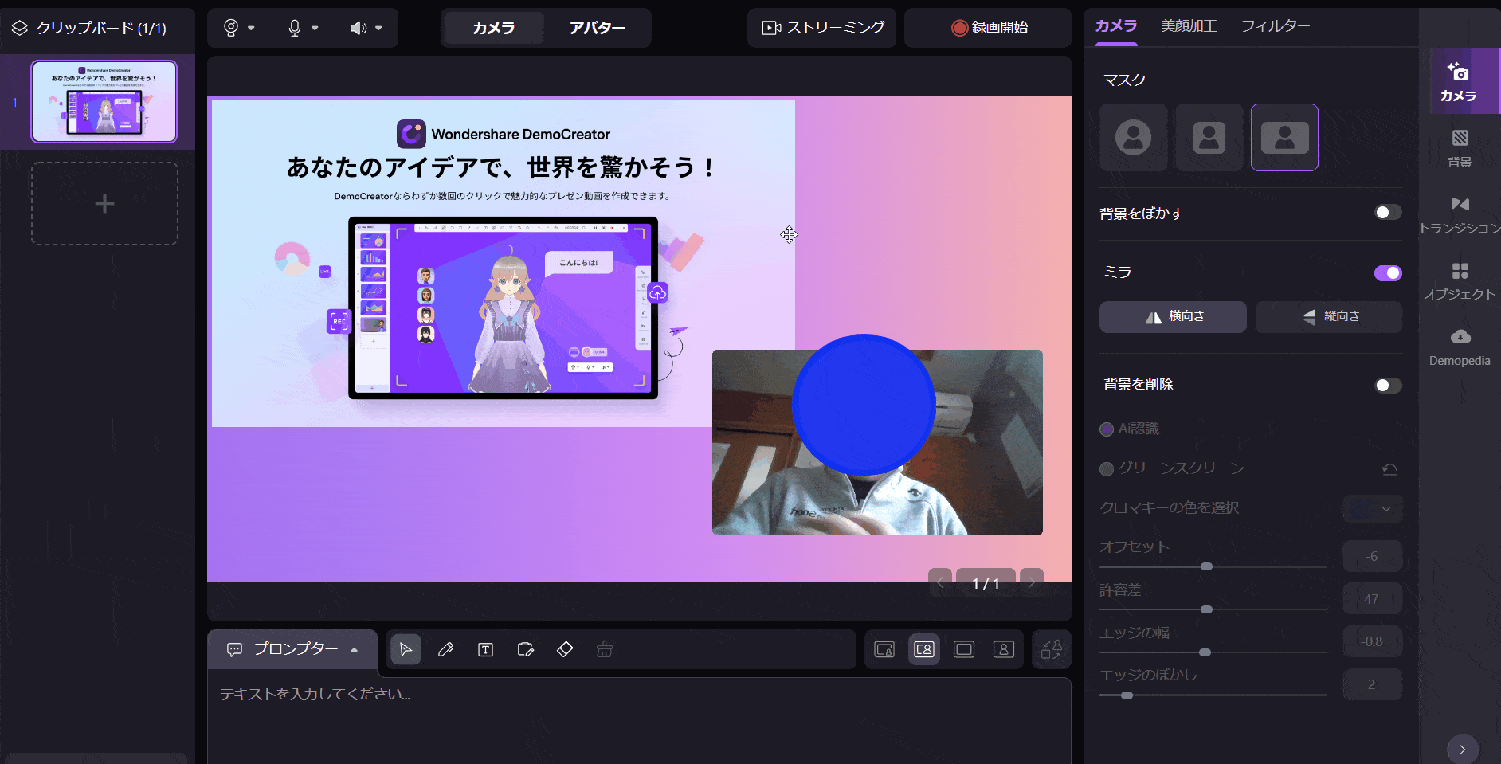
- 「アバター」を選択
- 好きなアバターを選ぶ
無料版だと一部のアバターしか使えません。

キャリブレーション
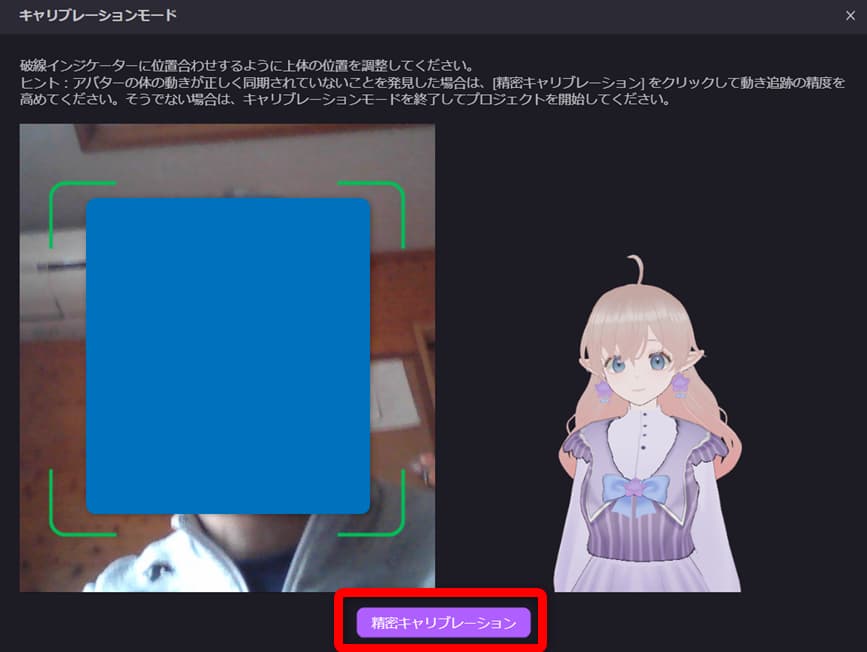
⇧自分の動きをアバターに連動するためキャリブレーションを行います。
画面の指示に従いましょう。

アバターの大きさを調整して録画開始
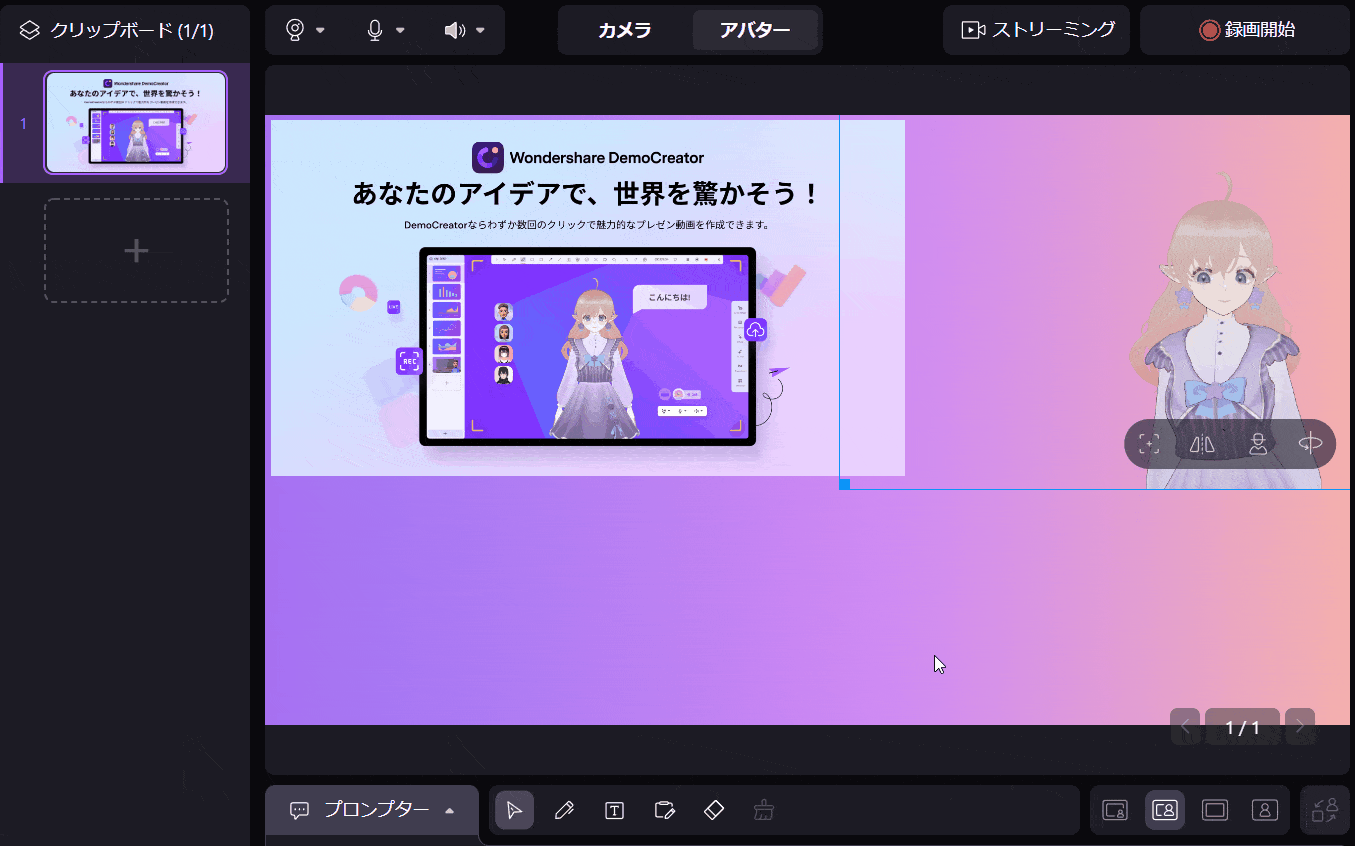
アバターを調整したら録画を開始しましょう。
ライブ配信したい場合は「ライブ配信」を選択後、YouTubeでの設定が必要です。

③動画編集
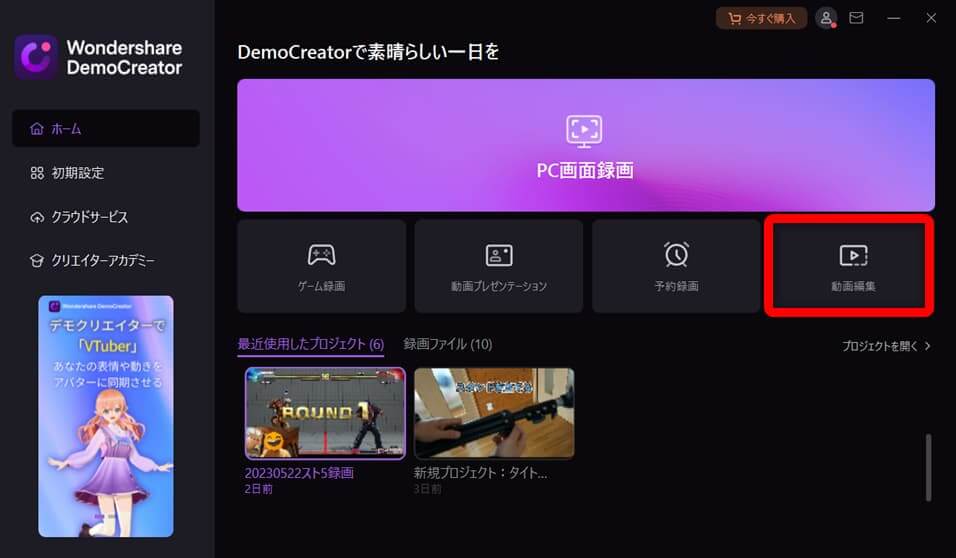
⇧動画編集を選択するとPC内に保存している動画を編集できます。
動画編集の基本的な使い方を解説します。
①動画をタイムラインに挿入する
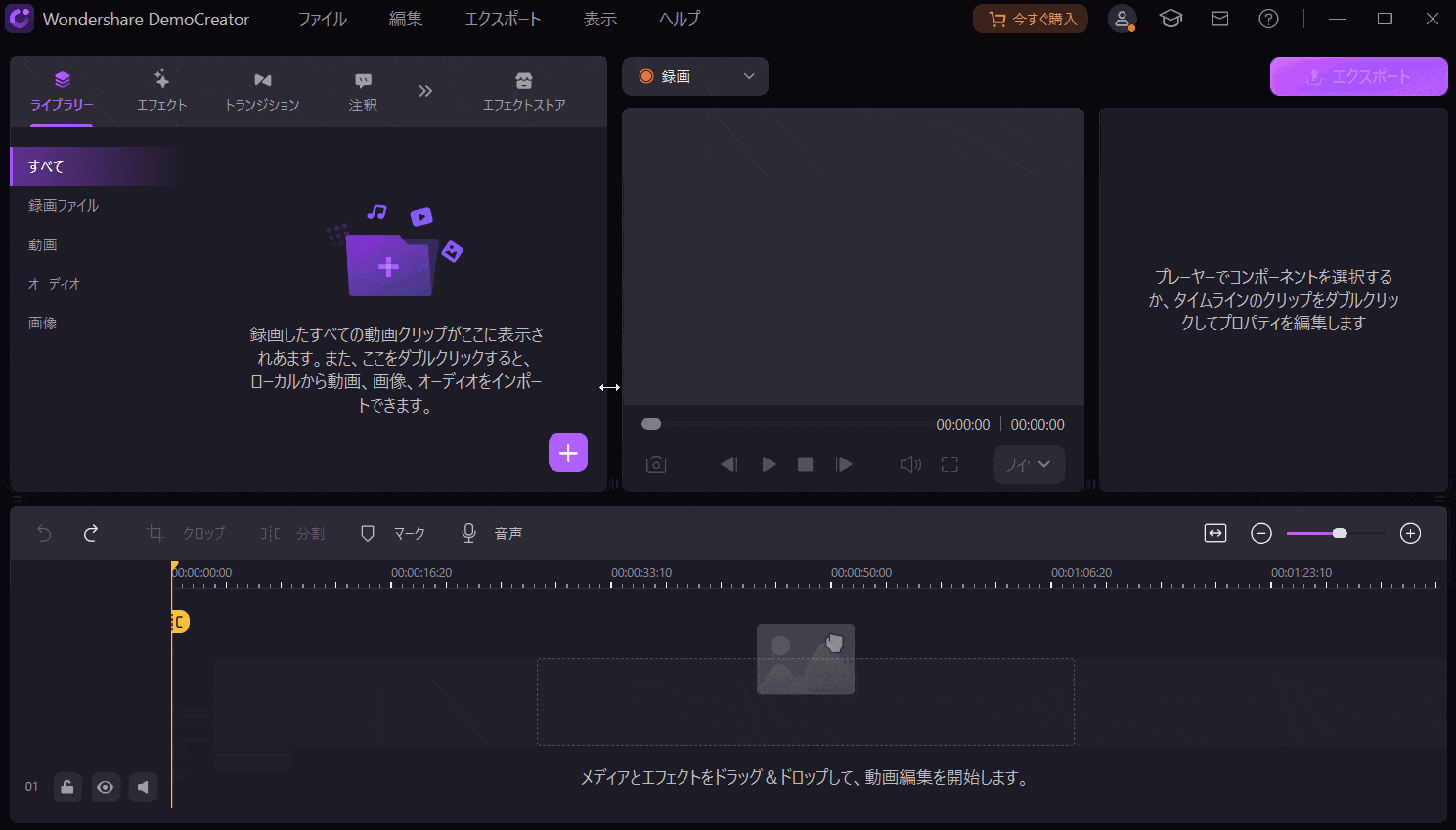
- メディアをインポートする
- PC内の動画を選択
- 読み込んだ動画をタイムラインにドラッグ&ドロップ
直感的な使い方で初心者にもおすすめです。

②動画をカット編集する
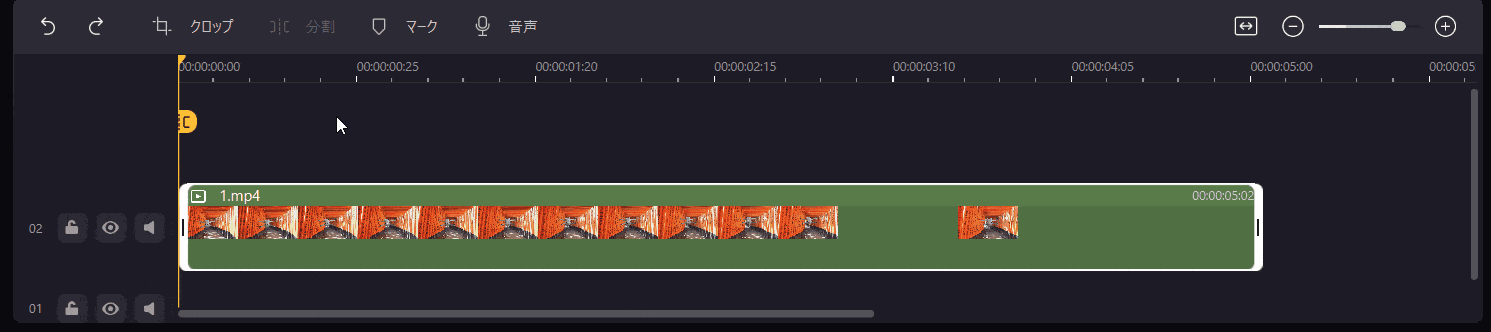
- カットしたい始点に再生ヘッド(黄色カーソル)を移動し分割ボタンをクリックして動画を切る
- カットしたい終点に再生ヘッド(黄色カーソル)を移動し分割ボタンをクリックして動画を切る
- 削除したい動画を選択し「Delite」で削除
分割ボタンの代わりにキーボードの「S」でもカットできます。

③テロップを挿入する
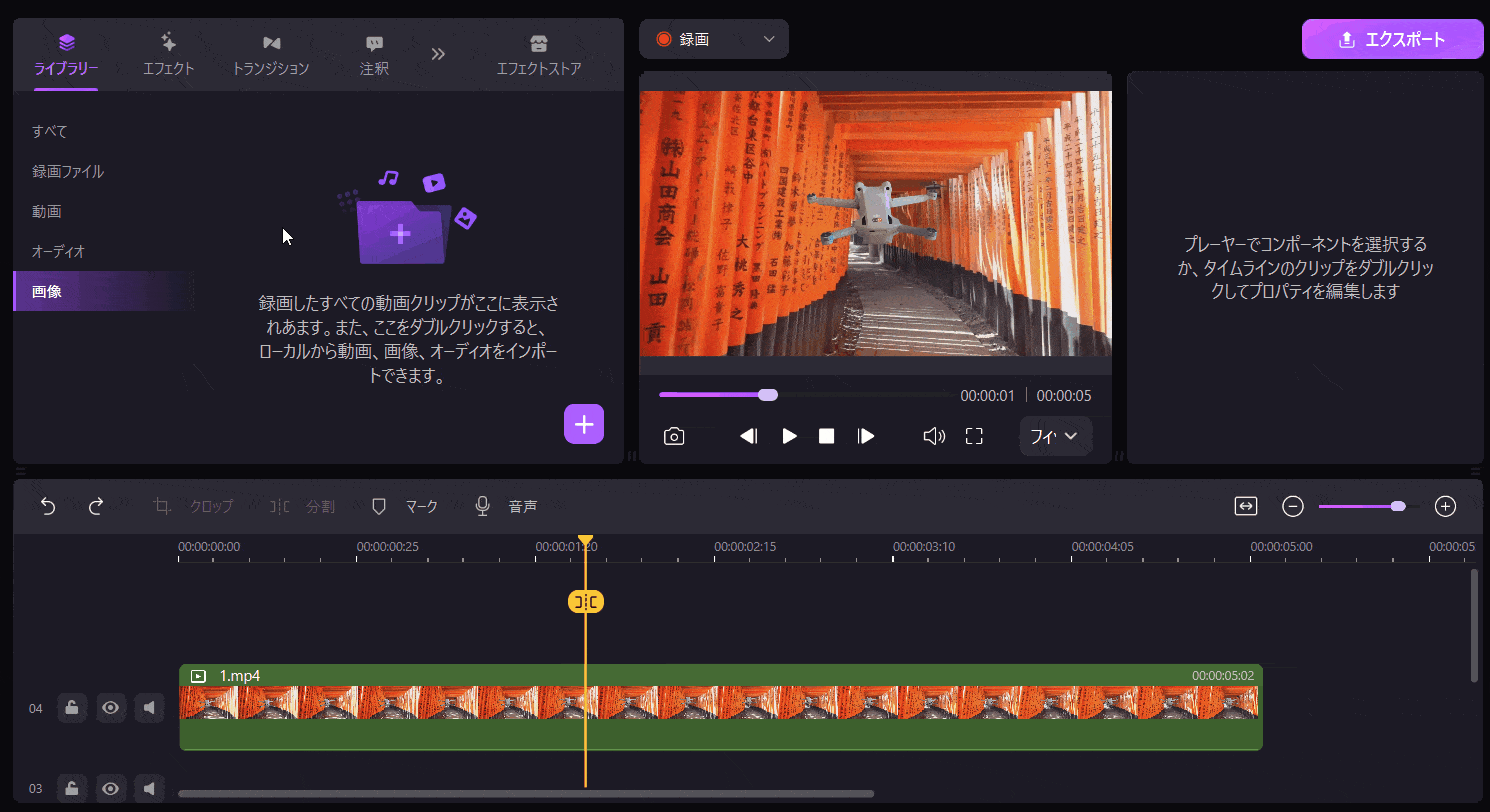
⇧上部タブから「注釈」をドラッグ&ドロップするとテロップが挿入できます。
画面右側では文字装飾など細かい設定が可能です。

④BGMを挿入する
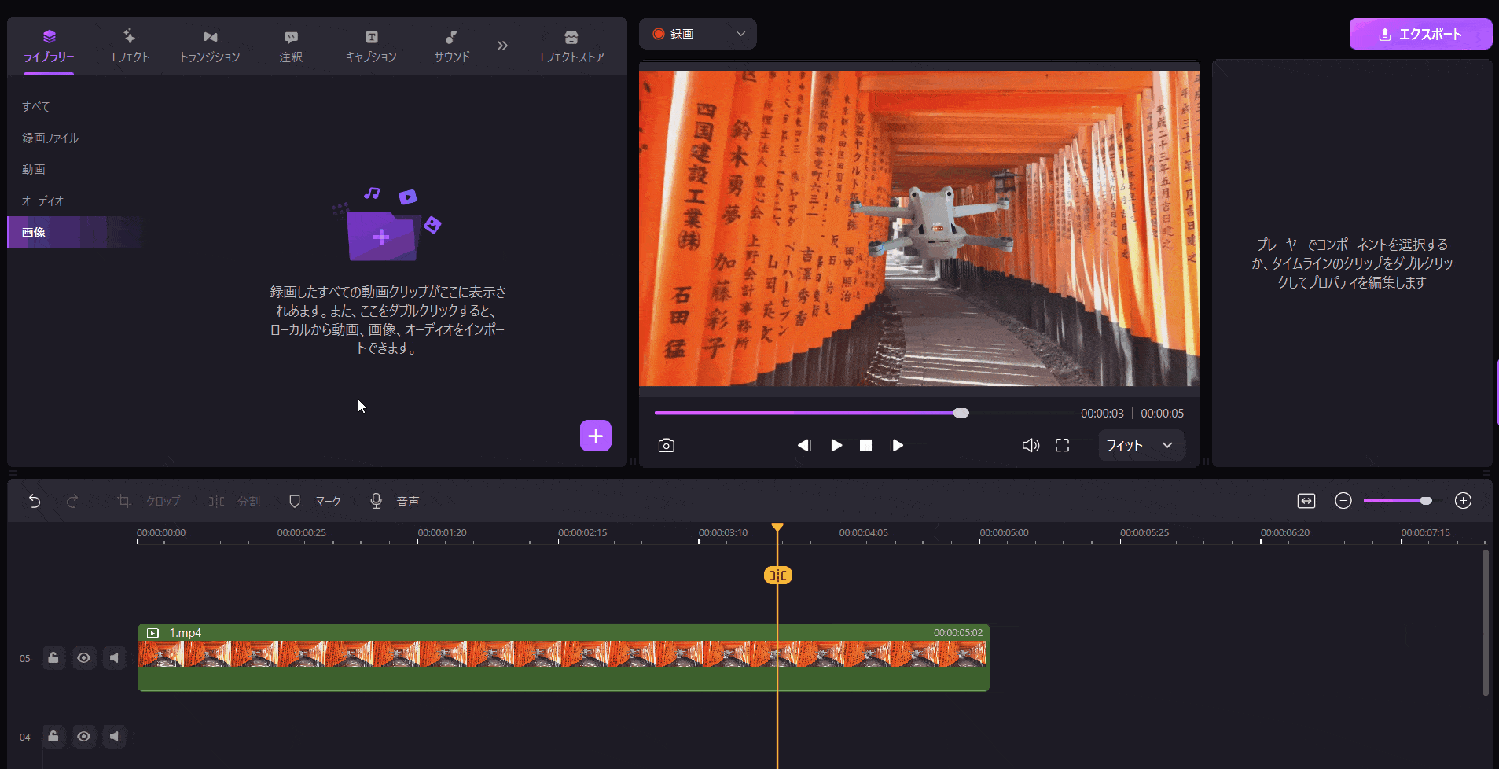
⇧上部「サウンド」タブからBGMや効果音を挿入できます。
画面右側ではノイズ除去やボイスチェンジャーが使用できます。

⑤動画をエクスポートする
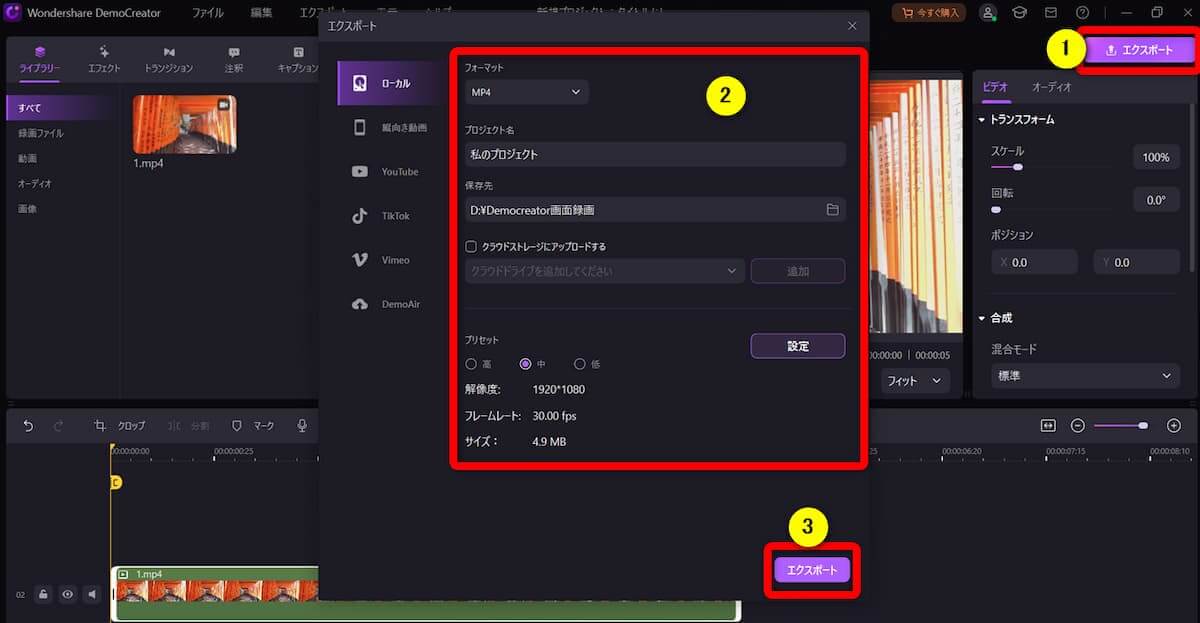
⇧動画編集が完成したら①②③の順に設定して動画を出力しましょう。
②では保存先や解像度を細かく設定できます。

④ゲーム実況
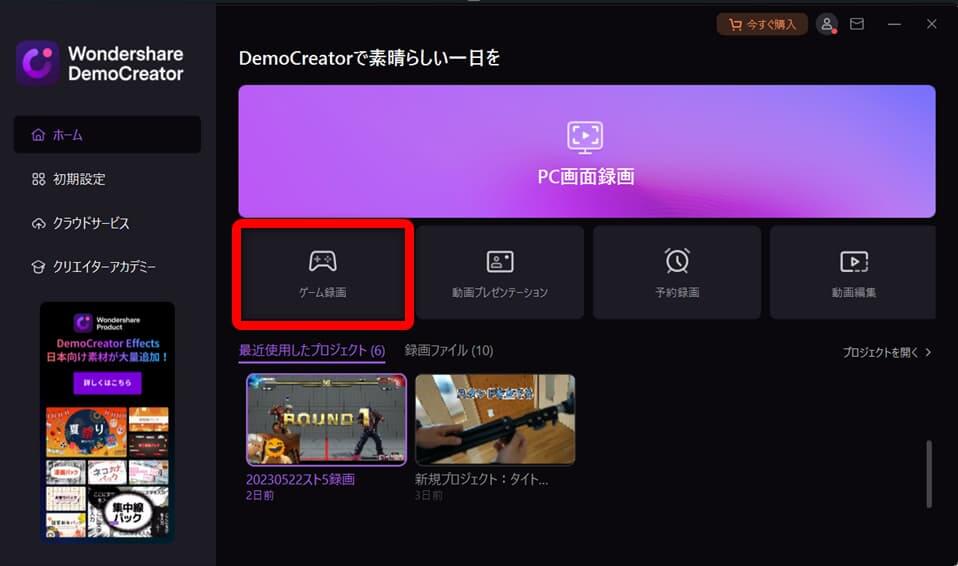
⇧「ゲーム録画」を選択するとゲーム実況が可能になります。
録画したいゲームを起動したら以下の順に操作します。
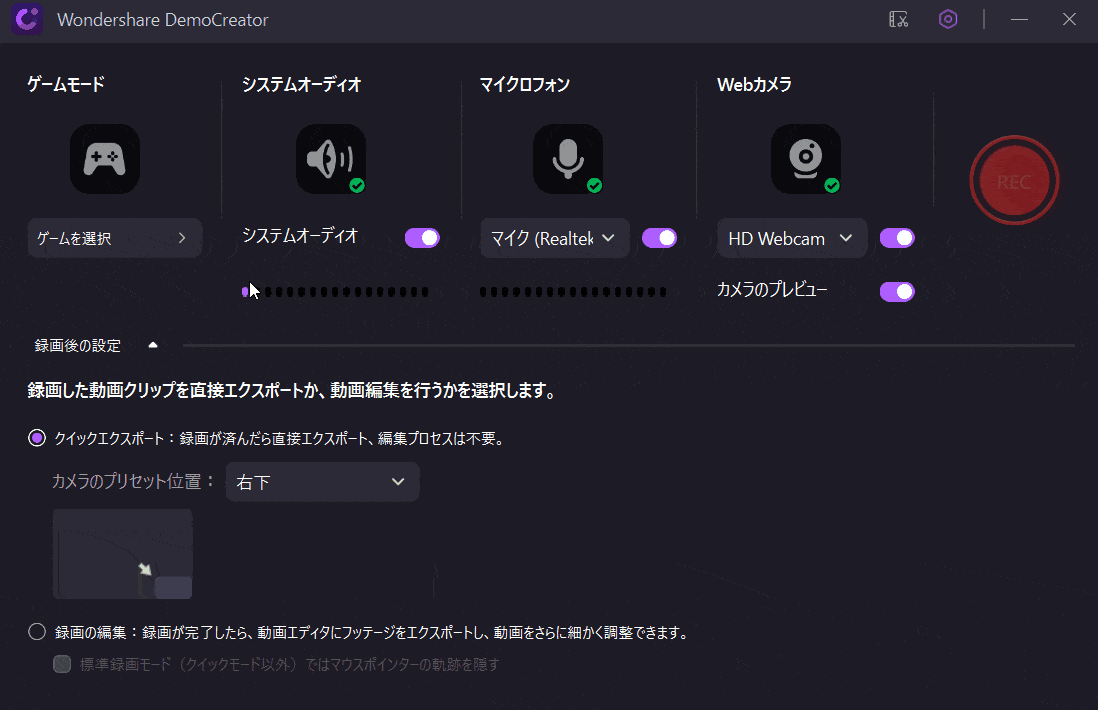
⇧録画した後の動作は「そのまま出力」か「動画編集にインポート」するかを選択できます。
ゲームを選ぶだけの簡単操作で録画できます。

無料版でも録画できます。
無料版の場合、15分以内だとロゴが入りませんが、15分以上録画するとロゴが入ります。

⑤予約録画
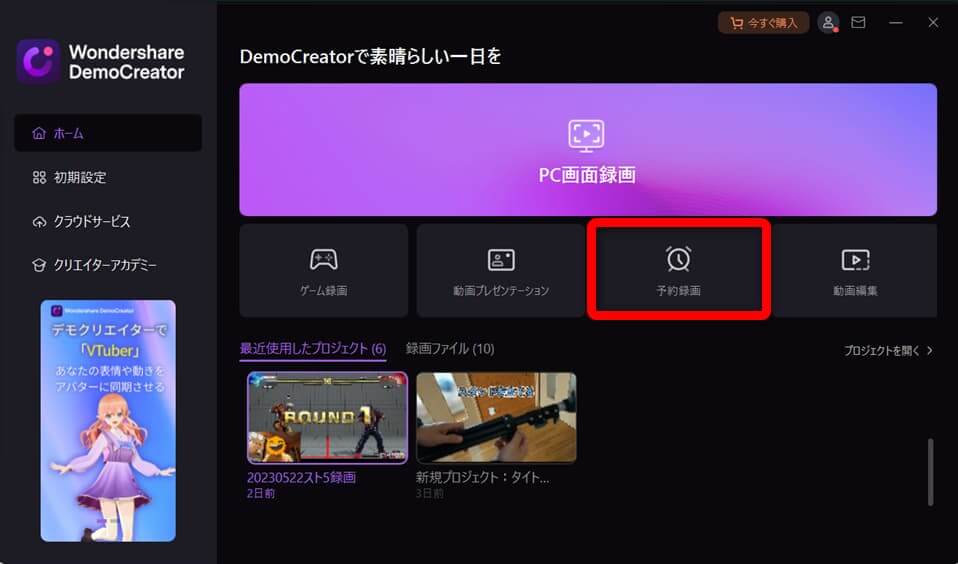
⇧「予約録画」を選択すると指定した時間に録画ができます。
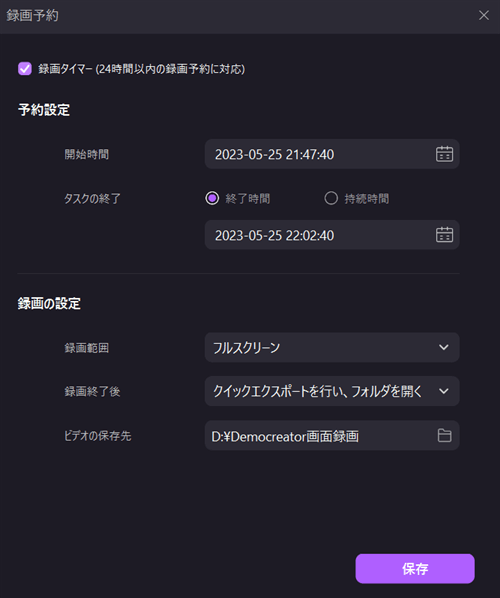
あまり使う機会は無いかもしれませんが、覚えておくと便利です。

Democreatorは安全性が高いから評判や評価が高い

Democreatorについて調べると
- 勝手にダウンロード・インストールされた
- 自動更新で勝手に課金された
- ウィルスソフトに反応した
などの悪い口コミが出てくる場合があり、安全性を疑問視する声も多いです。
結論から言うと問題無く、利用者の勘違いによる原因が多いようです。
勝手に自動更新されたことに関しては以下のように知らないうちに自動更新に同意しています。

Democreatorの年間プラン(サブスク版)を購入すると自動的に自動更新の対象になります。
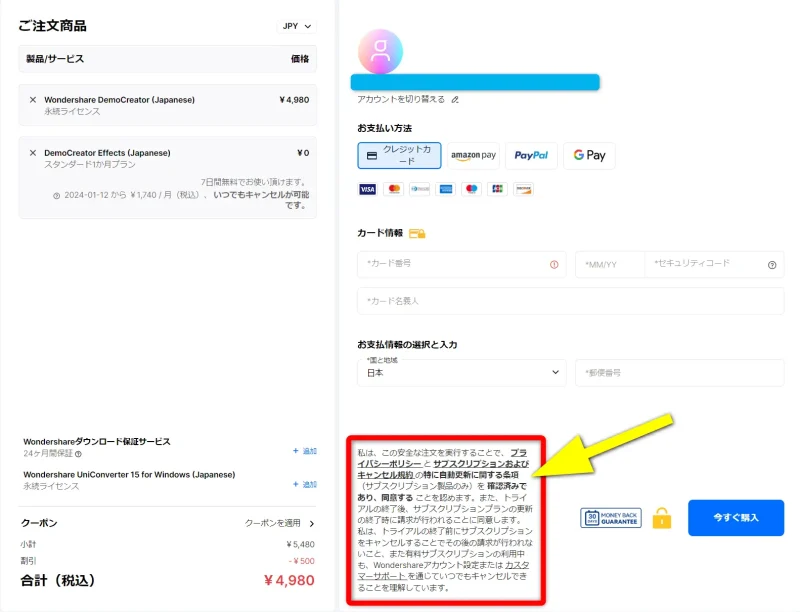
⇧購入画面右下に、注文すると「サブスク条件に同意したものとみなされます」と記載があります。
小さくて気付かないですよね。

サブスクの条件を確認してみました。
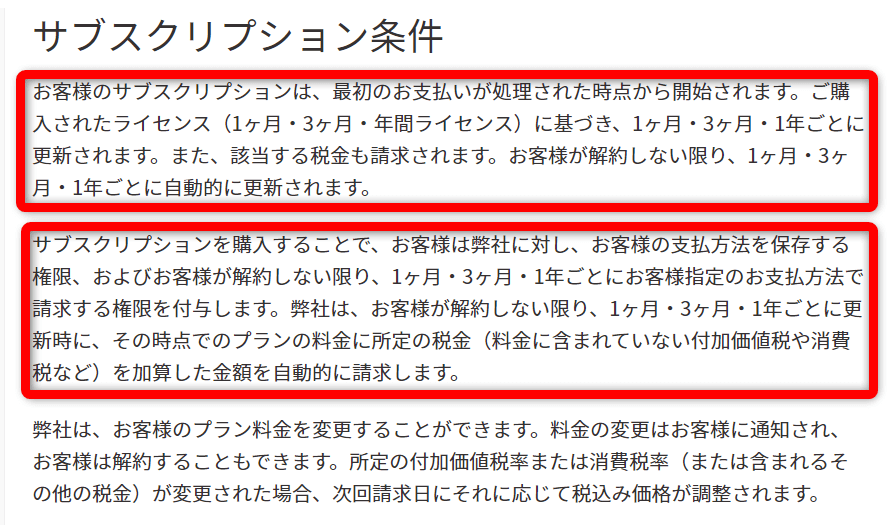
⇧サブスクの条件をクリックすると上記のように表示されます。
解約しない限り、勝手に自動更新される仕組みです。

自動更新される条件。
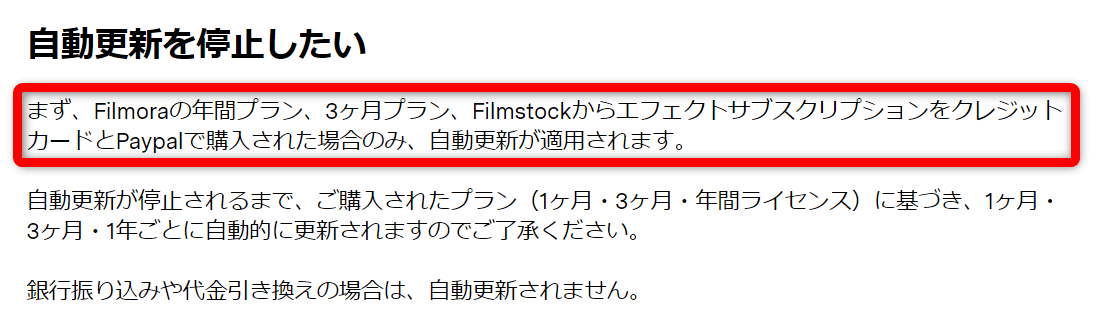
⇧クレジットカードかペイパルで購入すると自動更新されます。
- LINEペイ
- 銀行振り込み
などは、自動更新されません。
面倒なのが嫌な人は銀行振り込みなどがおすすめです。

また、海外のソフトなのである程度のリスクはありますが、Wondershareのソフトは基本的に安全性が高いので安心して使いましょう。
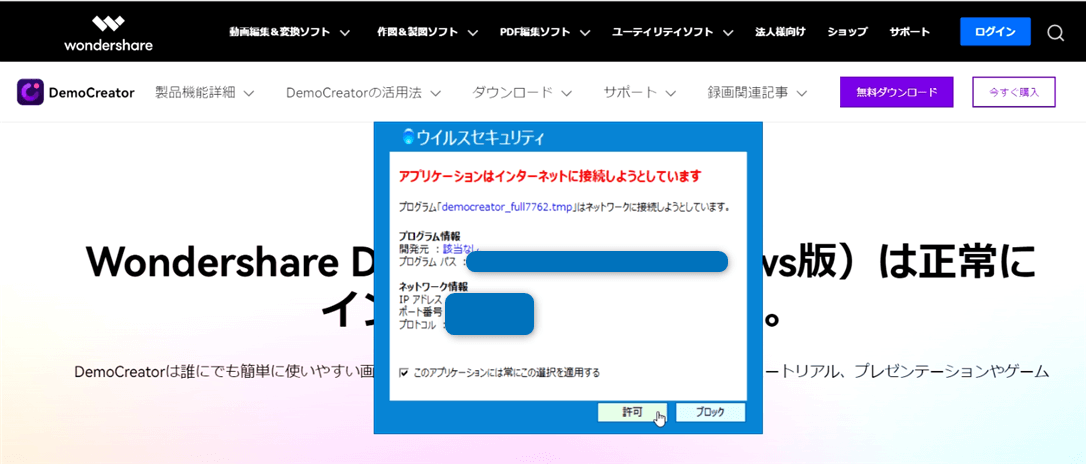
⇧海外のソフトはウィルスソフトに反応する場合がありますが、「許可」を選択しましょう。
何か不明な点があればWondershareのサポートに問い合わせましょう。
メールのみの対応ですが、返信はかなり早いので安心です。

Democreatorの評判や評価は?

Democreatorの評判や評価をリサーチしました。
WondershareのDemocreator使っています。
WEBカメラに映った自分の顔がアバターに変わるのが便利です。
画面録画もゲーム実況も動画編集もできる一石三鳥のソフトでおすすめです。— たんく (@tankhougan) May 24, 2023
- 自分の顔の代わりにアバターを使えるのが良い
- ゲーム実況ができる
- 画面録画にプレゼン機能がある
- ライブ配信も可能
- コスパがかなり良い(永続ライセンスが約6,000円で購入可能)
など、かなり良い評判が多いです。
Democreatorには悪い評判が無いです。
Wondershareのソフトは人気が高いです。

⇩Democreatorの評判や評価は以下の記事で詳しく解説していますのでご覧下さい。
【評判良し!】Wondershare Democreatorの評価は?安全性も解説
Democreator無料版の制限は?有料版との違いを比較した
| 機能 | モード | 無料版 | 有料版 |
|---|---|---|---|
| 画面録画時間 | 画面録画 WEBカメラ 動画プレゼン 動画編集 | 15分まで | 無し |
| 出力した動画 にロゴが 入るか? | 画面録画 WEBカメラ 動画プレゼン 動画編集 | 入る | 入らない |
| バーチャル背景 | プレゼン モード | 一部 使える | 全て 使える |
| バーチャル プレゼンター | プレゼン モード | 一部 使える | 全て 使える |
| 美顔加工 美肌機能 | WEBカメラ プレゼンモード | 不可 | 可 |
| ロゴの カスタマイズ | プレゼン モード | 不可 | 可 |
| エフェクト 機能 | 動画編集 モード | 一部 使える | 全て 使える |
| グリーン スクリーン (クロマキー) | 動画編集 モード | 不可 | 可 |
| ボイス チェンジャー | 動画編集 モード | 不可 | 可 |
| ノイズ除去 | 動画編集 モード | 不可 | 可 |
無料版と有料版の比較表
ここではDemocreatorの無料版と有料版の違いについて解説します。
よく使う便利な機能に絞って解説します。
Democreatorの無料版の主な制限は以下の10項目です。
- 画面録画時間が15分まで(画面録画・プレゼン・動画編集)
- 出力した動画にロゴ透かしが入る(画面録画・プレゼン・動画編集)
- バーチャル背景のほとんどが使えない(プレゼンモード)
- バーチャルプレゼンターのほとんどが使えない(プレゼンモード)
- 美顔・美肌加工が使えない(WEBカメラ・プレゼン・動画編集)
- ロゴのカスタマイズが使えない(プレゼンモード)
- 各種エフェクトが使えない(動画編集モード)
- グリーンスクリーンが使えない(動画編集モード)
- ボイスチェンジャーが使えない(動画編集モード)
- ノイズ除去が使えない(動画編集モード)
表にもまとめました。

⇩Democreator無料版の制限や有料版との違いは以下の記事で詳しく解説していますのでご覧下さい。
Democreator無料版の制限は?有料版との違い10選を解説【Wondershare】
Democreator無料版のダウンロード・インストール方法
Democreatorは容量が軽いのでダウンロード・インストールも1分ほどで完了します。
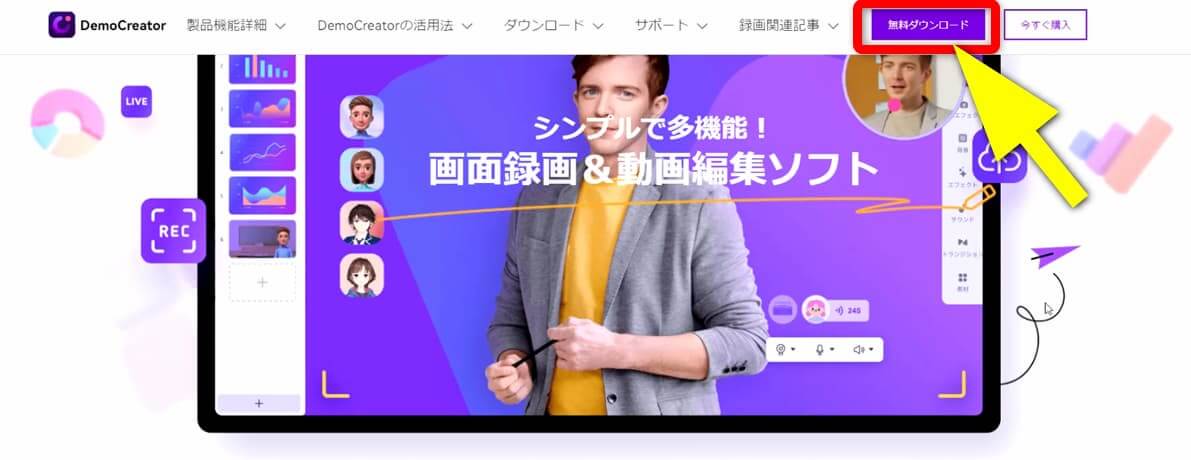
⇧Democreatorのホーム画面から「無料ダウンロード」を選択。
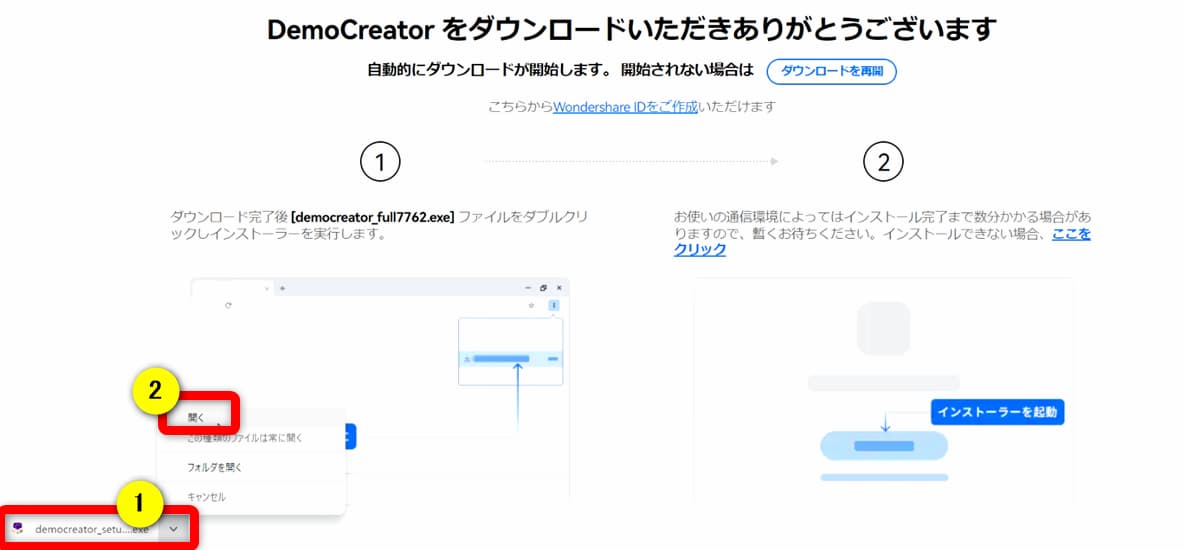
⇧ダウンロードした①を②で開くとインストール開始。
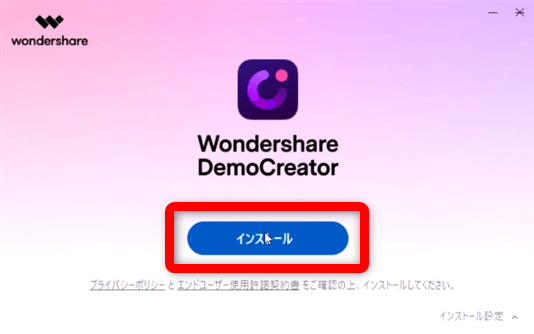
⇧「インストール」を選択します。
初回のみチュートリアルが始まるので確認しましょう。

Democreatorの価格は?永続ライセンスがおすすめ
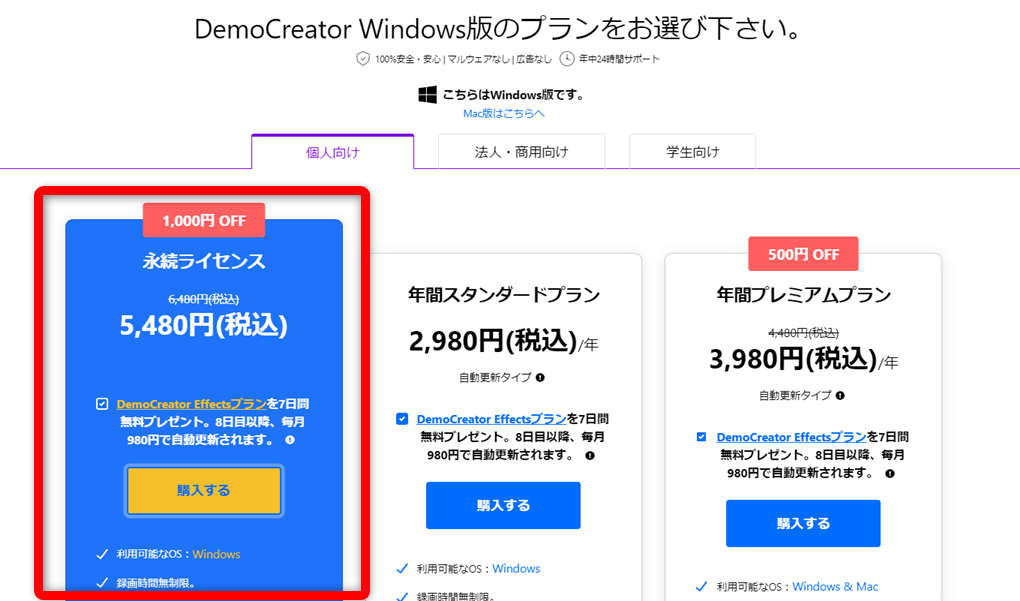
⇧セール開催中だとDemocreatorの永続ライセンスが4,000円台~5,000円台で購入できます。
セールは突然終了するので安い時に即購入しましょう。

- 永続ライセンス
- 年間スタンダードプラン
- 年間プレミアムプラン
の3種類がありますが、基本的に「永続ライセンス」がおすすめです。
なぜなら買い切り+ほとんどの機能が使えるためコスパが非常に良いからです。
新機能追加アップデートには対応していませんが
不具合を解消するためのマイナーアップデートは永久無料
なので、半永久的に使えるのがメリットです。
Democreatorの購入に迷ったら「永続ライセンス」を買うのがおすすめです。
YouTuberの方などで音声から自動でテキストを入力したい場合は「年間プレミアムプラン」を購入すると「自動文字起こし機能」があるのでおすすめです。

Democreatorを更に安く買える割引クーポンが無いかWondershareサポートに問い合わせました。
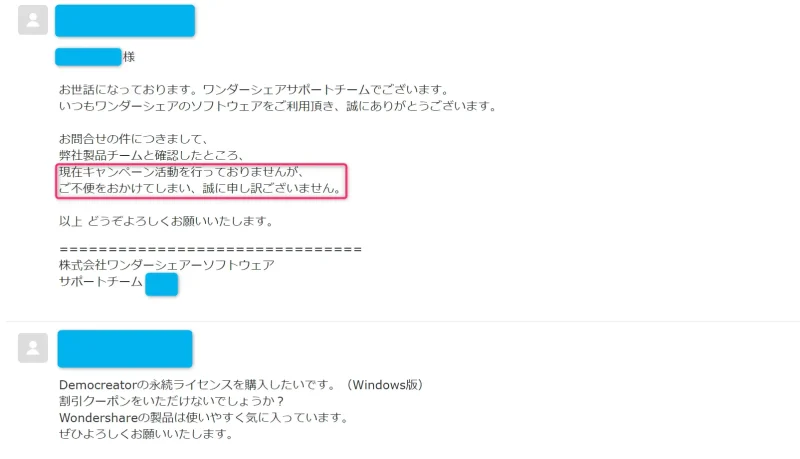
⇧Democreatorの価格帯は低いので基本的に割引クーポンは無いようです。
動画編集ソフト「Filmora」以外はクーポンがありません。

Democreatorの購入方法と有料版への切替方法
Democreatorの購入方法及び有料版へ切り替える方法を解説します。
①プランを選択する
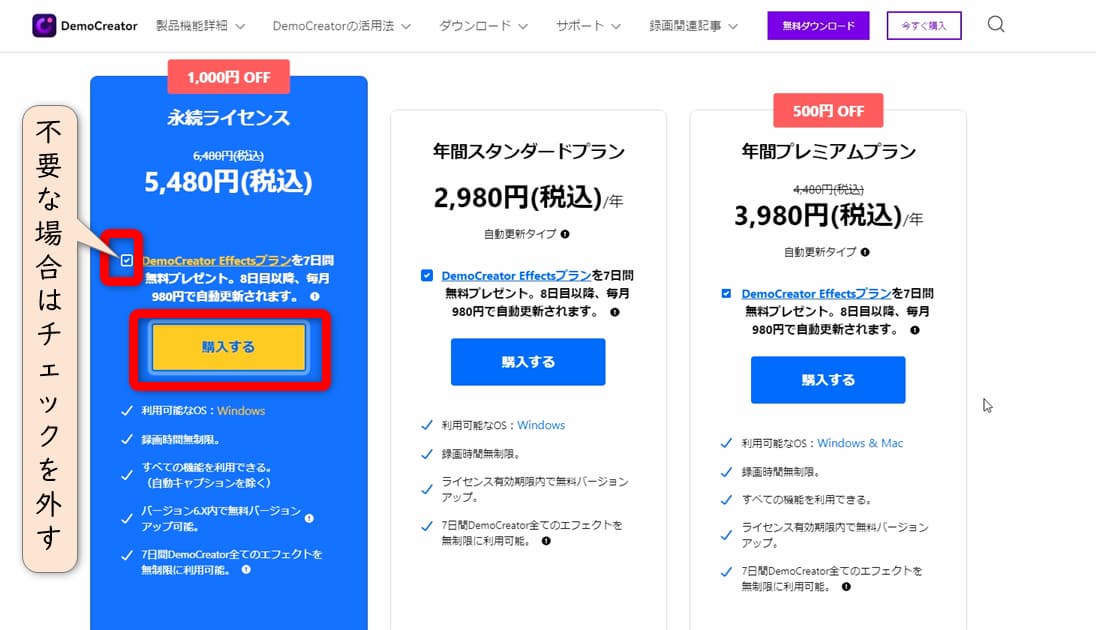
チェックを入れて購入しても後から1週間以内に解約すれば課金されません。
解約方法はこちらで解説しています。

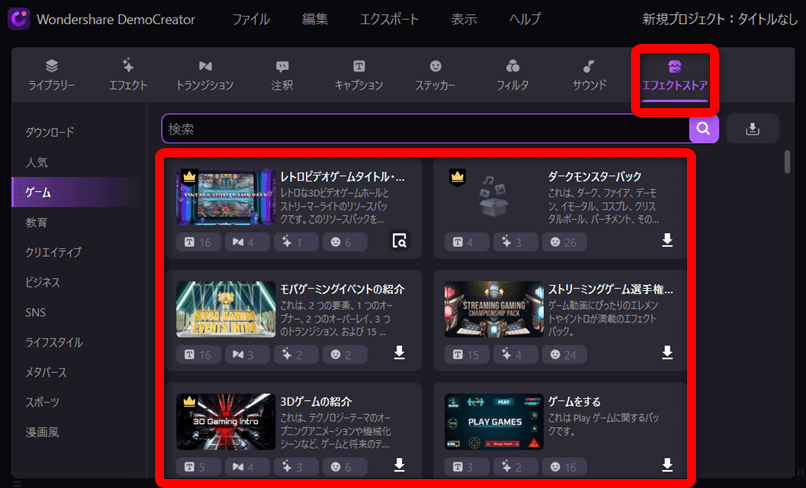
王冠マークが付いたエフェクトを使えるようになります。

②アカウント情報を入力し支払い手続きへ
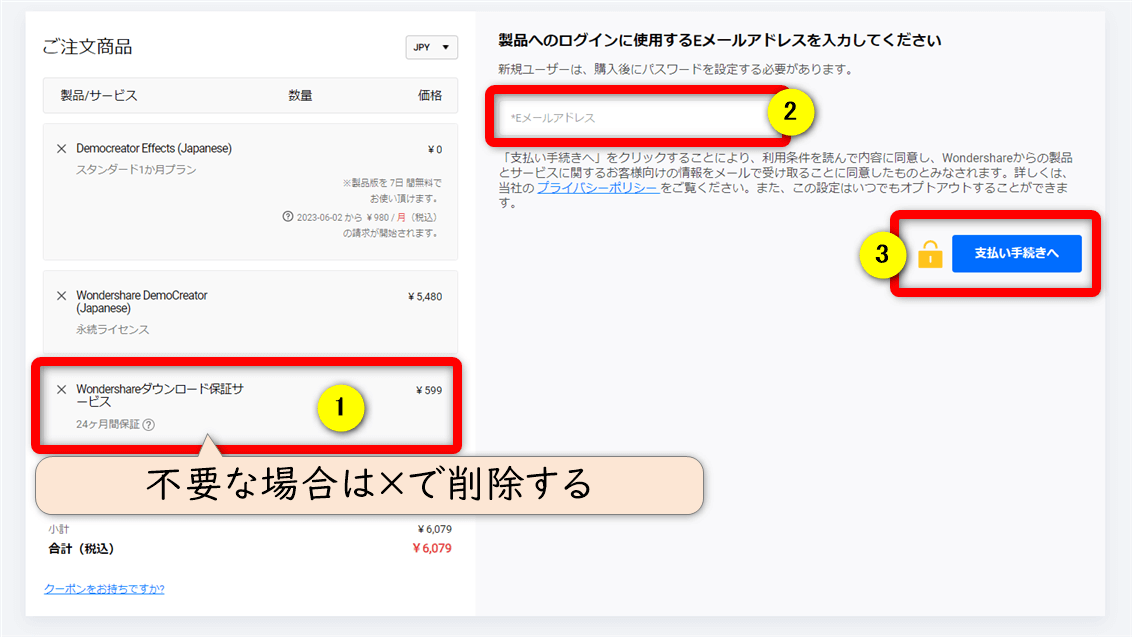
- ダウンロード保証サービスが不要な場合は×で削除
- ②にメールアドレスとパスワードを入力する(Wondershareのアカウントを作成していない場合はつくる)
- ③で支払い手続きに移る
Democreatorのクーポンは無いのでこのまま購入しましょう。

Democreatorのクーポンが無いかWondershareサポートに問い合わせました。
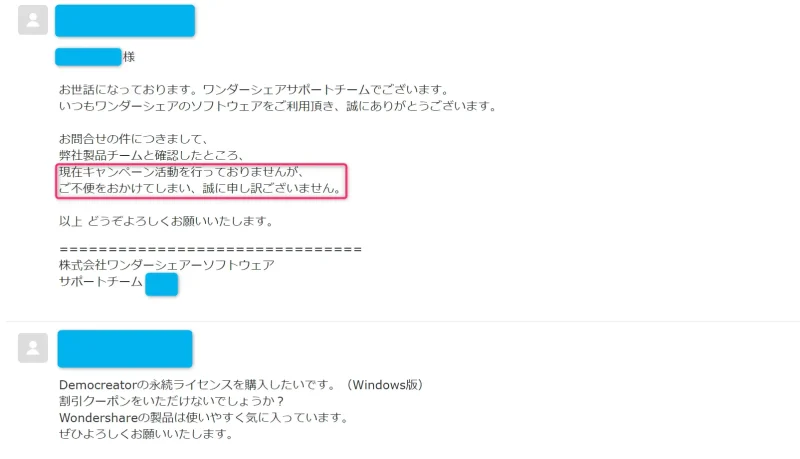
⇧Democreatorの価格帯は低いので基本的に割引クーポンは無いようです。
保管に自信の無い人は付けておきましょう。

③金額を確認して支払い情報を入力
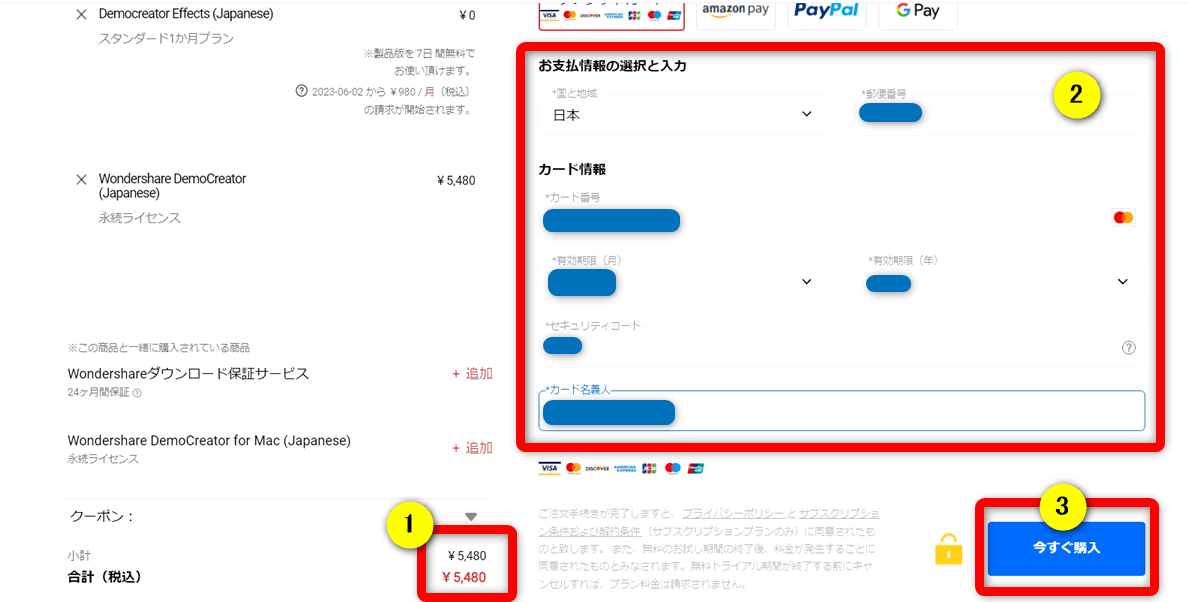
- ①の金額を確認
- ②に支払い情報を入力
- ③で購入
メールに購入情報が届くので確認しましょう。

④アカウントを更新して有料版へ切り替える
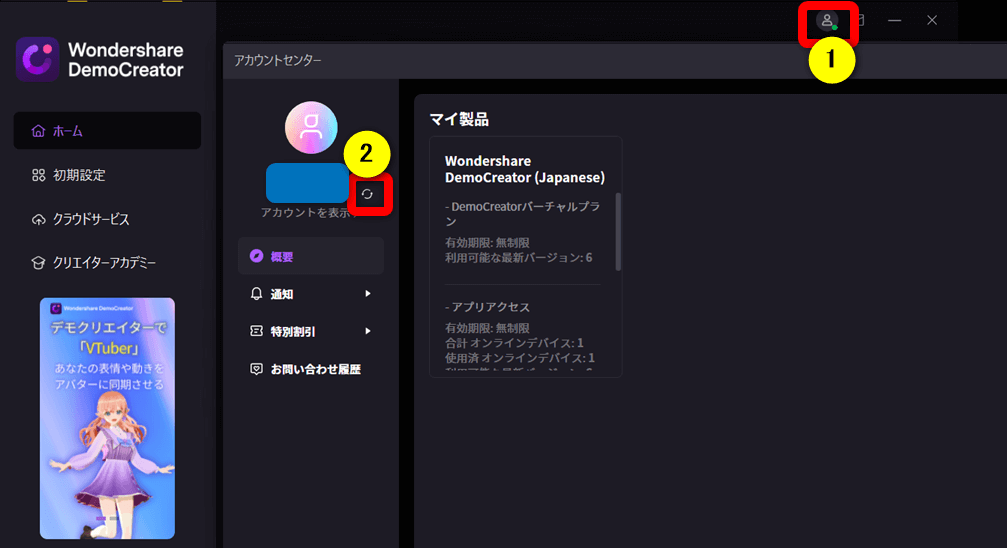
⇧Democreatorを起動して①の「アカウント」から②の「更新」を選択。
この作業をしないと有料版に切り替わらずロゴが入ります。

Democreatorエフェクトストアの解約方法
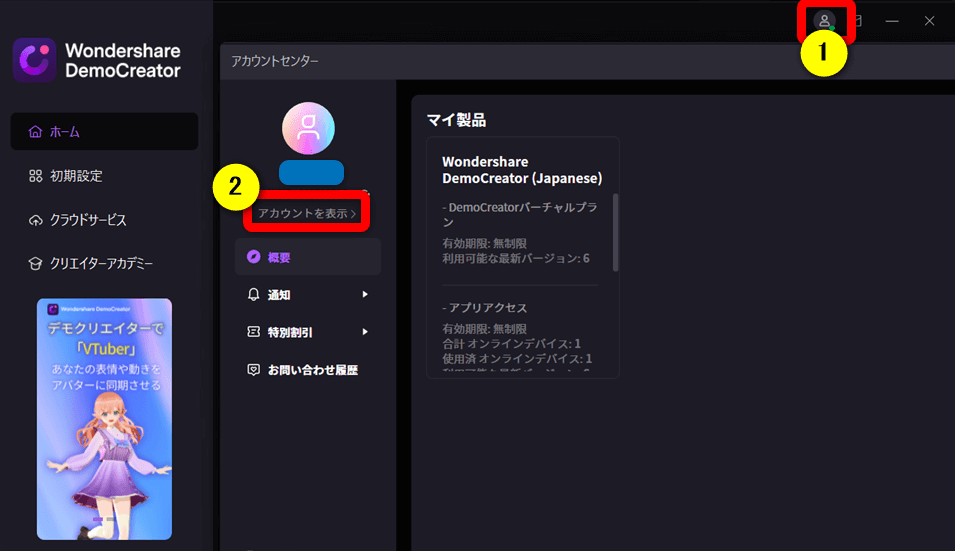
⇧Democreatorを起動したら①の「人マーク」②の「アカウントを表示」を選択。
画面が切り替わります。
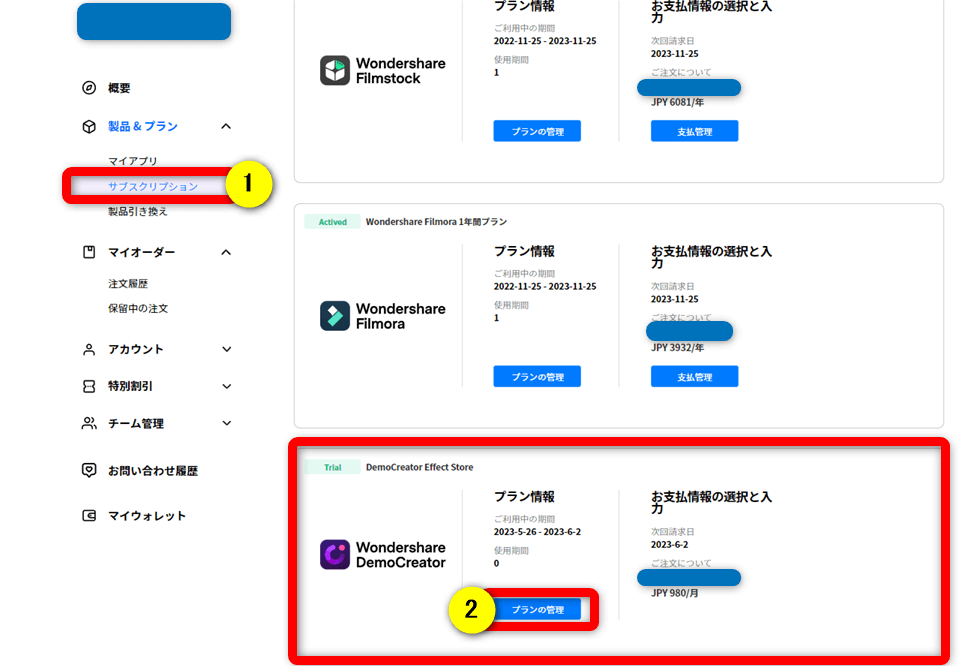
⇧①の「サブスクリプション」から②の「プランの管理」を選択。
Democreatorのサブスク管理画面に切り替わります。
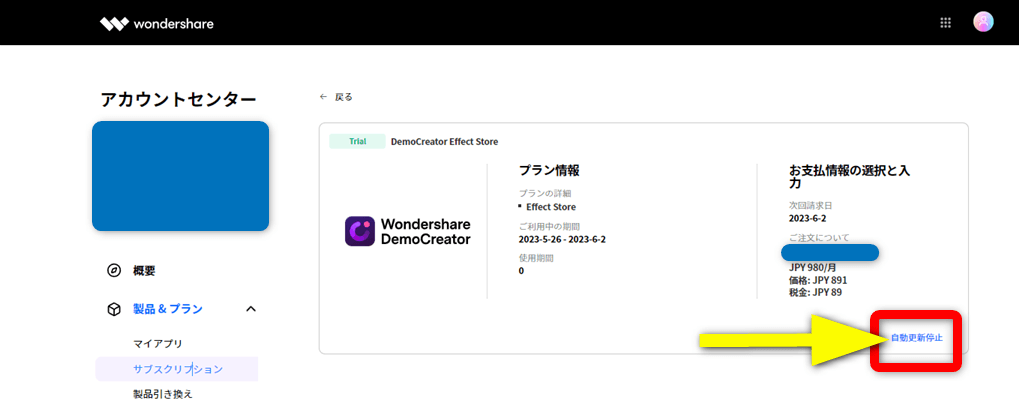
⇧「自動更新停止」を選択する。
Democreator購入から1週間以内に解約すれば課金されません。

Democreatorの使い方についてよくある質問と解決法5選

Democreatorの使い方に関してよくある質問と解決法は以下の5つです。
⇧各項目をタップすると、それぞれの詳細に飛びます。
皆様から特に質問が多い事項を取り上げました。順番に解説します。

①Democreatorで画面録画できない場合は?
Democreatorで画面録画ができないという声が多いです。
一時的な不具合であることが多いので
- Democreatorを再起動する
- PCを再起動する
いずれかを実行することで復帰することが多いです。
ゲーム録画の場合、PCのスペックが足りずに録画できない場合があるので注意しましょう。
- corei7
- メモリ32GB
- GPU6GB
の比較的ハイスペックのパソコンでもゲームによってはカクカクします。
試しにストリートファイターVを録画しましたが、カクついてまともにゲーム実況できませんでした。
ゲーム実況がメインならもう一段階上のスペックが必要です。

②Democreator無料版の録画時間は10分まで?
Democreatorは無料版でも録画は可能です。
以前は10分まででしたが、2023年現在は15分まで録画できるようになりました。
- 画面録画
- 動画プレゼン
- 動画編集
の機能が使え、いずれも無料版でも録画は可能です。
- 15分までしか録画できない
- 15分を超えても録画できるが出力するとロゴが入る
などの制限はあるので本格的に使いたい場合は有料版への切り替えを検討しましょう。
無料版でもかなりの機能が使えます。

③Democreatorの保存先や保存方法は?
録画を停止すると自動的に以下の画面になるので保存先を指定して出力します。
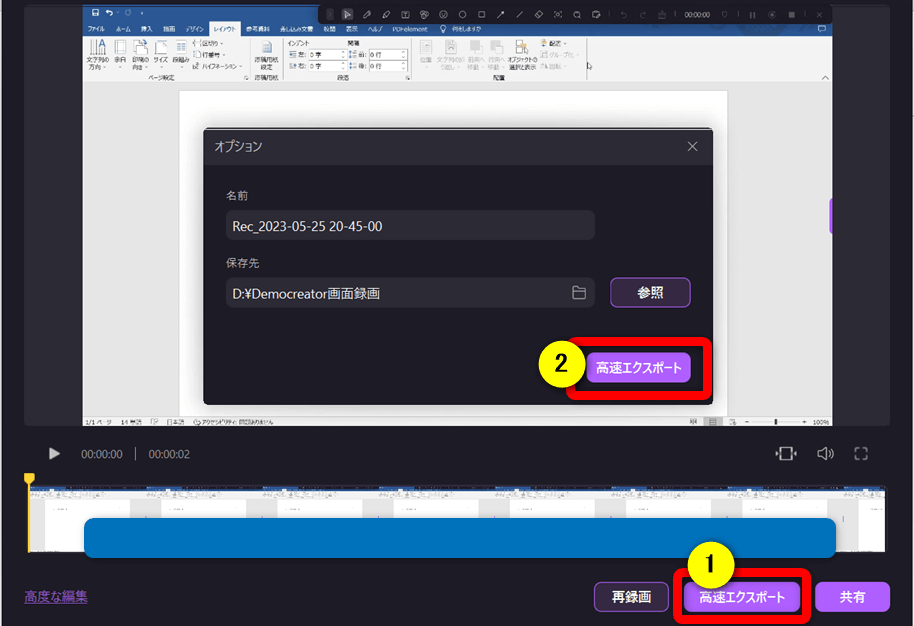
録画の設定で「動画編集にインポートする」が選択されていると上記の画面にはなりません。

Democreatorのデフォルトの保存先を変更するには起動画面から「初期設定」を選択します。
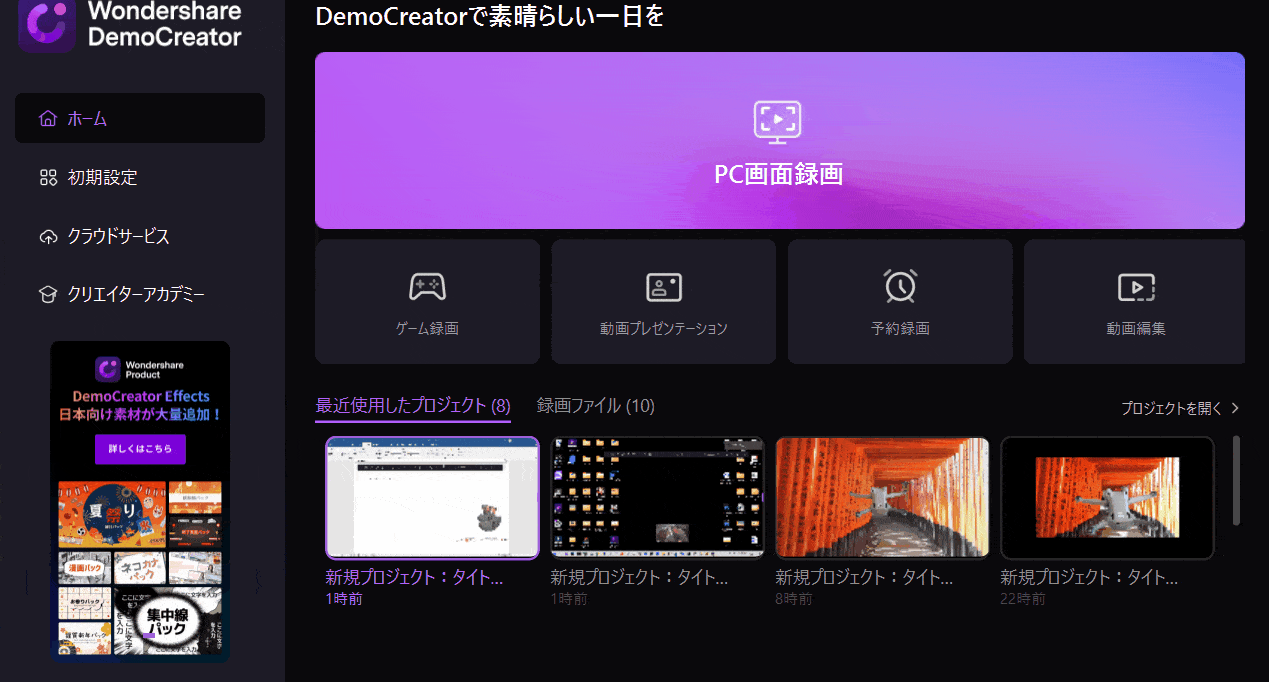
毎回指定するのが面倒な場合はあらかじめ変更しておきましょう。

④Democreatorの無料版で動画をエクスポートするには?
Democreatorは無料版でも動画のエクスポートは可能ですが
Wondershareのアカウント登録が必須
です。
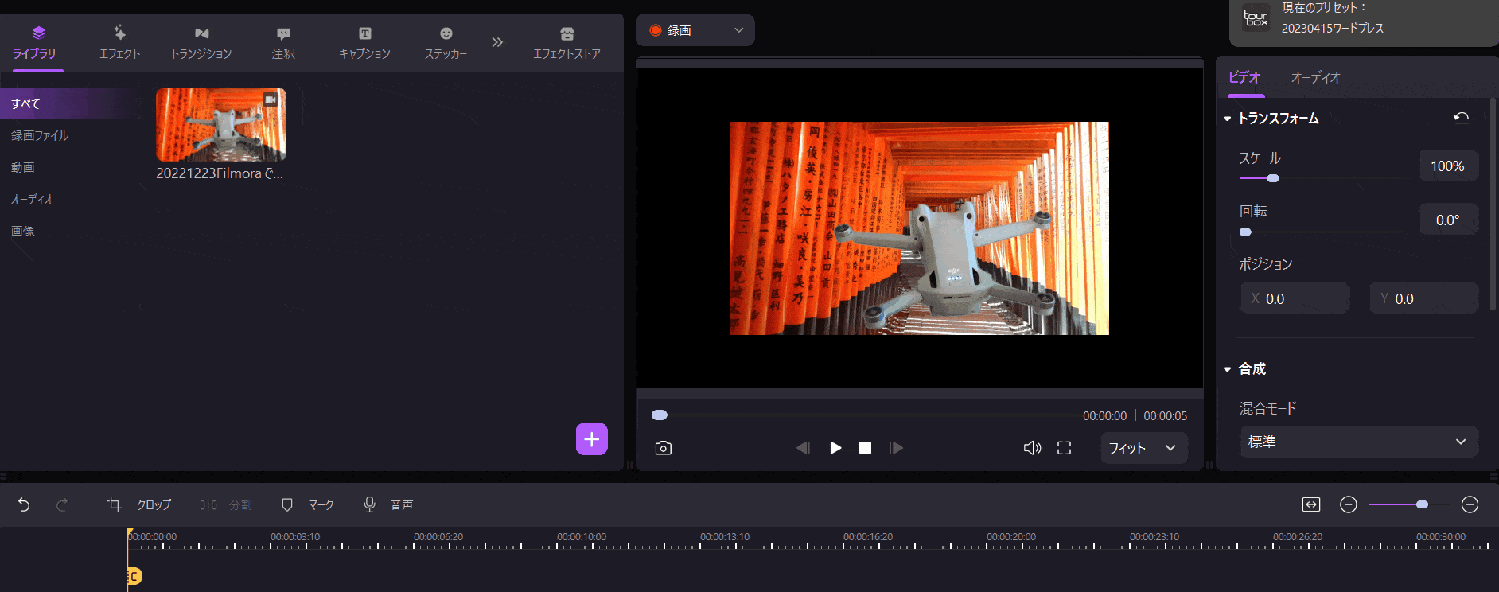
⇧動画を出力しようとするとアカウント登録画面になります。
アカウントはメールアドレスとパスワードを登録するだけなので簡単です。

⑤Democreatorは商用利用できる?
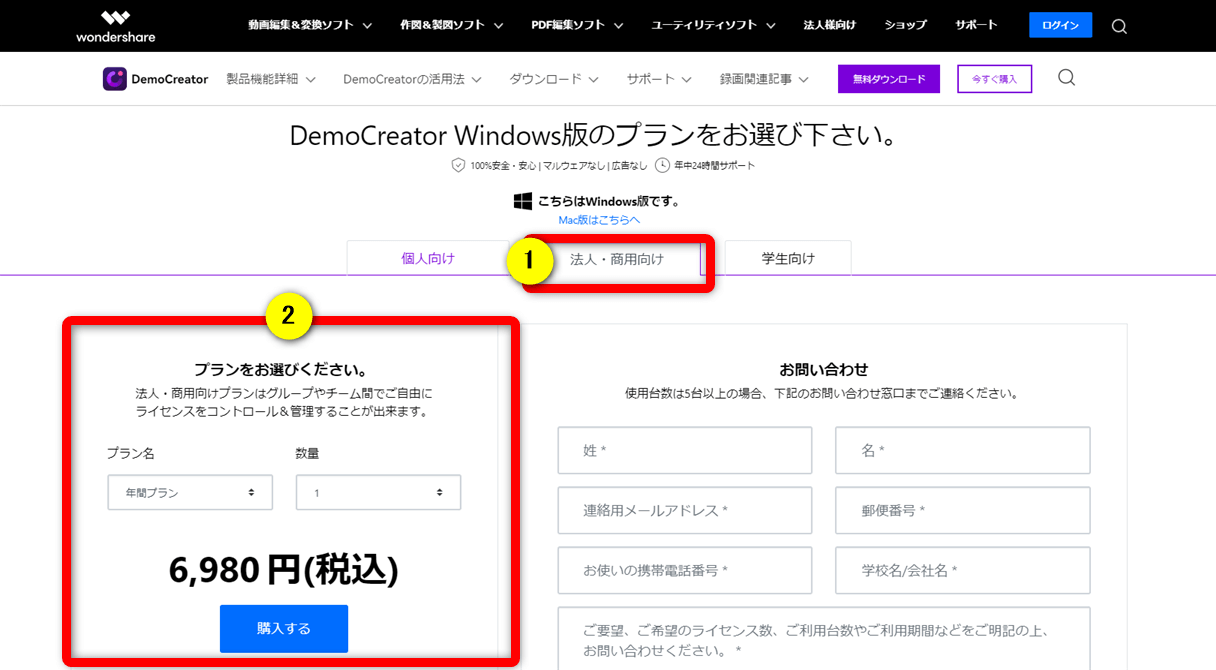
⇧Democreatorの商用プラン(年間ライセンス)
Democreatorを使って作成した動画を使って
- ブログやYouTubeで収益化する
- 動画を販売する
など、商用利用する場合は「商用プラン」を購入する必要があります。
- 1年間ライセンス⇨6,980円
- 永続ライセンス⇨9,980円
少々高くつきますが、YouTuberを目指す人は商用プランを購入しましょう。
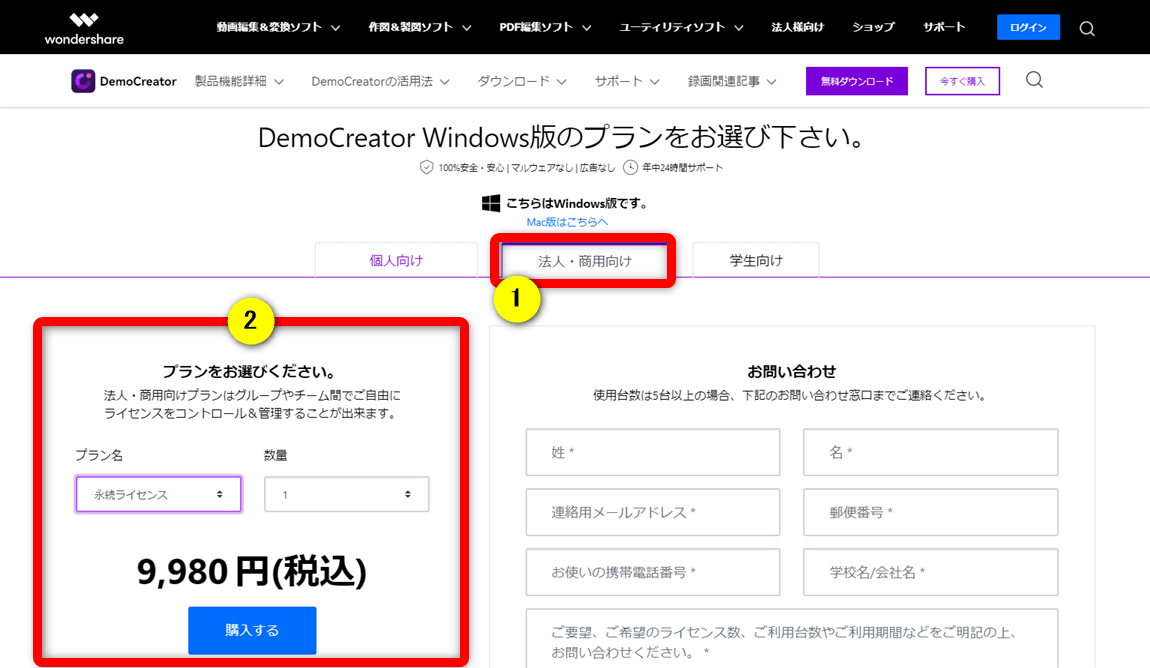
⇧Democreatorの商用プラン(永続ライセンス)
通常のプランでは商用利用できないので注意しましょう。

【まとめ】Democreatorの使い方は簡単なので初心者におすすめ

Democreatorの使い方について解説しました。
再度確認です。
- Democreatorは直感的な操作感で使いやすい
- Democreatorは無料版も有料版も使い方は同じ
- Democreatorを購入するなら永続ライセンスがコスパ良くお得
早速Democreatorの無料版をダウンロードして使ってみましょう。
\よかったらシェアしてね/



