Corel Video Studioの使い方を教えてください。

このような声にお応えして参考となる記事をご用意しました。
こちらの記事ではCorelの動画編集ソフト「Video Studio」の使い方について解説します。
記事の内容を見ていただくだけでスムーズに動画編集ができますよ。
私はパソコン歴25年以上+動画編集歴10年以上。
これまでに30種類以上の動画編集ソフトや動画変換ソフトを使ってきました。
Corel Video Studioは初心者に優しい動画編集ソフトなので使い方も簡単です。
しかし、設定や使い方が分かりにくい部分もあるので、ぜひ参考にしてくださいね。
「Corel」はカナダのメーカーです。

この記事で分かること
- CorelVideoStudioの使い方
- CorelVideoStudioでテロップを入れる方法
- CorelVideoStudioでDVDに書き込みする方法
Corel Video Studioはダウンロード版のみです。
パッケージ版はありません。

⇩動画編集初心者には操作が簡単でサポートが手厚い「PowerDirector」がおすすめです。
Corel Video Studioとは初心者に使いやすい動画編集ソフトのこと
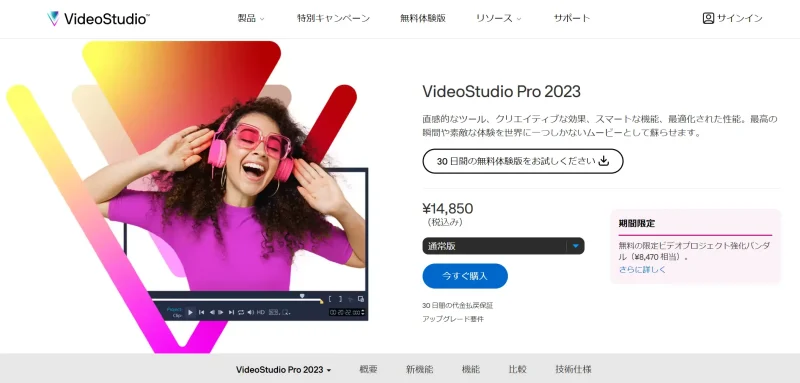
| 会社名 | Corel Corporation |
| 本社 | カナダ(オタワ) |
| 設立 | 1985年 |
| 代表 | パトリック・ニコル |
| 代理店 | SOURCENEXT株式会社 (ソースネクスト) |
| 代理店住所 | 東京都港区新橋4-21-3 新橋東急ビル2階 |
| システム対応 | Windows8以降 64ビットのみ |
| サポート 対応 | メール |
| 公式サイト | Corel |
コーレル・コーポレーション (Corel Corporation) は、カナダのオタワに本社を置くソフトウェア会社。
ソフトウェア関連企業として歴史が長く、大規模なメーカーの一つです。
動画編集ソフト「Video Studio」以外にも
などが有名です。
東京都港区にあるソフトウェア販売会社「ソースネクスト株式会社」が代理店になっており
- 商品の購入
- 技術サポート
などを受けられるので安心して利用できるメリットがあります。
日本の会社が代理店になっているのは珍しいです。

Corel Video Studioの使い方【導入編】

Corel Video Studioを導入する手順を以下に分けて解説します。
⇧各項目をタップすると、それぞれの詳細に飛びます。
以下で順番に詳しく解説します。

①Corel Video Studioで作成した動画の見本
テンプレートがたくさんあるので初心者でも簡単にクォリティの高い動画制作ができます。

②Corel Video Studio無料版のダウンロード方法
Corel Video Studioの公式サイトで無料版をダウンロードできます。
気になる方は使ってみましょう。
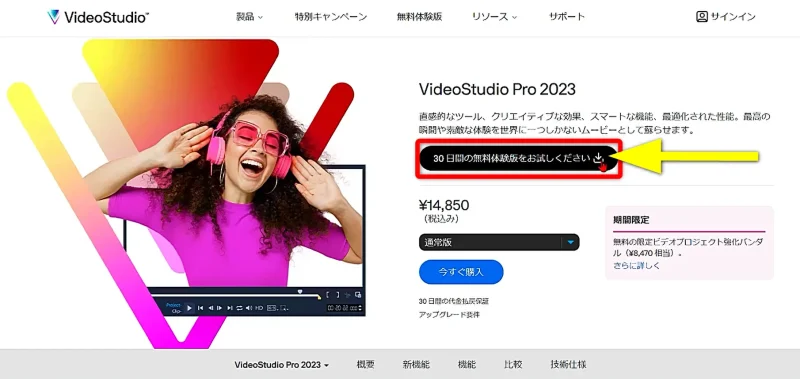
⇧「30日間の無料体験をお試しください」をクリックしてPC内にダウンロード。
ダウンロードしたファイルを開くとインストールが始まります。

Video Studioのインストール画面。
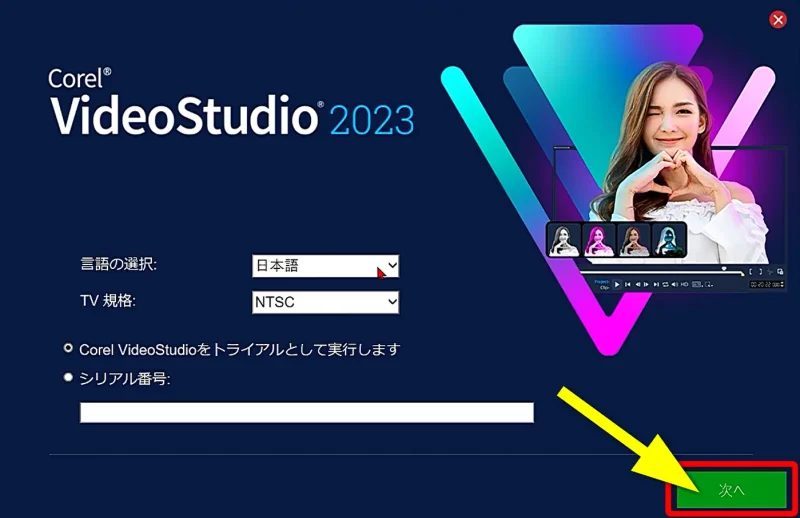
⇧そのまま「次へ」を選択。
ライセンス同意画面。
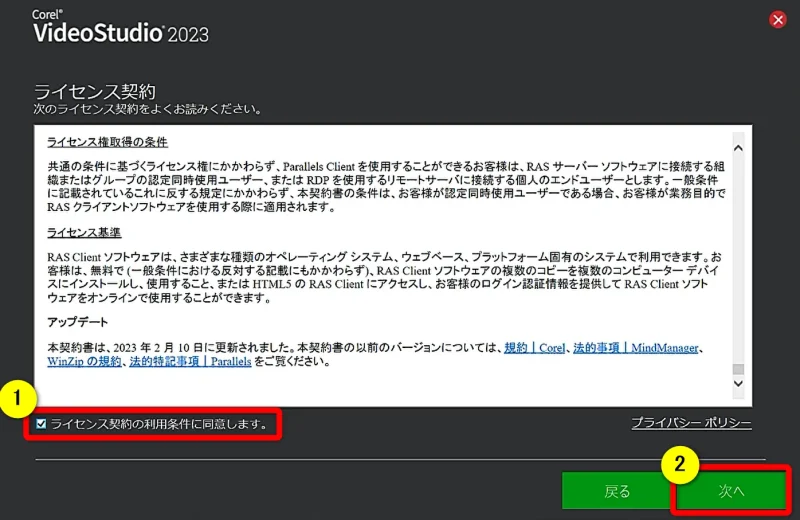
⇧①のライセンスにチェックを入れて②の「次へ」を選択。
インストールオプションの選択画面。
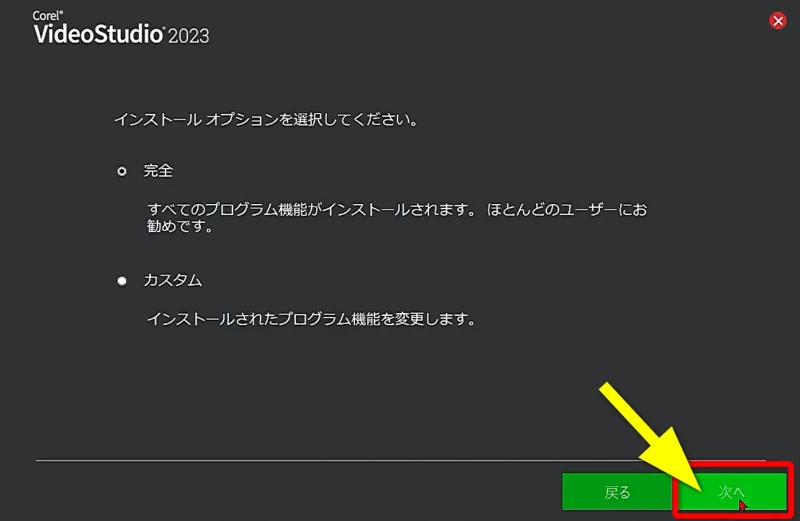
⇧そのまま「次へ」を選択。
自動的にインストールが始まります。
10分くらいかかるので時間に余裕をもって行いましょう。

Corel Video Studioを起動します。
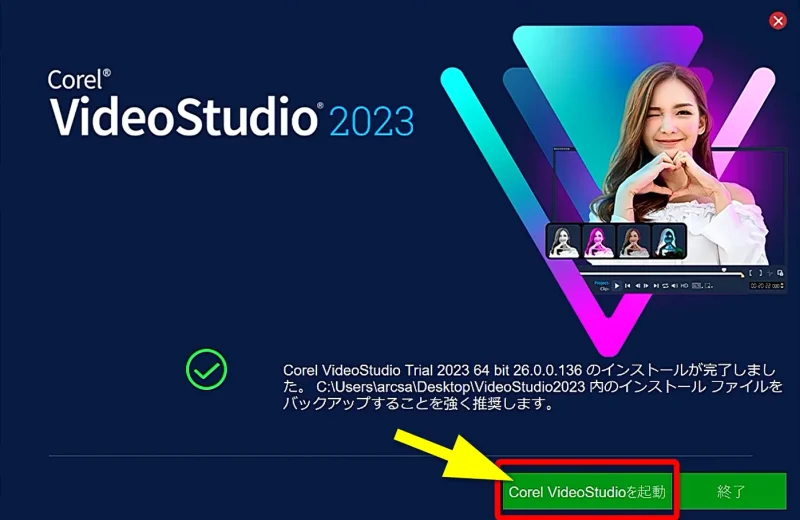
⇧「起動」を選択。
Corel Video Studioにログインする画面。
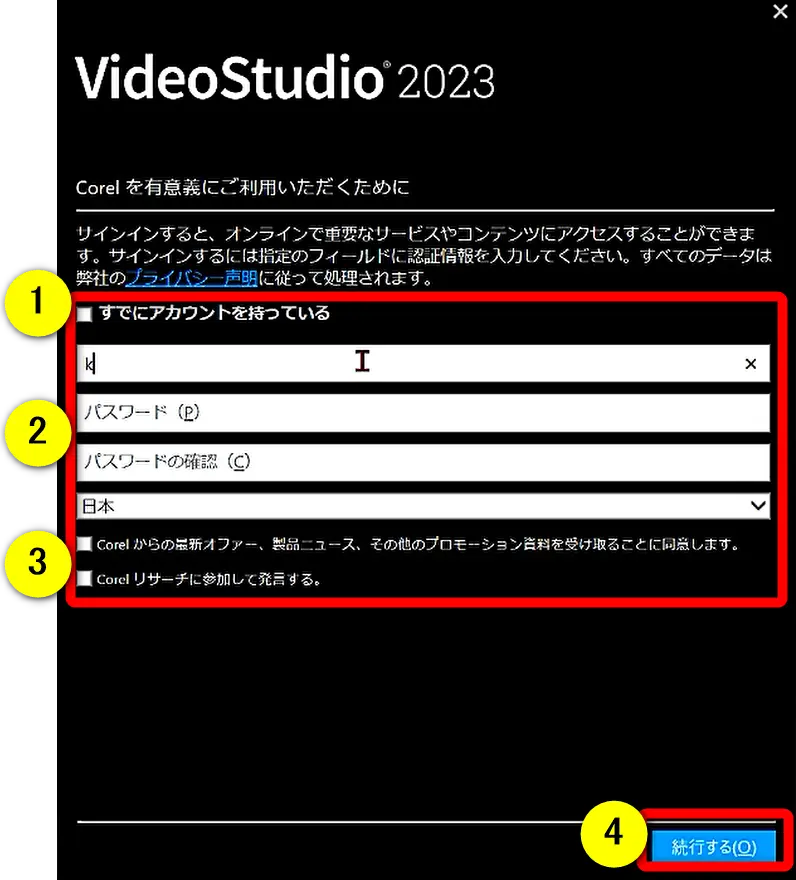
- 既に「Corel」のアカウントを持っている人は①にチェックを入れてログイン
- 持っていない人は②に入力してアカウントを作成
- ③のチェックは任意(チェックを入れなくても不利になることは無いです)
- ④で次へ
アカウントを作成しないと無料版は使えません。

Corel Video Studioが起動します。
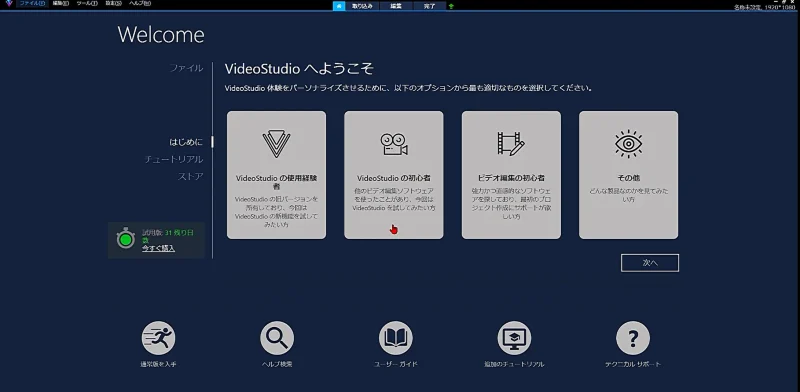
ようやく使えるようになりました。

③Corel Video Studio無料版と有料版の違いについて
Corel Video Studioの無料版は
- 使える期間はインストールから30日間
- 4Kなどの高画質では出力できない
- Video Studioに内蔵されている音楽素材が一部使えない
などの制限がありますが、基本的には有料版と同じ機能が使えます。
④Corel Video Studioの価格や種類の違いは?
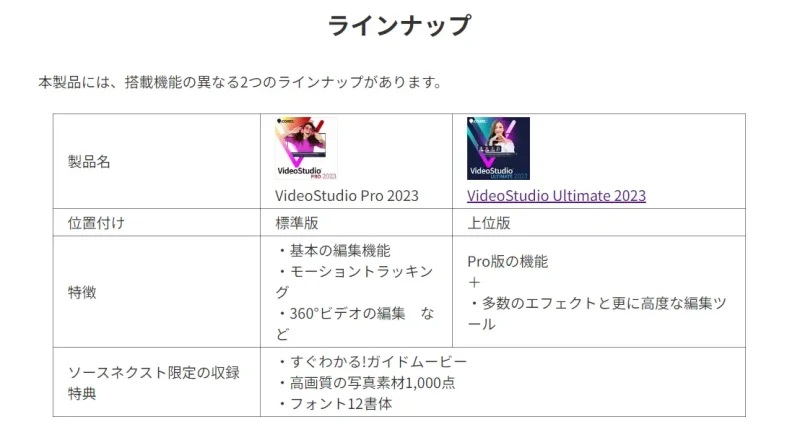
⇧出典:ソースネクスト
標準版の「Pro」と上位版の「Ultimate」がありますが、初心者は「Pro」で十分です。
完ぺきを求める人は「Ultimate」を購入しましょう。

Corel Video Studioは公式サイトでも購入できますが、購入する場合は代理店の「ソースネクスト」がおすすめです。
なぜなら「ソースネクスト」で購入することで以下の特典が付属するからです。
- 操作方法を分かりやすく解説したガイドムービー
- 高画質の写真素材1,000点
- 動画をより魅力的にする、特徴ある和文フォント10書体+欧文フォント2書体
さらに
- 技術的なサポート
- 購入後の相談
なども日本のメーカーである「ソースネクスト」で受けられるので安心。
このように、Corel Video Studioを買うなら公式サイトではなく「ソースネクスト」がおすすめです。
「ソースネクスト」ではCorel Video Studioのセールを3か月に1回くらい行います。(最大66%OFF)
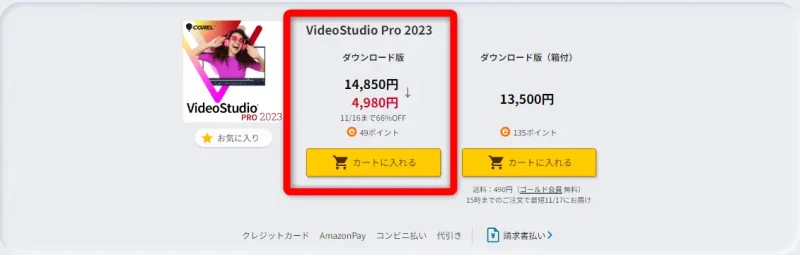
⇧「箱付き」は外箱がついているかいないかの違いだけです。
急ぎでない人はセールを待ちましょう。

上位版の「Ultimate」も64%OFF。
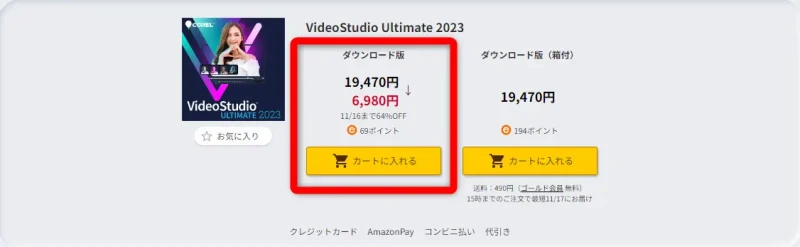
⇧「箱付き」は外箱が付くだけでインストールDVDなどは付属しません。
通常のダウンロード版を購入しましょう。

箱付きの違いをサポートに確認したので参考にしてください。
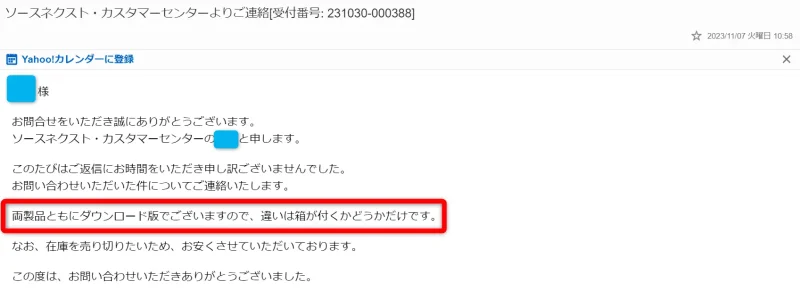
⑤Corel Video Studioをソースネクストで購入する方法
購入製品が決まったらカートに入れて購入しましょう。
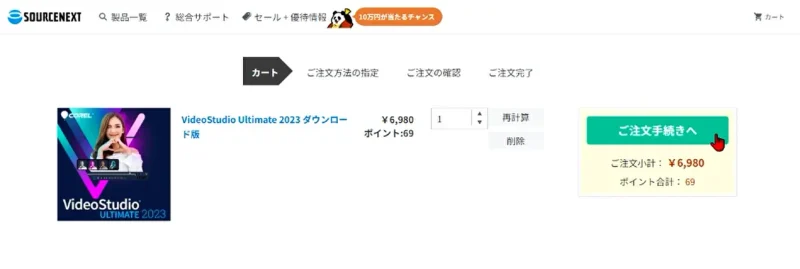
⇧今回は「Ultimate」版で解説していますが「Pro」でも操作は同じです。
ソースネクストにログインして支払い手続きをします。
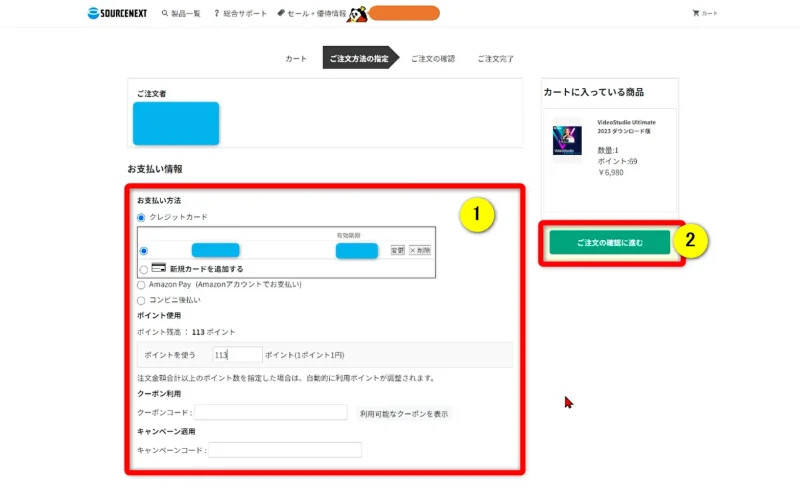
- 支払い方法を選択する(クレジットカードなど)
- ポイントがたまっていれば入力して使う
- ソースネクストからクーポンやキャンペーンコードをもらっていれば入力
誕生月などにソースネクストからクーポンをもらえることもありますが、それ以外はほとんど無いのが現状です。

最終確認画面です。
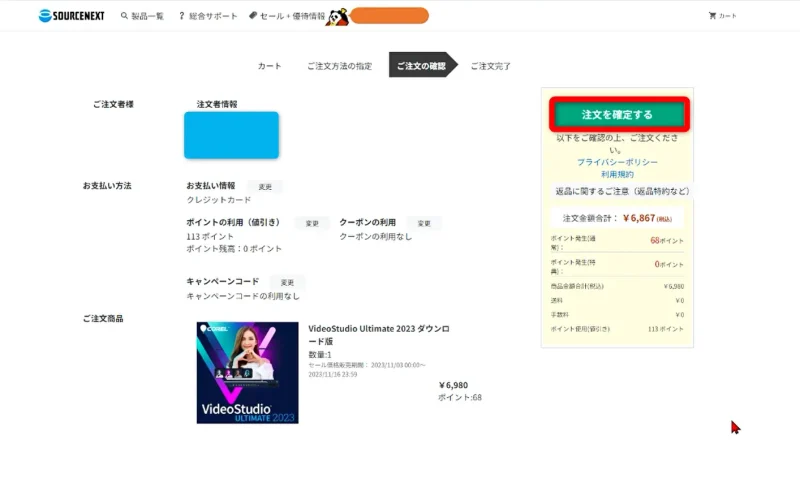
⇧確認して確定しましょう。
シリアルナンバーを確認します。
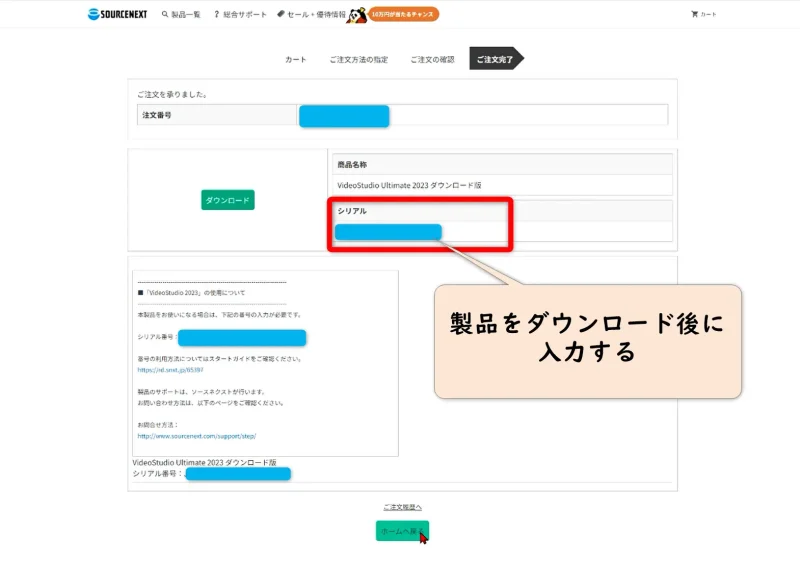
⇧製品起動後に入力するのでメモしておきましょう。
Corel Video Studioの使い方10ステップ【初心者向け】
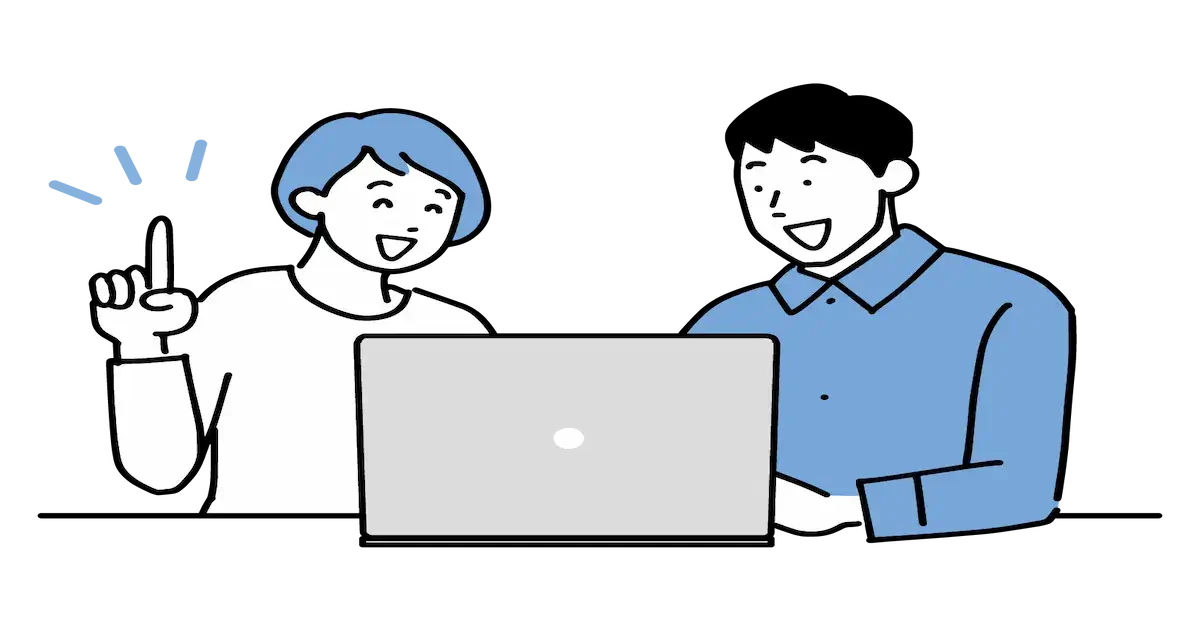
Corel Video Studioの基本的な使い方をまとめました。
⇧各項目をタップすると、それぞれの詳細に飛びます。
無料版でもかなりの機能を使えます。
以下で順番に解説します。

使い方①プロジェクトの作成
Corel Video Studioで動画編集する場合は最初に「新規プロジェクト」を選択しましょう。
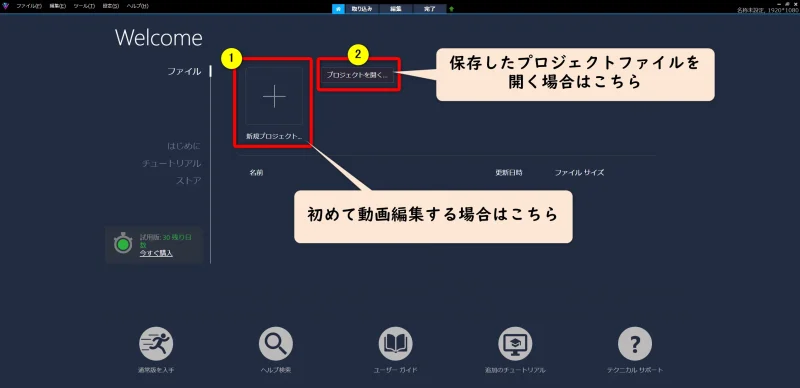
⇧①の「新規プロジェクト」を選択する。
動画編集したファイルを保存した場合は②で開くことができます。

使い方②編集画面の見方
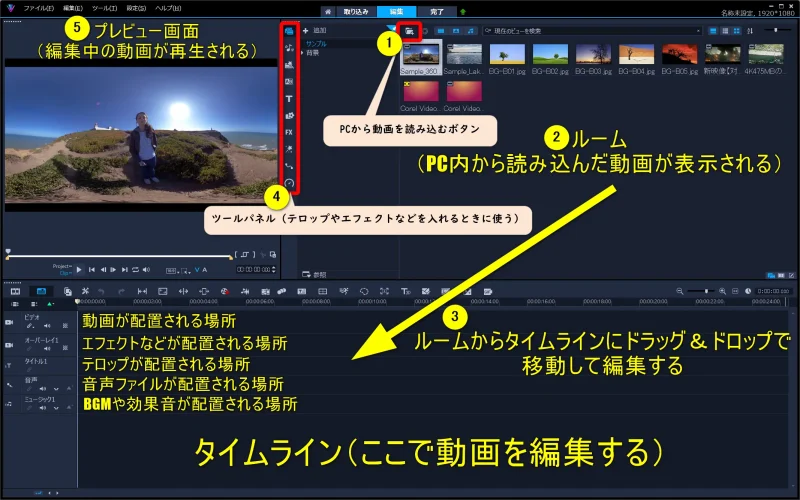
- ①でPC内から編集したい動画を読み込むと②のルームに表示される
- ドラッグ&ドロップで③のタイムラインに移動して編集する
- ④のツールパネルを使うとテロップやエフェクトを追加できる
- 編集中の動画は⑤に表示される
動画などの素材は全てタイムラインに移動した上で編集します。

- レイアウトの変更は可能です
- 以下のようにドラッグ&ドロップすることで画面のレイアウトが変更できます。
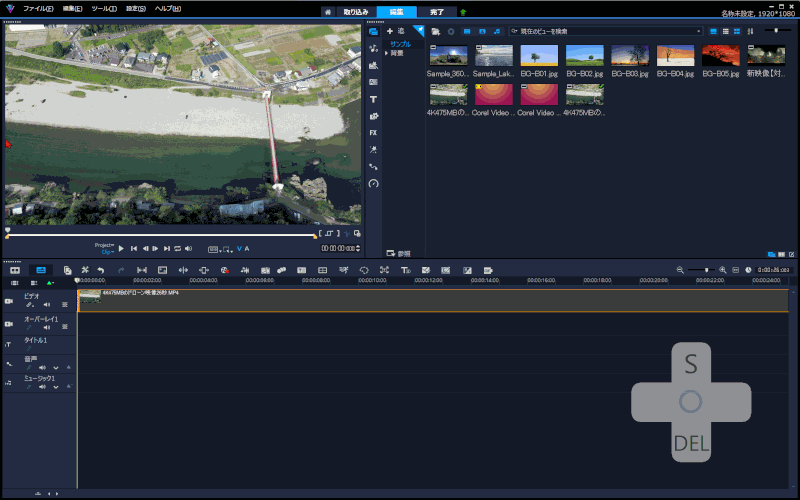
使い方③動画の読み込み
PCに保存してある編集したい動画を読み込みます。
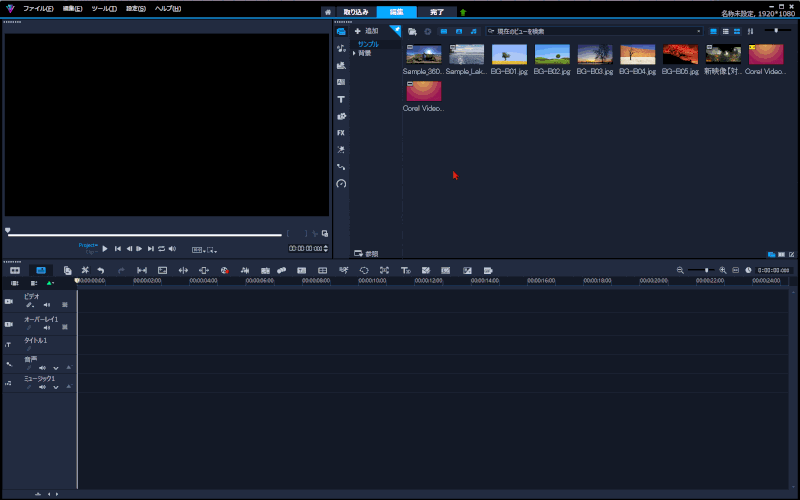
- 「メディアファイルを取り込み」を選択しPC内から編集したい動画を読み込む
- 読み込んだ動画をドラッグ&ドロップでタイムラインに移動
一番上が動画専用のタイムラインです。

- 動画の時間表示を調整
- 編集画面右部のズームバーでは動画の表示時間を調整できます。
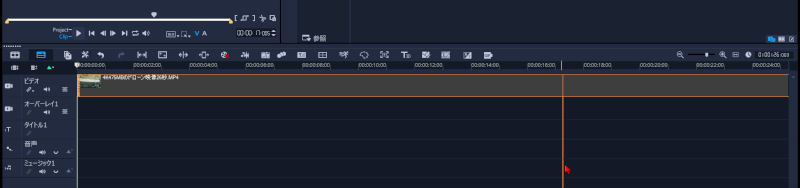
⇧「+」が拡大、「-」が縮小。
使い方④動画をカット編集する
Corel Video Studioで動画の不要部分をカット編集する方法は以下の通りです。
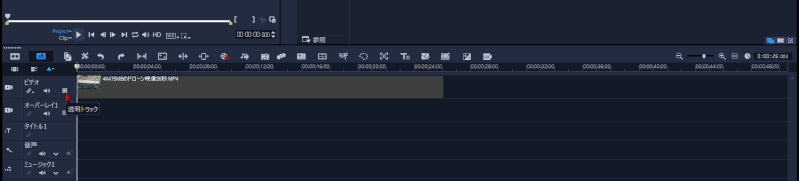
- カット編集したい動画を選択する(選択した状態ではオレンジ色の枠がつく)
- カーソルを移動してカットしたい始点に移動してキーボードの「S」で動画を切る
- 再びカーソルを移動してカットしたい終点に移動してキーボードの「S」で動画を切る
- 不要部分を選択してキーボードの「Delite」で削除
少し慣れが必要です。何回か挑戦しましょう。

使い方⑤動画にテロップを入れる
動画にテロップを入れる方法は以下の通りです。
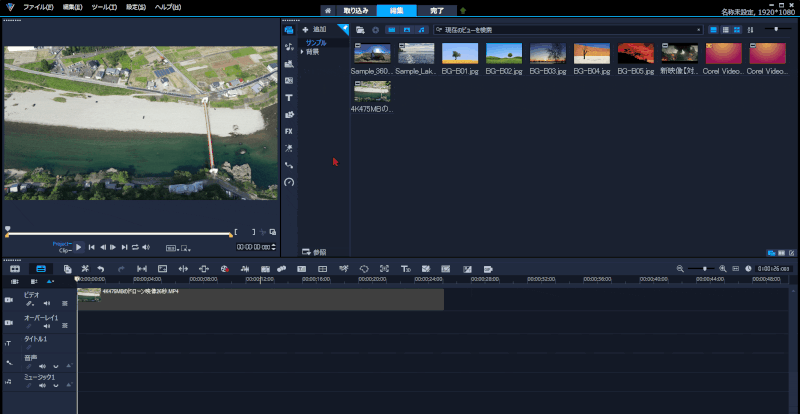
- ツールバーから「タイトル」を選択
- 好きなタイトルを選びドラッグ&ドロップでタイムラインに移動
タイムライン上から3段目の「タイトル」の欄に追加します。

- 文字を入力する
- プレビュー画面で文字を入力します。
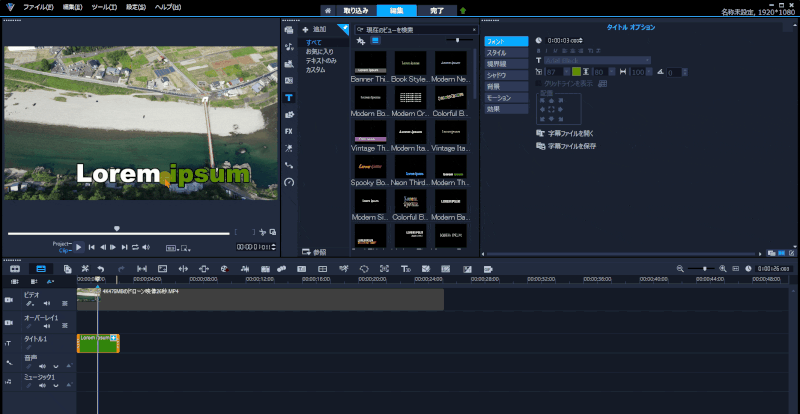
- プレビュー画面のテロップをダブルクリックして文字を入力
- ドラッグ&ドロップで位置を調整
右上の「タイトルオプション」ではフォントの大きさや装飾などができます。

- テロップを表示する範囲を調整する
- 最後にテロップを表示する範囲を調整します。
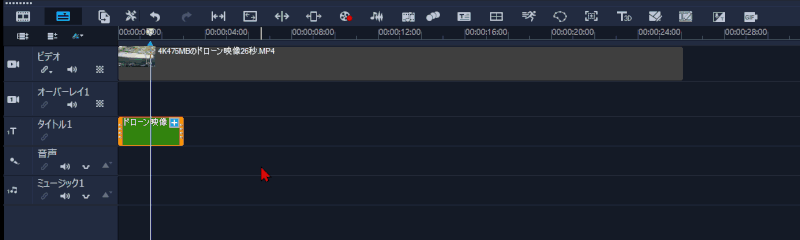
⇧テロップを表示する範囲をドラッグ&ドロップで調整。
今回は動画の最初から最後までテロップを入れたいので動画に合わせました。

使い方⑥動画にBGMを挿入する
Corel Video StudioでBGMや効果音を挿入する方法は以下の通りです。
今回はPC内に入っているBGMや効果音を使う場合で解説します。
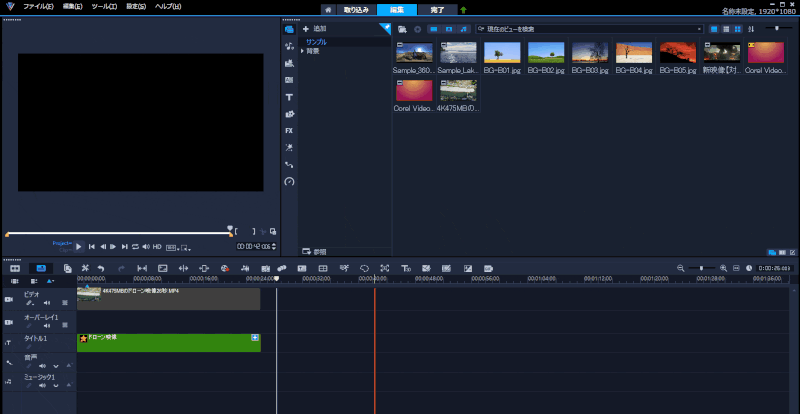
- 「メディア」➡「メディアファイルを取り込み」の順に選択
- PC内のBGMファイルを読み込む
- 読み込んだBGMをドラッグ&ドロップでタイムラインに移動する
タイムライン上の一番下の「ミュージック」欄に追加します。

- BGMや効果音を流す範囲を調整する
- 最後にBGMや効果音を挿入する範囲を調整します。
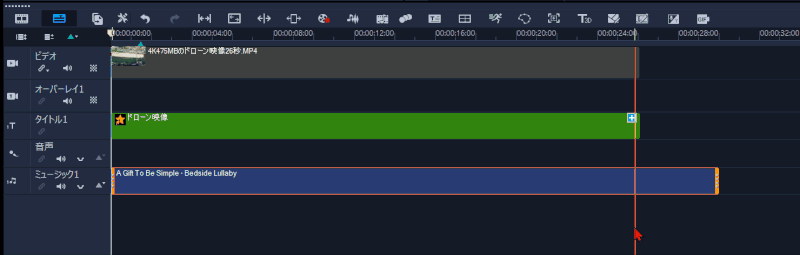
⇧ドラッグ&ドロップで動画の長さに合わせます。
使い方⑦BGMの音量調整・フェードイン・フェードアウト
BGMや効果音の音量調整やフェードイン・フェードアウトする方法は以下の通りです。
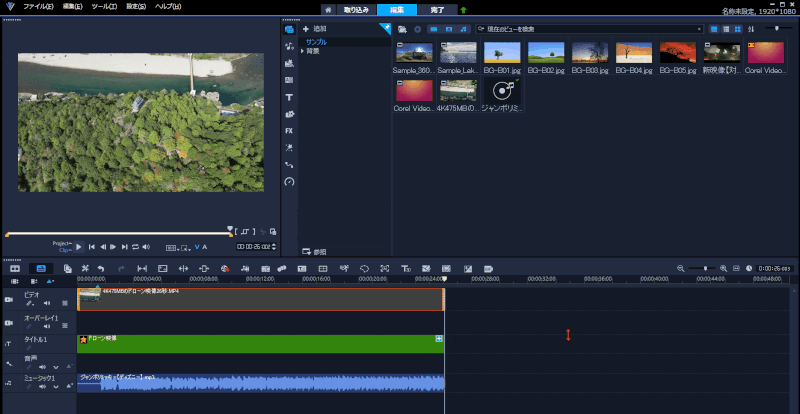
- タイムラインに挿入したBGMをダブルクリック
- 右上の画面でボリュームをスライドして音量調整
- フェードイン・フェードアウトを右にスライド
フェードイン・フェードアウトは一番右へスライドするほどフェードイン・フェードアウトの時間が長くなります。

使い方⑧編集が完成したら動画を出力する
動画編集が完了したらMP4ファイルとして出力しましょう。
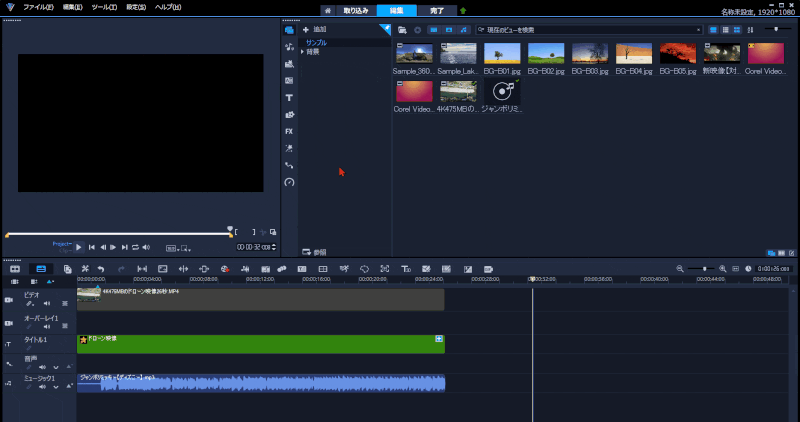
⇧画面上部「完了」➡「開始」の順に選択すると動画が出力される。
- 動画の出力設定
- 動画の出力を細かく設定する場合は以下を参考にしてください。
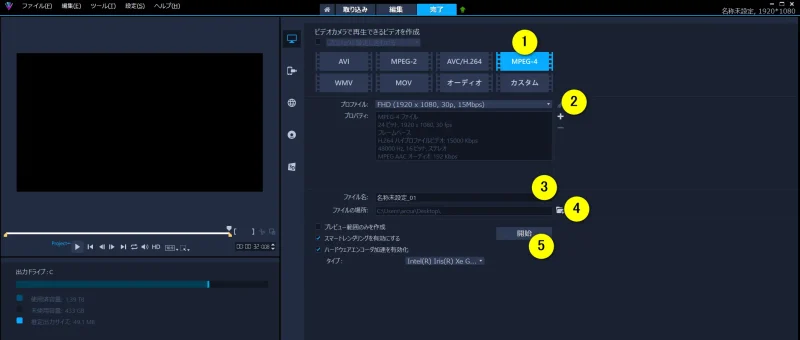
- ①では動画の形式を変更可能(特にこだわりが無ければデフォルトのMPEG-4でOK)
- ②では画質の設定が可能(特にこだわりが無ければデフォルトのFHDでOK)
- ③では出力動画の名前を変更できる
- ④では保存場所を変更できる
- 設定したら⑤で出力開始
画質は元の画像以上には良くならないので気を付けましょう。

使い方⑨動画をDVDに書き込みする・DVD作成
Corel Video StudioでDVDに書き込み作成する方法を解説します。
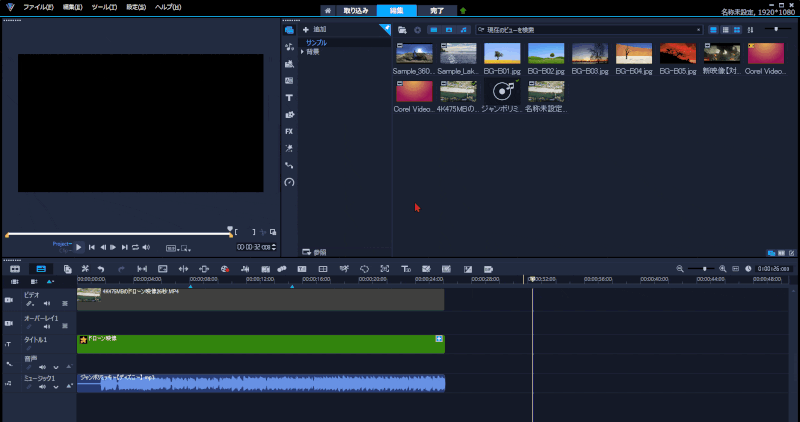
⇧「完了」➡「ディスク」➡「DVD」の順に選択。
ブルーレイなどにも書き込みできます。

- DVDの設定
- DVDの書き込み設定は以下を参考にしてください。
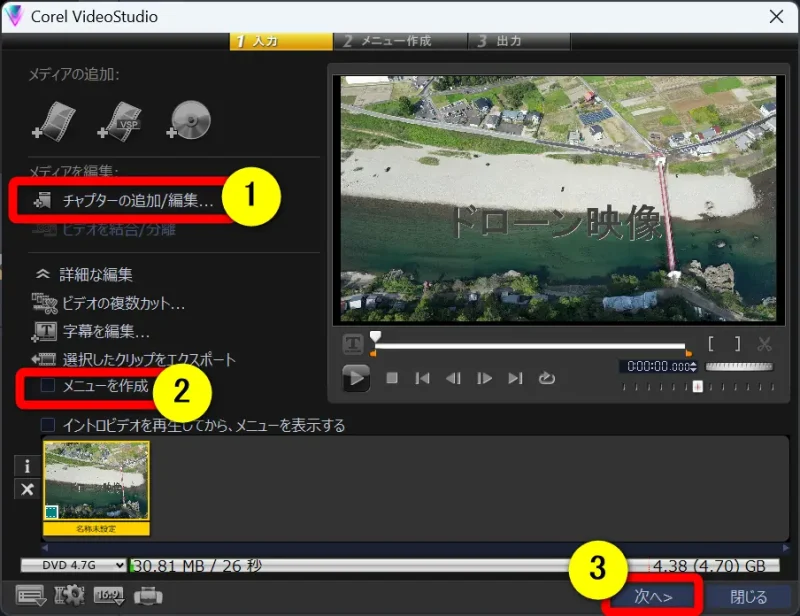
- ①を選択するとチャプターを付けることが可能
- ②にチェックを入れるとメニュー付きDVDの作成ができる
- ③で次へ
- DVDのメニュー設定
- 「メニューを作成」にチェックを入れた場合は以下の画面になります。

- ①の「テンプレート」を選択して気に入ったメニューを選択
- ②の「編集」を選択すると細かく設定可能
- ③ではルートメニューやテキストの追加ができる
- ④のプレビューで最終確認して⑤の「次へ」
- DVDに書き込みする
- 「ディスクへ書き込み」にチェックが入っていることを確認して書き込みを開始します。
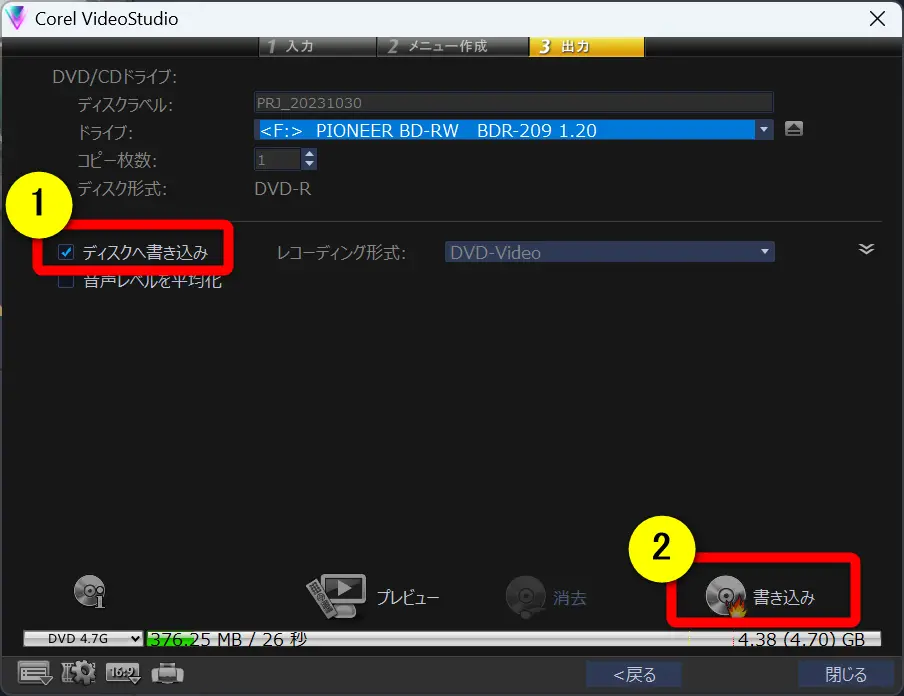
使い方⑩プロジェクトファイルを保存する
プロジェクトファイルを保存することで編集状態を保存して次回に再開できます。
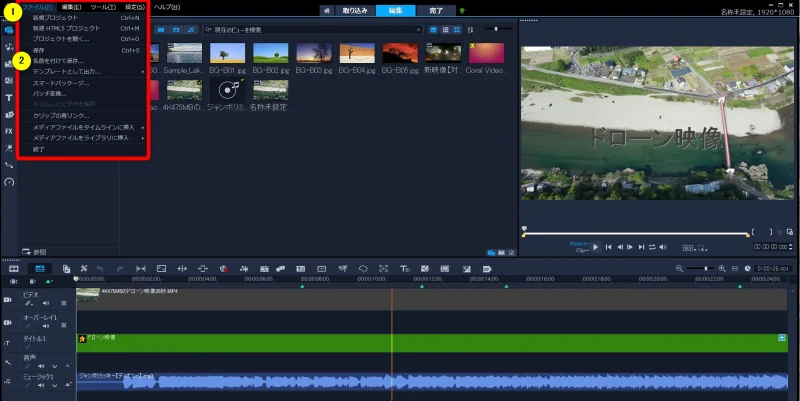
⇧画面左上の「ファイル」➡「名前を付けて保存」を選んでPC内に保存する。
保存したファイルをダブルクリックするだけで編集を再開できます。

Corel Video Studioの使い方は簡単!
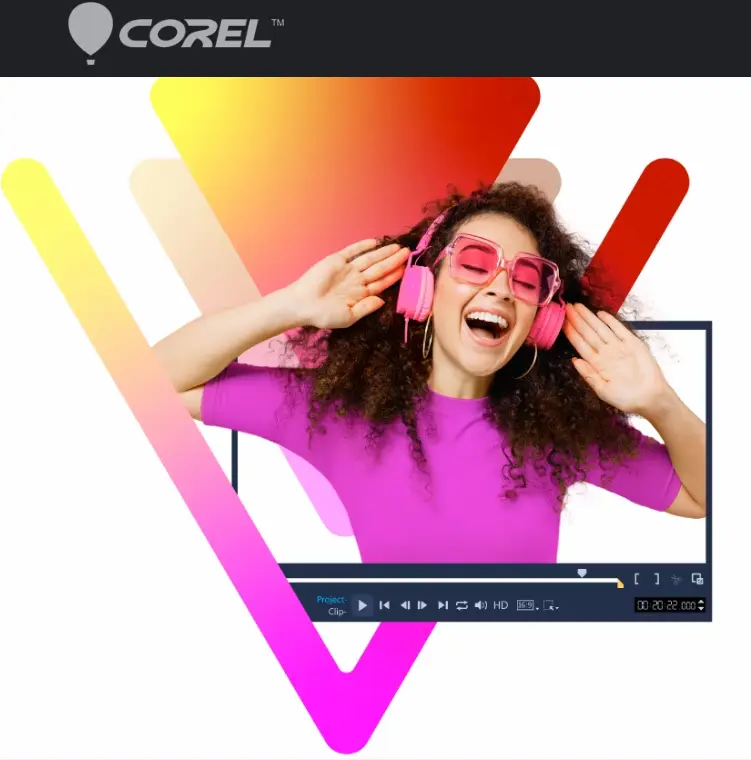
Corel Video Studioの使い方について解説しました。再度確認です。
- Corel Video Studioの使い方は簡単
- Corel Video Studioは無料版でもかなりの機能が使える
- Corel Video Studioを購入するなら代理店の「ソースネクスト」がおすすめ
早速Corel Video Studioを購入して使ってみよう。
⇩動画編集初心者には操作が簡単でサポートが手厚い「PowerDirector」がおすすめです。
⇩初心者におすすめの動画編集ソフトは以下の記事で詳しく解説していますのでご覧下さい。
\よかったらシェアしてね/



