CyberLinkのPower2Go無料版の使い方を教えてください。

このような声にお応えして参考となる記事をご用意しました。
こちらの記事ではDVD・ブルーレイ書き込みソフトPower2Goの無料体験版の使い方について解説します。
記事の内容を見ていただくだけでスムーズにPower2Goを導入できますよ。
私はパソコン歴25年以上。
これまでに30種類以上の動画編集ソフトやオーサリングソフト(DVDなどに書き込むソフト)を使ってきました。
CyberLinkのPower2Goは初心者に優しいソフトなので使い方も簡単です。
でも使い方によっては難しい部分もあるのでぜひ参考にしてくださいね。
私は2012年ごろからCyberLinkのソフトを使っています。
初心者へのサポートが手厚いことで有名です。

この記事で分かること
- CyberLink Power2Go無料体験版の使い方
- CyberLink Power2Go無料体験版でDVDコピーや書き込みする方法
- CyberLink Power2Go無料体験版の制限や期限
これからPower2Goを購入される方には、こちらのサイト経由限定で安く購入できるクーポンコードも配布しています。

「SOHO2025」
上記の黄色い部分をコピーしたら以下の赤いボタンから公式サイトに入り、購入画面のコード入力欄に貼り付けると10%OFFで購入できます。

Power2Go無料体験版は使い方が簡単なオーサリング専用ソフト【Windowsのみ対応】
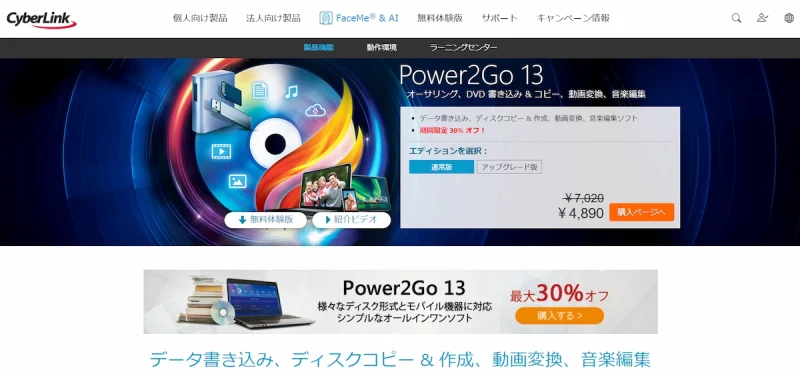
⇧出典:CyberLink
| 会社名 | CyberLink |
| 本社 | 台湾(新北市) |
| 創業 | 1996年 |
| 創設者 | Jau Huang |
| 日本支社 | 東京都港区芝大門1-16-3 |
| システム要件 | Microsoft Windows 11、10、8.1、7 |
| サポート 対応 | 電話 メール |
| 公式サイト | 公式で確認 |
Power2GoはWindowsのみ対応です。
Macには対応していません。

ほとんどのディスクに対応しています。

ほとんどの動画形式に対応しています。
動画ファイルを取り込んでMP4などに変換する機能もあります。

ほとんどの画像形式に対応しています。
画像ファイルをDVDなどに書き込みできます。

ほとんどの音声形式に対応しています。
音声ファイルを取り込んでMP3などに変換する機能もあります。

Power2Goを提供しているCyberLinkは台湾のメーカーです。
CyberLinkは1996年に設立され、主にマルチメディア関連ソフトウエアの開発を手がけてきました。
Power2Goの他にも
- PowerDirector(動画編集ソフト)
- PhotoDirector(画像編集ソフト)
- PowerDVD(動画再生ソフト)
などのソフトも有名です。
このように、CyberLinkは歴史あるソフトウェアメーカーなので評判も良く、口コミも多いです。
無料体験版の使い方も比較的簡単です。
無料体験版でも制限が少ないので評判が良いです。

Power2Go無料版の使い方7選【DVDコピー・書き込み】
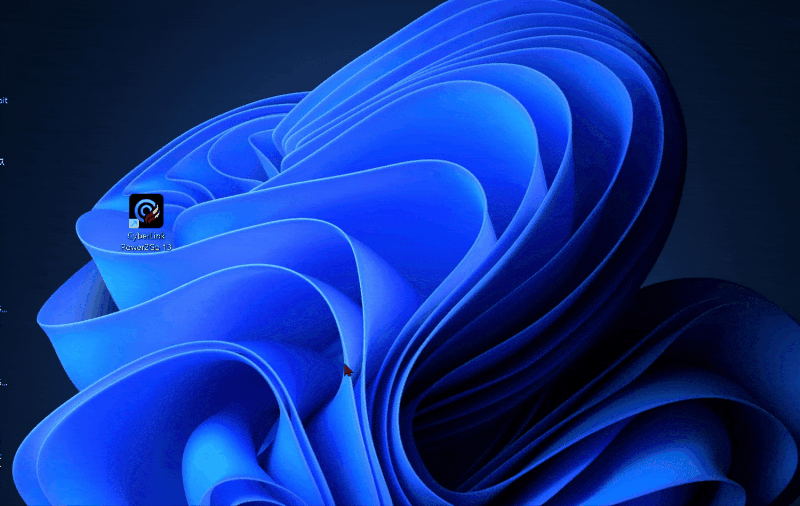
⇧Power2Go無料版をインストールしたら「無料版を起動する」を選択しましょう。
Power2Goでは無料体験版でも以下の機能が使えます。
- DVD・ブルーレイへの書き込み(メニューなし)
- メニュー付きDVDやブルーレイを作成する(メニューあり)
- DVDやブルーレイをコピーする(焼き増し)
- ISOファイルの保存・書き込み
- 音楽CD作成(CDから取り込みも可能)
- YouTubeなどからダウンロードしてパソコンやDVDなどに保存
- データディスクの作成(CD・DVD・ブルーレイ)
⇧各項目をタップすると、それぞれの詳細に飛びます。
無料体験版も有料版も使い方は全く同じです。
以下でそれぞれ詳しく解説します。

①DVD・ブルーレイへの書き込み(メニュー無し)
MP4動画などをDVDやブルーレイに書き込みできます。
この方法で書き込みしたディスクはDVDプレイヤーやブルーレイレコーダーで再生できます。(DVD-VIDEO形式など)
Power2Goを起動してパソコンにDVDやブルーレイをセットしたら「ビデオディスク」を選択しましょう。
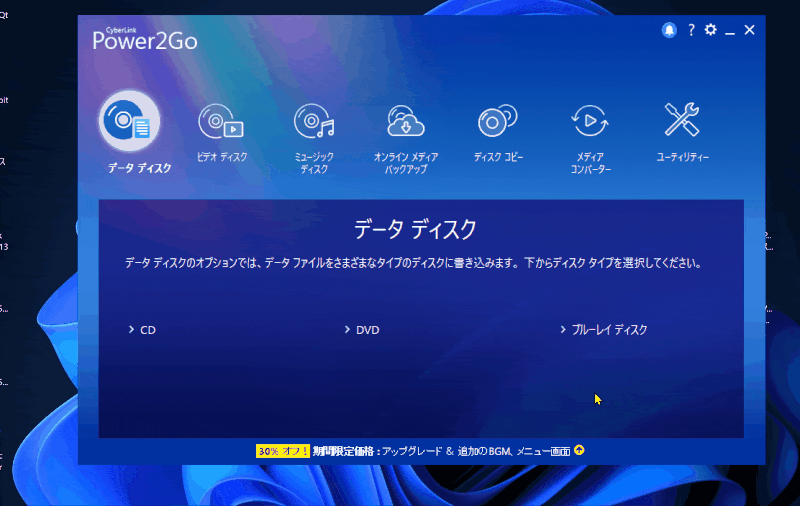
⇧書き込みしたいディスクを選択する(今回はDVD)
DVDやブルーレイに書き込みしたい動画を読み込みます。
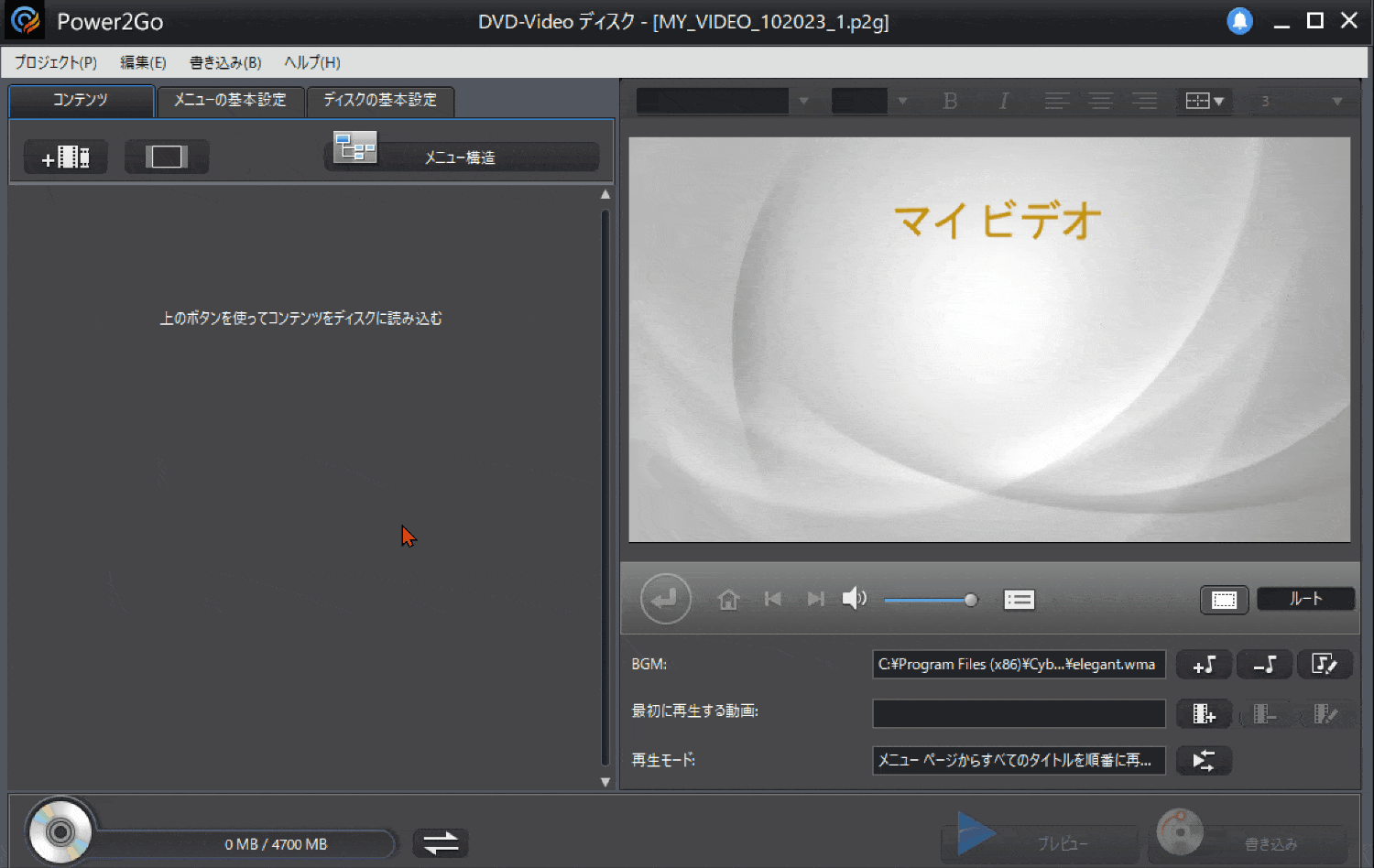
⇧左上の「読込」ボタンからPC内の動画を読み込む。
「メニュー無し」を設定します。
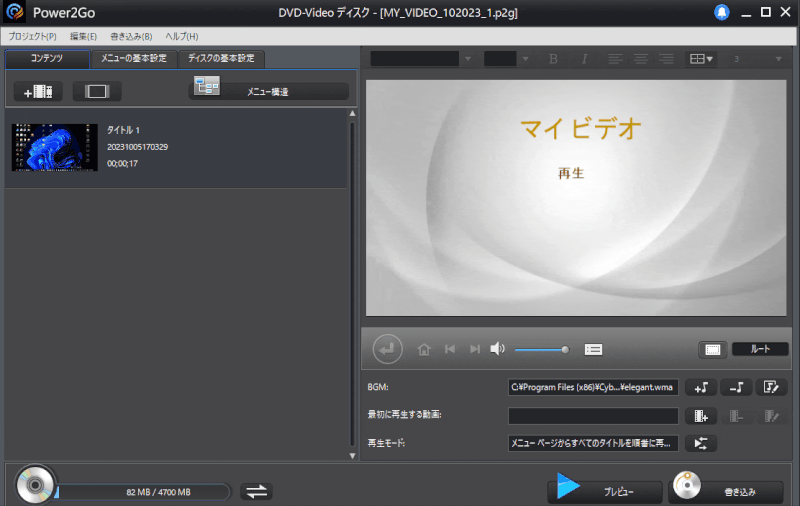
- 「メニューの基本設定」を選択
- 「メニューなし」を選ぶ
- 「すべてのページに適用」を選択
書き込みを開始します。
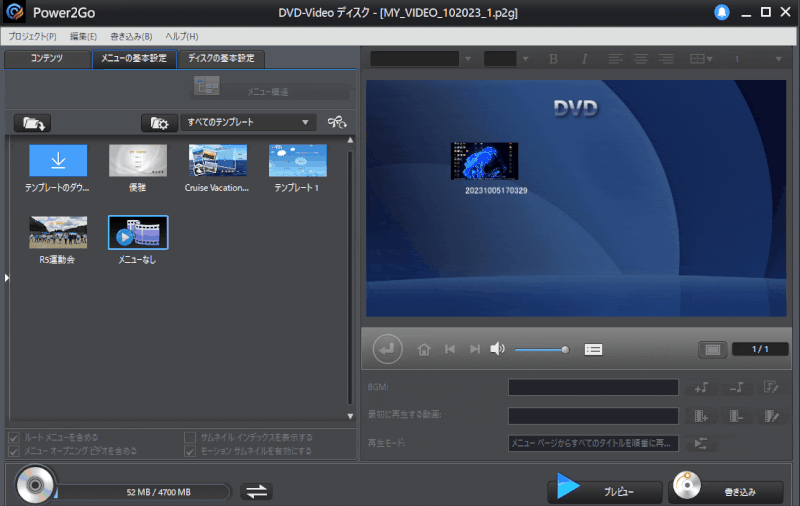
- 画面右下の「書き込み」を選択
- 「ディスクに書き込み」にチェックを入れる
- 「書き込み開始」を選ぶ
使い方は簡単です。

- チャプターを入れる場合
- DVDやブルーレイにチャプターを挿入したい場合は下記の操作でチャプターを追加します。
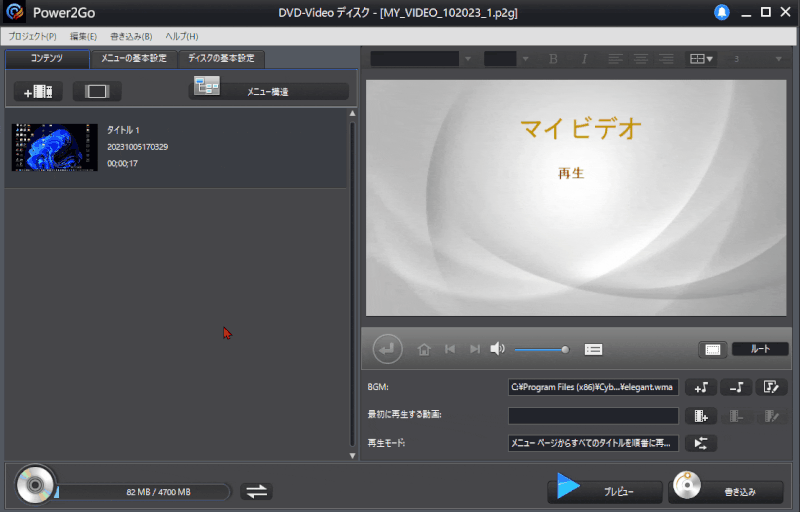
- 「チャプターの設定」を選択
- チャプターを入れたい箇所にカーソルを移動
- 「現在の位置にチャプターを追加」を選ぶ
使い方は簡単です。

②DVDやブルーレイを作成する(メニューあり)
Power2Goではメニュー付きDVDやブルーレイ作成できます。
DVDプレイヤーやブルーレイレコーダーで再生する時にメニューがあると見栄えが良いのでおすすめです。
動画を読み込んだ後にメニューを設定する方法は以下の通りです。
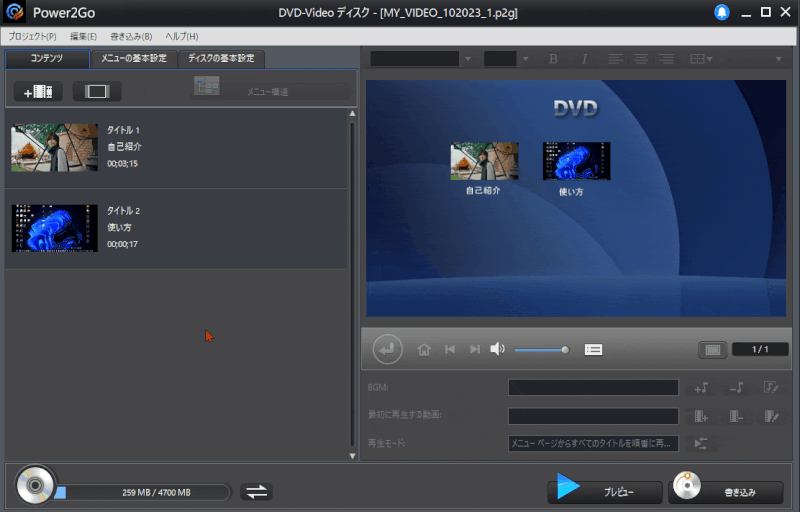
- 「メニューの基本設定」を選択
- 好きなメニューを選択し「すべてのページに適用」を選択
- プレビューで確認して「書き込み」を選択
簡単操作でメニューを作ることができます。

- メニューのテンプレートや設定について
- メニューのテンプレートを追加したい場合や細かく設定したい場合は以下の通りです。
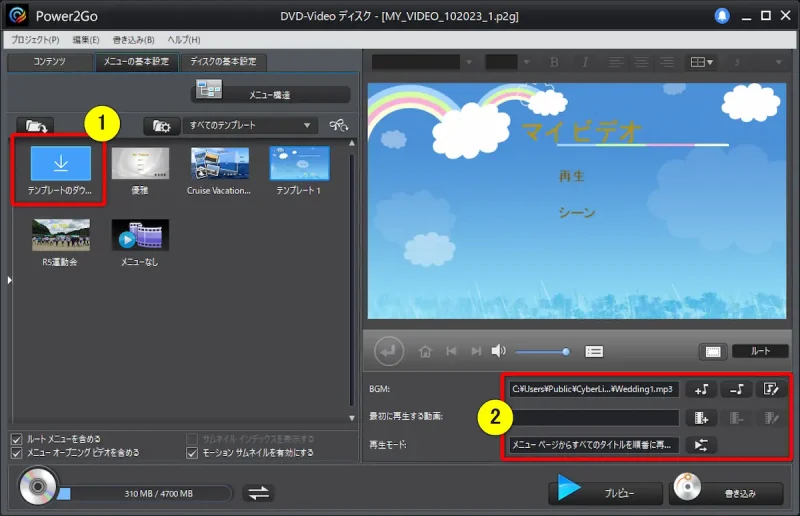
- ①を選択するとメニューテンプレートを追加ダウンロードできる
- ②ではトップメニューのBGMを変更したり最初に流したい動画を指定できます
自分のオリジナルメニュー作成に挑戦しましょう。

③DVDやブルーレイをコピーする(焼き増し)
DVDやブルーレイをパソコンに保存しなくても直接ディスクにコピーできます。
※レンタルビデオなど、コピーガードがかかっているDVDなどはコピーできません。
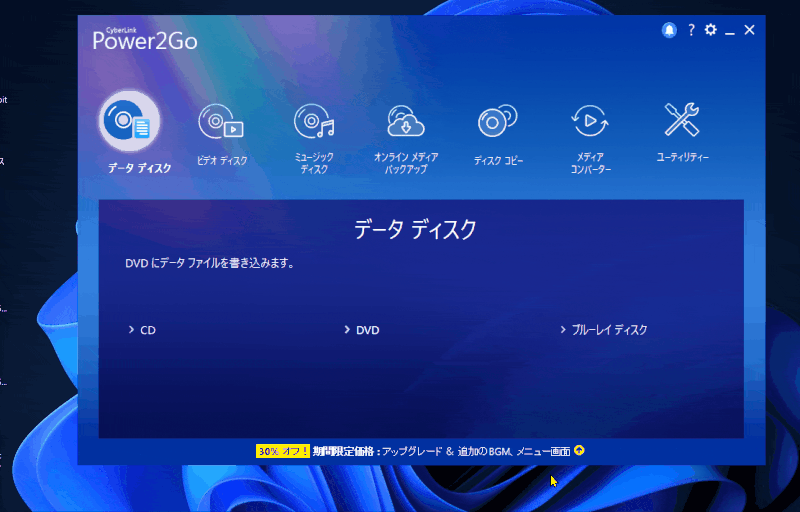
- 「ディスクコピー」➡「ディスクコピー」の順に選択
- コピーしたいディスクをセットして「コピー」を選ぶ
コピー元のDVD読込みが終わったらコピー先のDVDを挿入します。
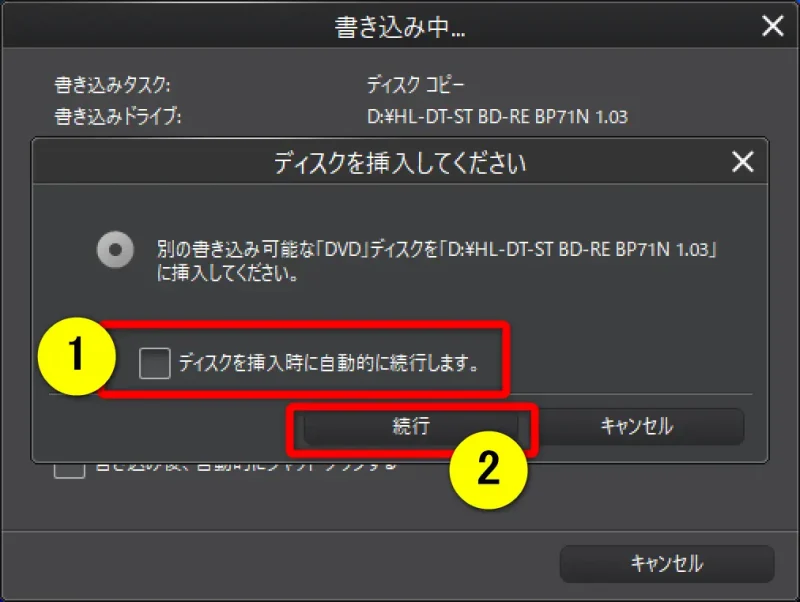
⇧空のDVDやブルーレイを挿入して①にチャックを入れるか②を選択
コピーが始まります。

④ISOファイルの保存・書き込み
DVDやブルーレイからISOイメージに一旦保存しておくことで以下のようなメリットがあります。
- あとからメニュー付きDVDやブルーレイ作成ができる
- ISO対応の再生ソフト(PowerDVDなど)でメニュー付きDVDなどが再生できる
DVDにコピーしようかどうか迷っている場合は、とりあえずISOとして保存しておくことで後からでも対応できるのでおすすめです。
※DVD-RやBD-RディスクはISO書き出しに対応していません。(DVD-RWやBD-REはISOで書き出しできる)
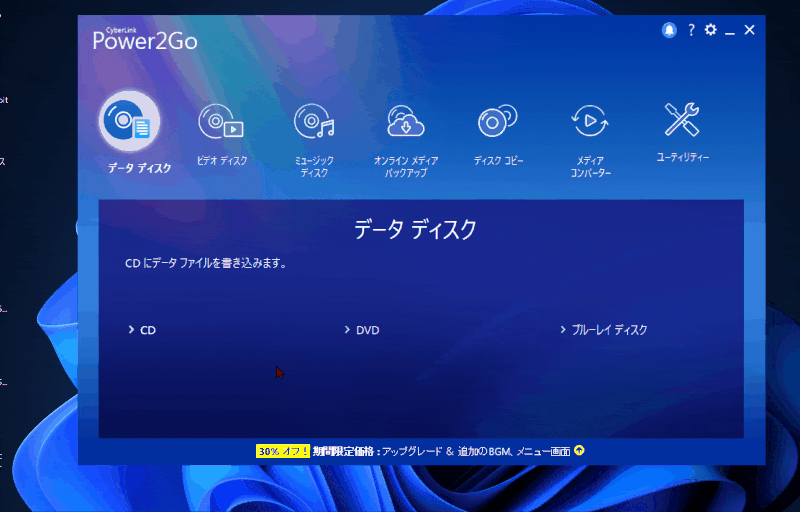
- 「ディスクコピー」➡「ディスクイメージの保存」の順に選択
- 書き込み先は変更可能
- 保存の種類から「ISO」を選択
DVD-RやBD-Rの場合は「P2iというPower2Go専用の形式を選択して書き出ししましょう。

- ISOファイルを書き込む場合
- 保存したISOファイルをDVDやブルーレイに書き込む場合は以下の通りです。
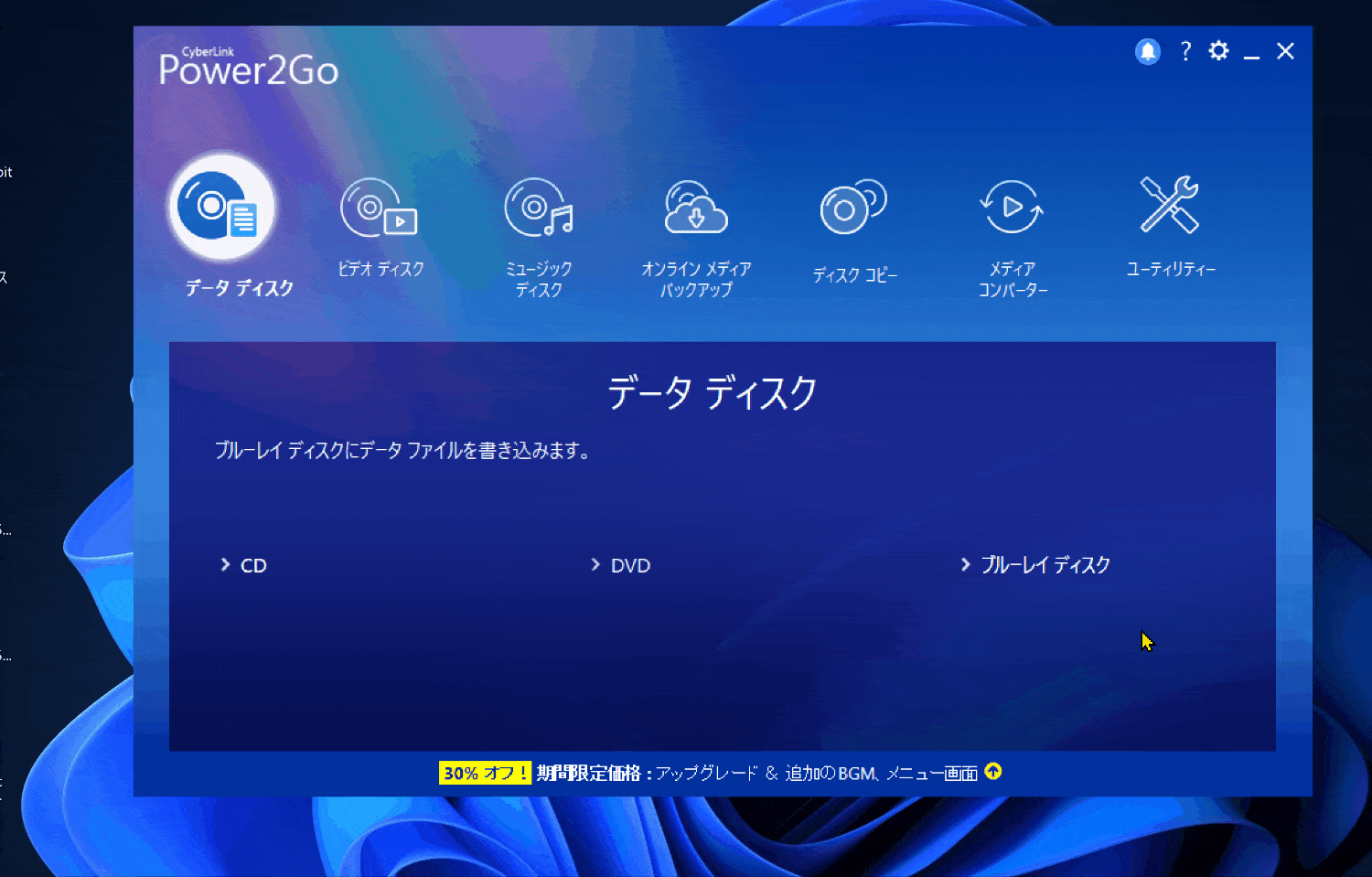
- 「ディスクコピー」➡「ディスクイメージの書き込み」の順に選択
- ISOファイルを読み込む(またはP2iファイル)
- 「書き込み」を選択
⑤音楽CD作成(CDから取り込みも可能)
Power2Goでは以下のように音楽CDの作成ができます。
- MP3などの音声ファイルからCDを作成
- 音楽CDをPCに一旦取り込みしてCDに書き込み
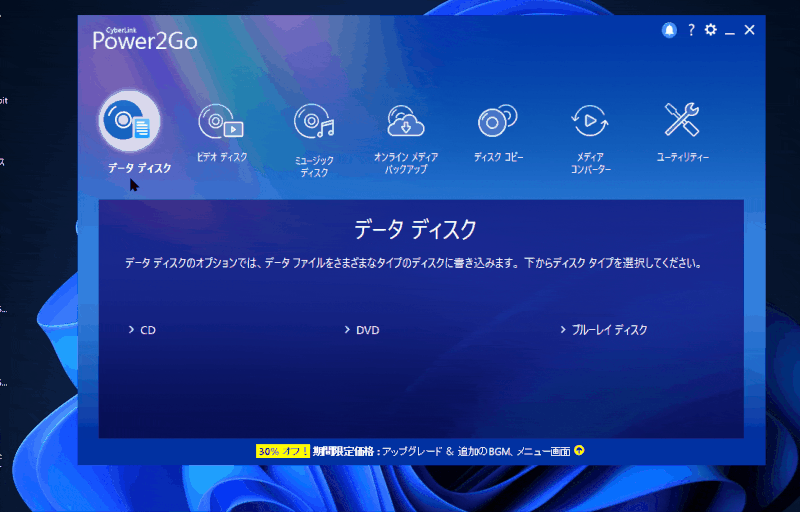
- 「ミュージックディスク」➡「オーディオCD」の順に選択
- PC内からCDに書き込みたいMP3などをドラッグ&ドロップで下部に追加
- DVDドライブを選択➡「次へ」➡「書き込み」
DVDへも書き込みできますが、CDプレイヤーで聞きたいときは「オーディオCD」を選択しましょう。

- 音楽CDをコピー(焼き増し)したい場合
- 音楽CDを焼き増ししたいときはPCに一旦取り込んでから書き込みするか直接CDにコピーします。
一旦PCに取り込む場合。
一旦PCに取り込むことで他の音楽とミックスして書き込むことが可能です。
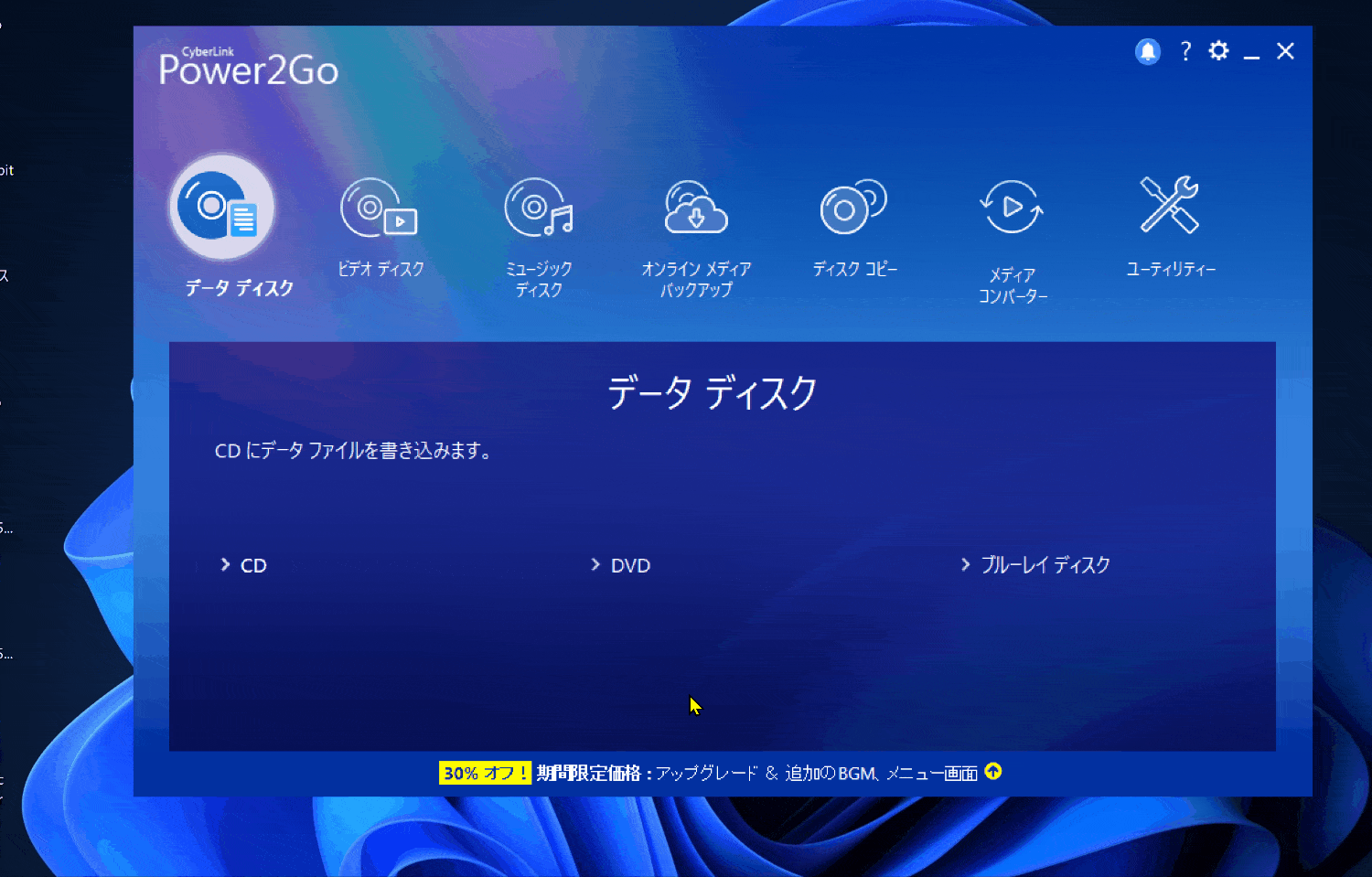
- 「メディアコンバーター」➡「オーディオCDの取り込み」の順に選択
- 書き出し先を指定可能
- 「実行」で書き出し
無料体験版だとMP3形式は選択できません。有料版を購入すると選択できます。

直接CDに焼く場合。
Power2GoではCDをパソコンに保存しなくても直接ディスクにコピーできる機能があります。
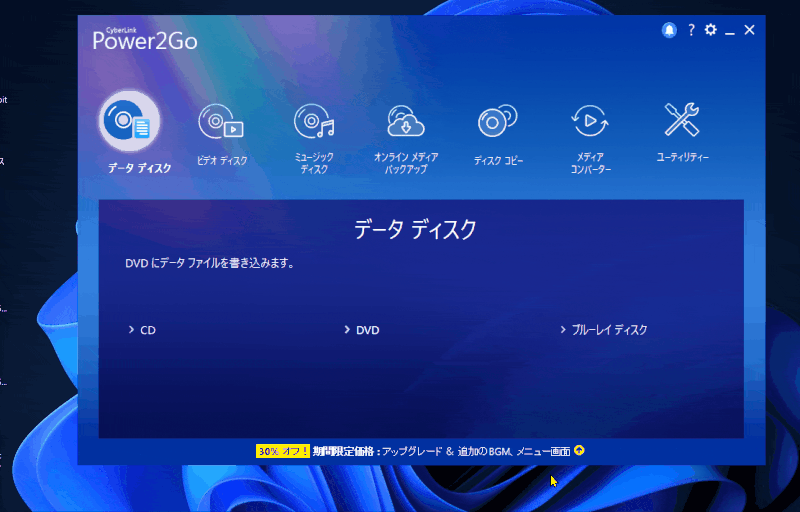
- 「ディスクコピー」➡「ディスクコピー」の順に選択
- コピーしたいCDをセットして「コピー」を選ぶ
コピー元のCD読込みが終わったらコピー先のCDを挿入します。
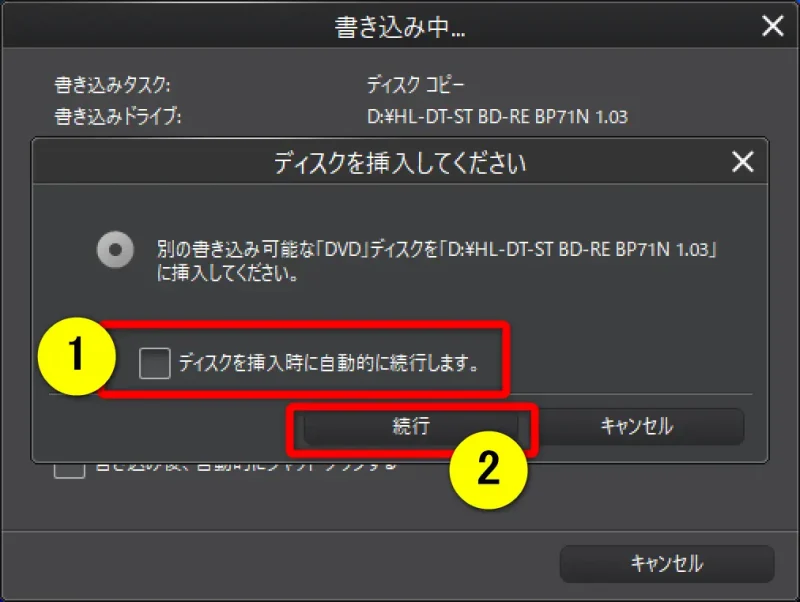
⇧空のCDを挿入して①にチャックを入れるか②を選択
コピーが始まります。

Power2GoでCDを取り込む方法や音楽CDに書き込み作成する方法は以下の記事で詳しく解説していますのでご覧下さい。
Power2Goで音楽CDを取り込みする方法【書き込み作成も解説】
⑥YouTubeサイトからダウンロードしてパソコンやDVDなどに保存
YouTubeからダウンロードしてハードディスク・DVD・ブルーレイに保存できます。
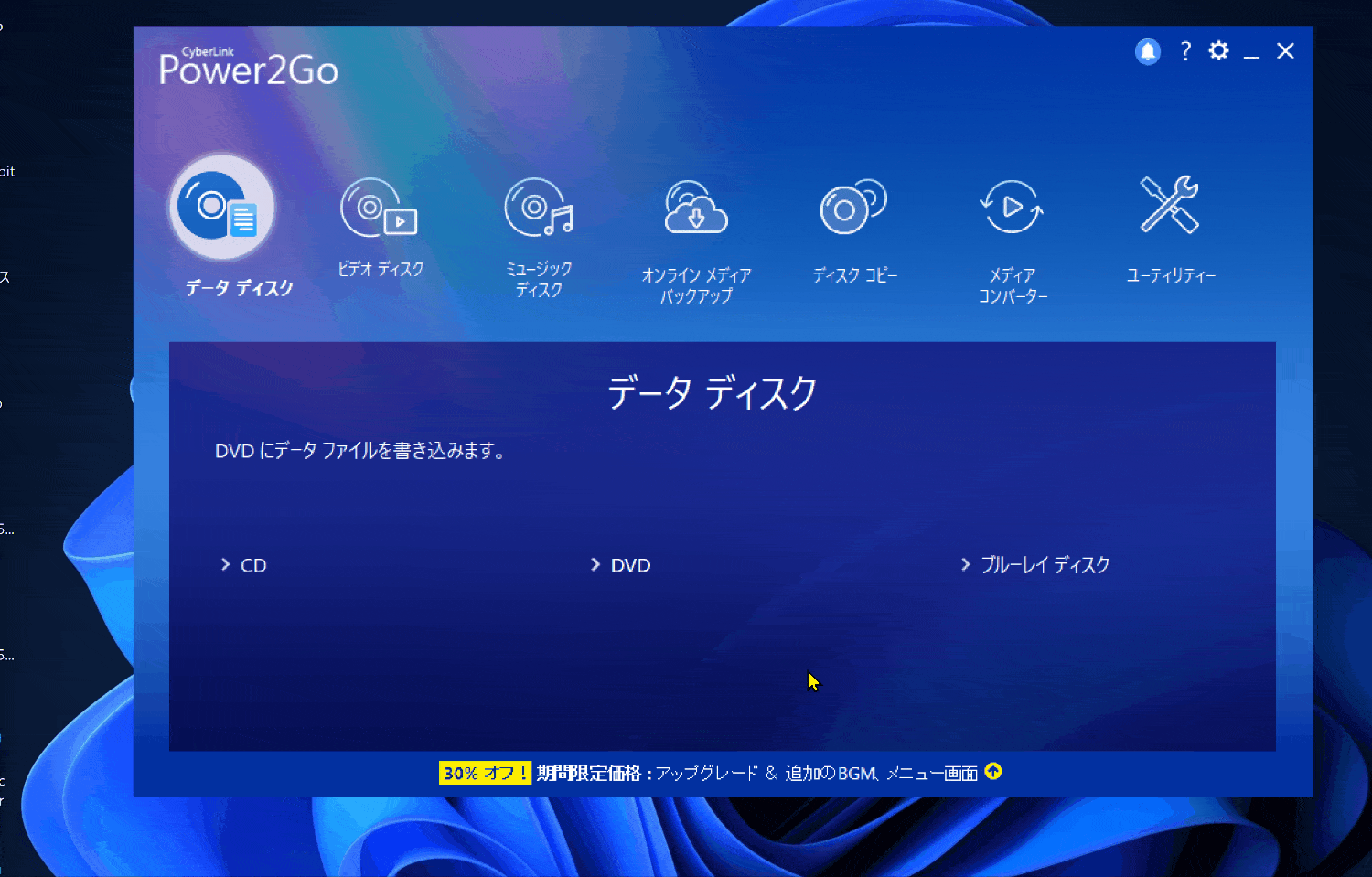
- 「オンラインメディアバックアップ」を選択
- 書き込む媒体を選択(今回はDVD)
- 書き込みたいYouTube動画を検索してドラッグ&ドロップで下部へ移す
右上の検索画面からキーワード検索できます。

書き込みします。
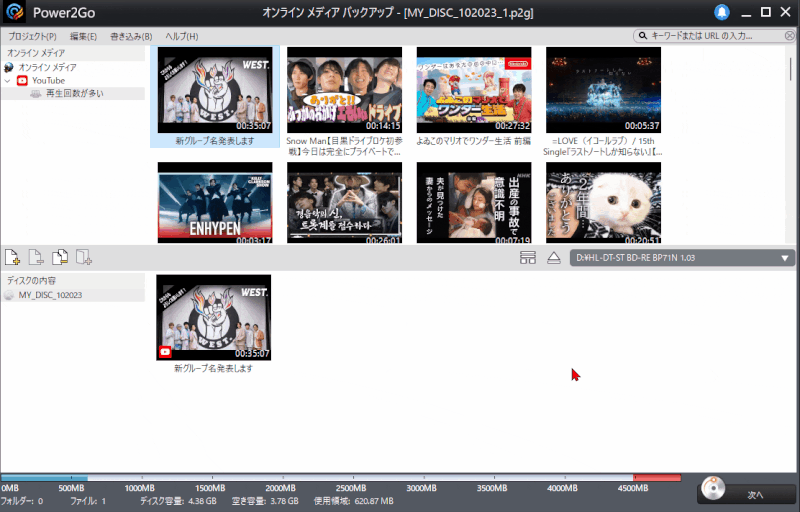
- 「次へ」を選択
- 「書き込み」を選択
設定はデフォルト状態でOKです。書き込みにはかなり時間がかかります。(5分くらいの動画でも30分以上かかる)

⑦データディスクの作成(CD・DVD・ブルーレイ)
パソコンに入っている以下のようなデータをCD・DVD・ブルーレイにデータとして保存しておくことが可能です。
- ワードで作った文書
- エクセルで作った表
- MP4などの動画
※この方法で保存した動画はブルーレイレコーダーやDVDプレイヤーでは再生できないので注意しましょう。
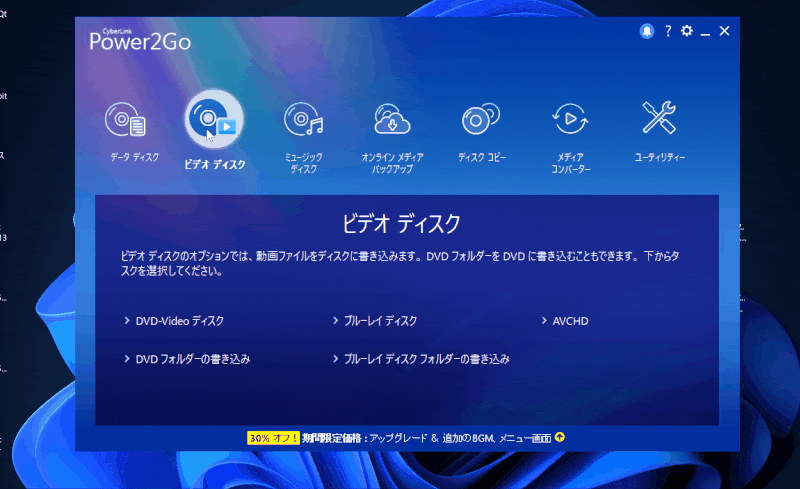
- ディスクをPCにセットしたらPower2Goを起動して「データディスク」を選択
- 書き込むディスクの種類を選択(今回はブルーレイディスク)
- 画面が変わったら中央右側からDVDドライブを選択する
書き込むデータをドラッグ&ドロップして書き込みを開始します。
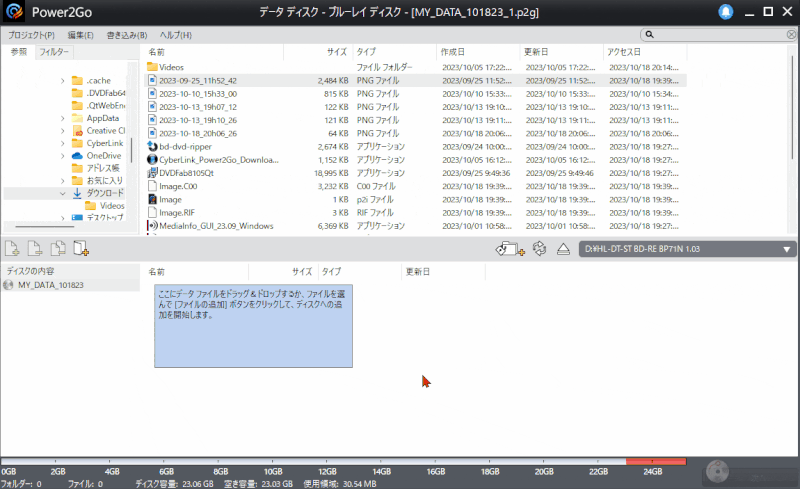
- 書き込みしたいファイルをドラッグ&ドロップで下部に移動
- 「次へ」を選択後「書き込み」ボタンで書き込み開始
設定は特にさわらなくてもデフォルト状態でOKです。

Power2Go無料体験版で書き込みできない場合は?
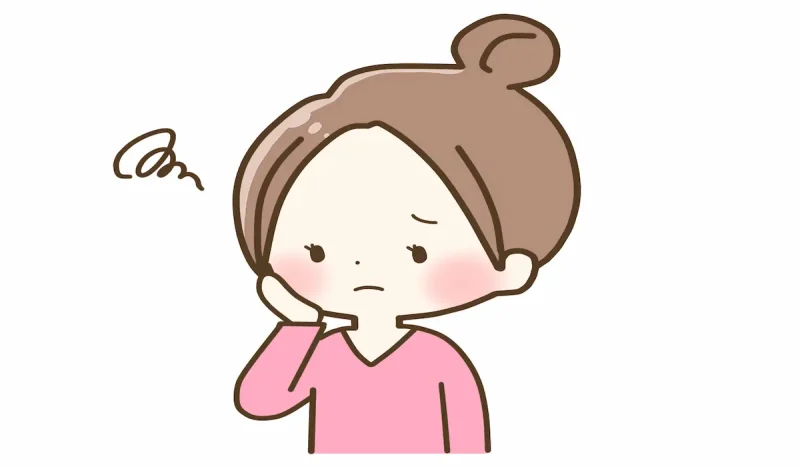
Power2Goでは書き込みボタンは押せて書き込みは開始するが、
- 100%に到達する前にエラーが出る
- 完了しても再生機器で再生できない
ことがあります。このような場合は
- DVDドライブやディスク
- ウィルスソフトの影響
- パソコン機器などの環境が関係している
ことが多いです。
とりあえず優先して試して欲しいことは以下の通りです。
- サイバーリンクの公式サイトからアップデートパッチを適用する(アップデートがあれば)
- パソコンのウィルスソフトを停止する
- 書き込み速度を遅くしてみる
- DVDドライブにレンズクリーナーを試してみる
- データ用又は録画用のディスクで試してみる
- DVDのメーカーを変えてみる
- DVDドライブを変えてみる
ソフトウェアはトラブルがつきものです。

⇩Power2GoでDVDやブルーレイに書き込みできない場合の対処法は以下の記事で詳しく解説していますのでご覧下さい。
Power2GoでDVDやブルーレイが書き込みできない場合の対処法15選
Power2Go無料体験版の制限3つ
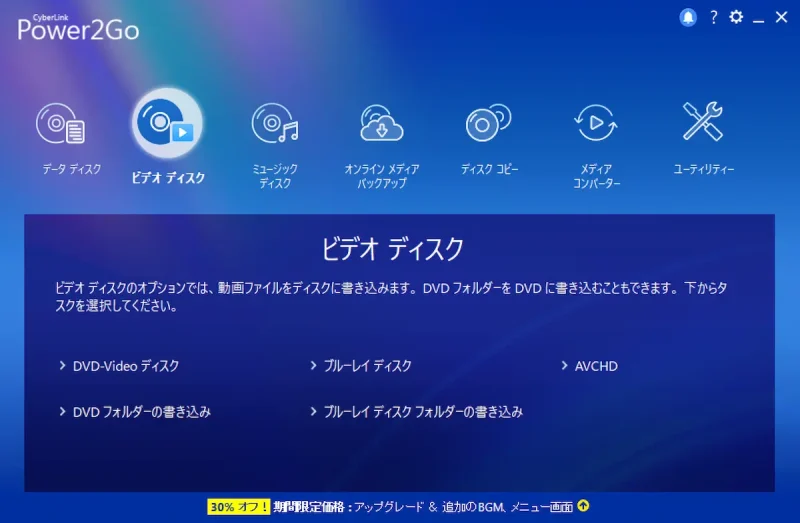
⇧Power2Goのメニュー画面はシンプルです
Power2Go無料体験版の主な制限は以下の3つです。
- インストールから30日間しか使えない
- 4K動画の読み込みができない
- H.265の動画ファイルは読み込みできない
一番の制限はインストールから30日間しか使えないこと。
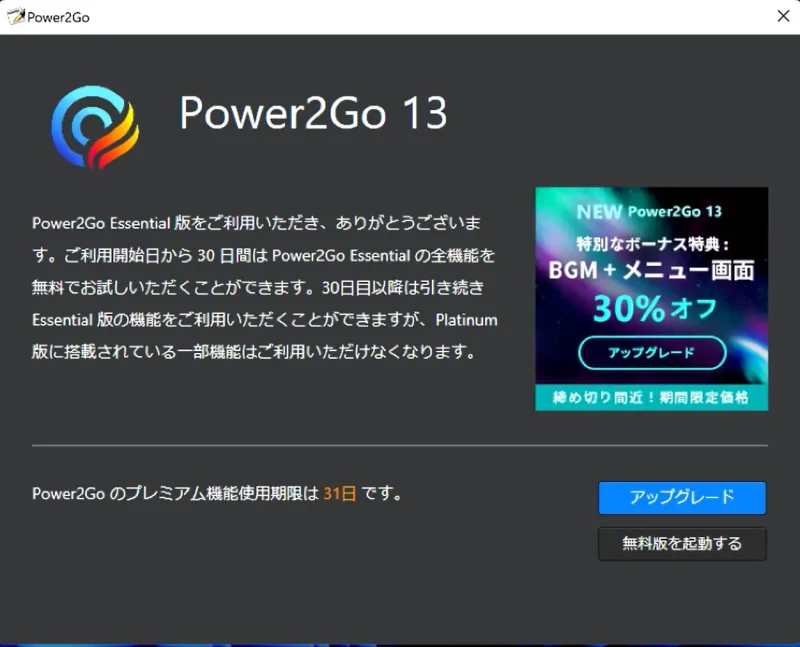
⇧インストールから30日間は全機能が使える
Power2Go無料体験版はインストールしてから30日間の期限があります。
30日経過すると機能のほとんどが使えなくなるので注意しましょう。
無料版をアンインストールして、再度インストールしても履歴が残っているため使えません。
有料版を購入することで全ての機能が使えるようになります。
お金を払って気持ちよく使いましょう。

⇩Power2Go無料体験版の制限は以下の記事で詳しく解説していますのでご覧下さい。
Power2Go無料体験版をダウンロードする方法【窓の杜ではなく公式がおすすめ】
Power2Goのダウンロード・インストール方法は簡単です。
CyberLinkの公式サイトへ移動します。
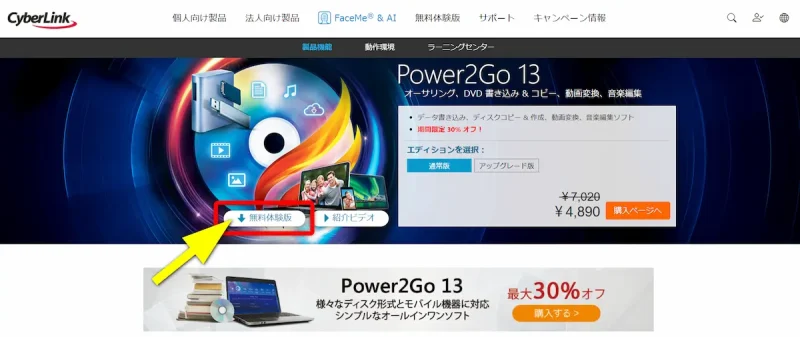
⇧「無料体験版」を選択してPCにダウンロードする
ダウンロードしたファイルを開きましょう。

PCに保存したファイルを開いてダウンロードを開始します。
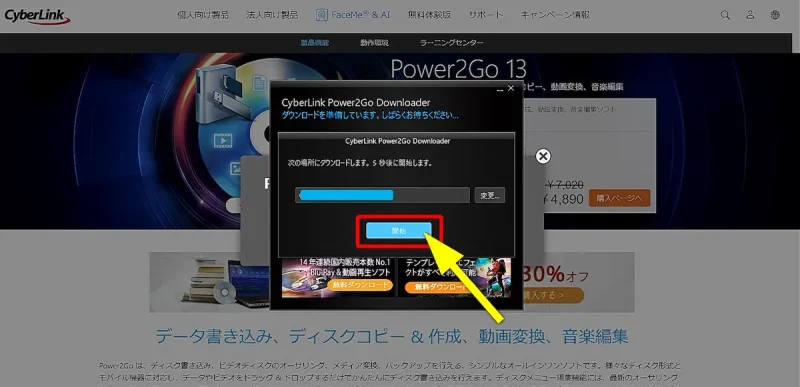
⇧「開始」をクリックするか、しばらく待つとダウンロードが始まります。
続いてインストールが開始されます。

インストールを開始します。
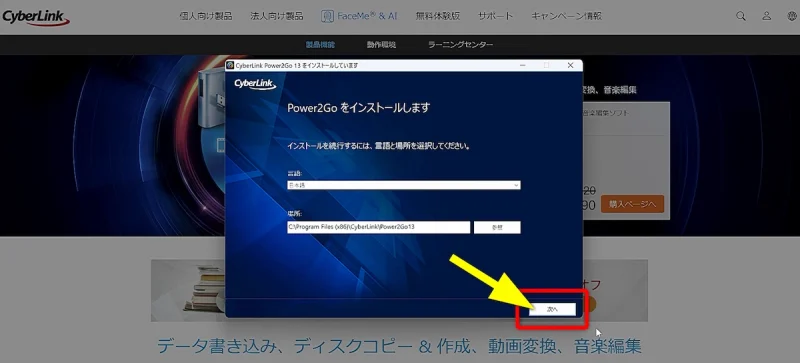
⇧「言語」や「場所」はデフォルト状態で「次へ」を選択
規約画面が表示されます。
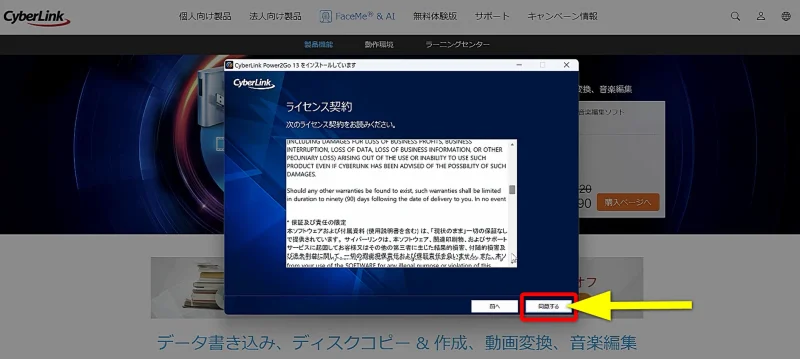
⇧ライセンスに同意しないとインストールできません。
同意するとインストールが開始されます。
完了したらPower2Goを起動しましょう。

Power2Goを割引クーポンコードで安く購入する方法

Power2Goを割引クーポンコードで安く購入する方法を解説します。
こちらのサイト経由限定で使えるクーポンコードを提供させていただきます。

CyberLinkのホームページに移動しましょう。
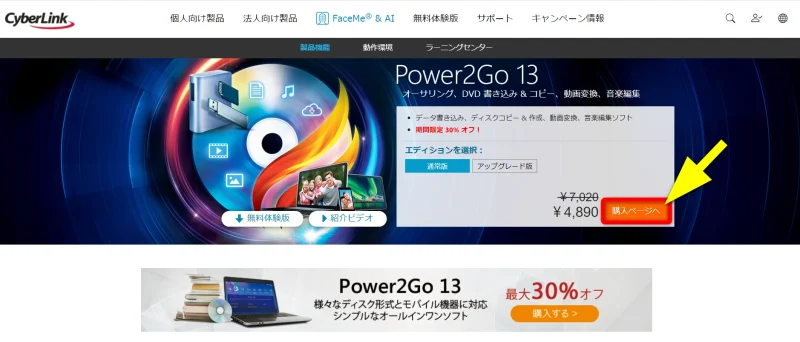
⇧「購入ページへ」を選択
割引クーポンコードを入力します。
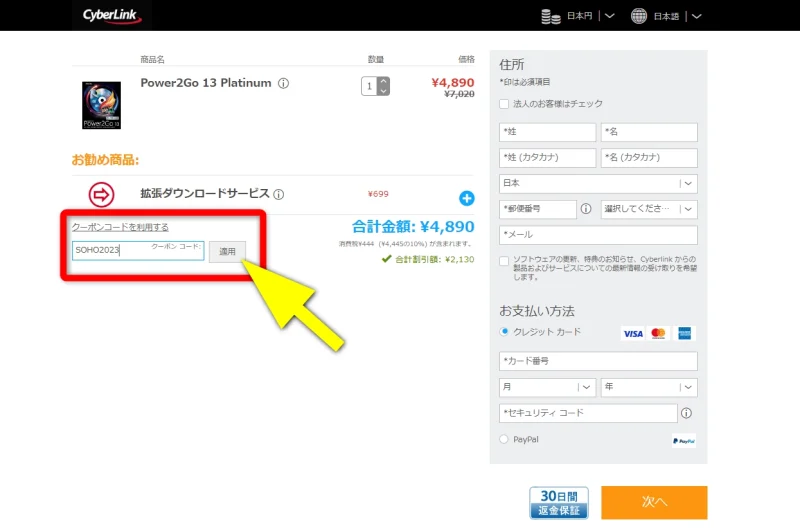
- 「クーポンコードを利用する」を選択
- 「SOHO2025」と入力(※画像は2023と表示されていますが、2025年1月1日以降は2025と入力すると反映します)
- 「適用」を選択
コードが正しく入力できれば「10%OFF」になります。

Power2Goの購入画面が表示されます。
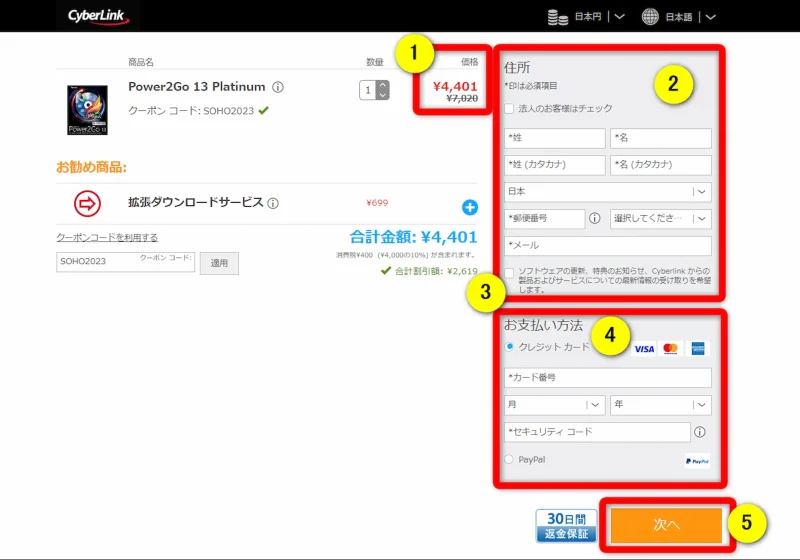
- ①の金額が10%OFFになっているか確認
- ②に個人情報を入力
- ③はチェックを入れておくと重要なお知らせが届くのでおすすめ
- ④にクレジットカード情報を入力(ペイパルも可)
- ⑤で最終確認画面へ
間違えても返金可能ですが、しっかり確認しましょう。

【まとめ】Power2Go無料体験版を使ってみよう

以上、Power2Go無料体験版の使い方について解説しました。再度確認です。
- Power2Go無料体験版は有料版と同じ機能が30日間使える
- Power2Go無料体験版でDVDやブルーレイに書き込みするのは簡単
- Power2Go無料体験版の制限を解除するには有料版を購入するしか方法はない
早速Power2Goの無料体験版を使ってDVDに書き込みしよう。
\よかったらシェアしてね/


