動画編集用のコントローラー(左手デバイス)「Loupedeck Live S」の使い方を知りたいです。

このような声にお応えして参考となる記事をご用意しました。
こちらの記事では動画編集のコントローラー「Loupedeck Live S」の使い方を解説しています。
記事の内容を見ていただくだけでLoupedeck Live Sをスムーズに使いこなせますよ。
私はパソコン歴25年以上+動画編集歴10年以上。
左手デバイスのおかげで、動画編集にかかる時間を短縮することができました。
Loupedeckのコントローラーは基本的にどの製品も使いやすい仕様です。
でも、使い方が分かりにくい部分もあるので、ぜひ参考にしてくださいね。
実際に使ってみた感想を交えて解説します。

この記事で分かること
- Loupedeck Live Sの使い方
- Loupedeck Live Sのおすすめ設定方法
- Loupedeck Live Sの対応アプリやソフト など
⇩動画編集の副業で月10万円を目指す方法をまとめました。私が実際に達成した時に取り組んだ内容です。ぜひご覧下さい。
動画編集副業の始め方3ステップ【初案件獲得までのロードマップ】
Loupedeck Live Sは使い方が簡単な動画編集用コントローラー
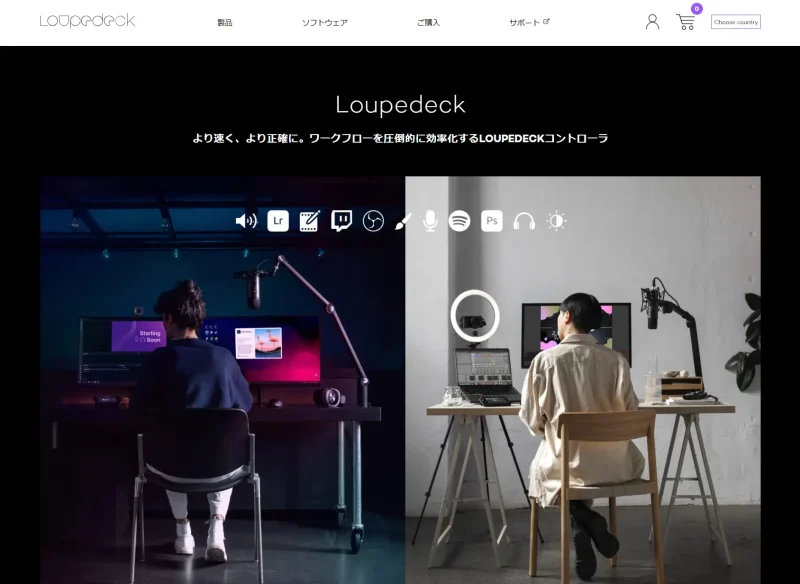
⇧出典:Loupedeck
| 会社名 | Loupedeck |
| 代表者 | ミッコ・ケスティ |
| 本社 | フィンランド |
| 定価 (税込み) | 29,700円 |
| サイズ | 幅16cm x 奥行8.5cm x 高さ3cm |
| 重量 | 168g |
| システム要件 | Windows 10以降 macOS 10.14以降 |
| 主な用途 | PCソフト全般の操作 簡単な動画編集 画像編集 動画配信 など |
| 対応ソフト | Adobe After Effects Adobe Illustrator Adobe Photoshop Adobe Premiere Pro Final Cut Pro X DaVinci Resolve など 全てのソフトに対応 |
| 接続方式 | 着脱式USBケーブル コントローラー側:Type C PC側:Type A |
| ボタン数 | 4 |
| ダイヤル数 | 2 |
| 登録できる ショートカットキー数 | 最大64 |
| 公式サイト | Loupedeck |
| レビュー記事 | 詳細を確認 |
Loupedeck Live Sは動画配信やパソコン操作に特化したコントローラーです。

Loupedeckの概要
Loupedeckはフィンランドでクリエイティブ制作をサポートするデバイスの開発を行うメーカーです。
2016年にクラウドファンディングによって設立しました。
シンプルな「Loupedeck Live S」の他にも以下のラインナップがあります。
- コスパの良い「Loupedeck Live」39,600円
- 本格的な動画編集用「Loupedeck CT」75,900円
- キーボードの形に近い「Loupedeck+」39,600円
Loupedeck Live Sの口コミと評判
配送遅延のお知らせぐらいなので、一安心。
年末にStream Deck +を購入したのですが、昨日Loupedeck Liveが安くなっていたので買ってしまいました💦
— Akira (@akira0803) January 15, 2024
値段はそこそこしますが、1か月で100点以上購入されるくらい人気があります。

Loupedeck Liveの使い方7ステップ【初期設定含む】

Loupedeck Liveの使い方を以下のステップで解説します。
⇧各項目をタップすると、それぞれの詳細に飛びます。
以下でそれぞれ詳しく解説します。

①Loupedeck Liveのソフトウェアをインストール後PCとケーブルで接続
Loupedeck Live Sを使う場合はLoupedeckの公式サイトから専用のソフトウェアをインストールします。
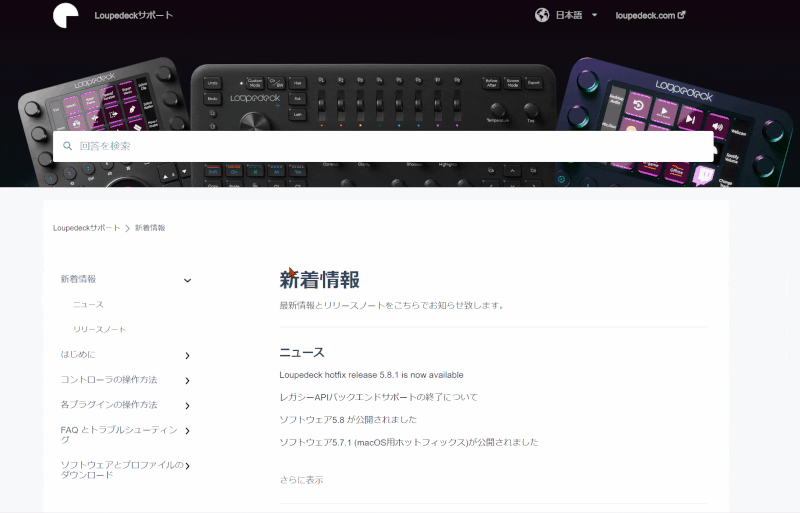
⇧ソフトウェアとプロファイルのダウンロード➡Windows版またはMac版をクリックしてダウンロードする
Loupedeck Live SだけでなくLoupedeckの製品共通のソフトウェアです。

PCに保存したダウンロードファイルをダブルクリックしてインストールします。
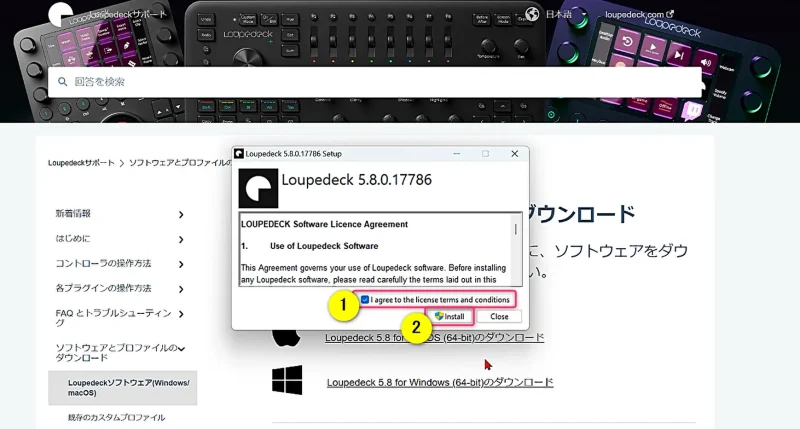
⇧①にチェックが入っていることを確認して②でインストール。
インストールが完了すると自動的にソフトが起動します。Loupedeck Live SとPCを付属のケーブルで接続しましょう。

②デバイスと使いたいソフトのプロファイルを選択
デバイスからLoupedeck Live Sを選択します。
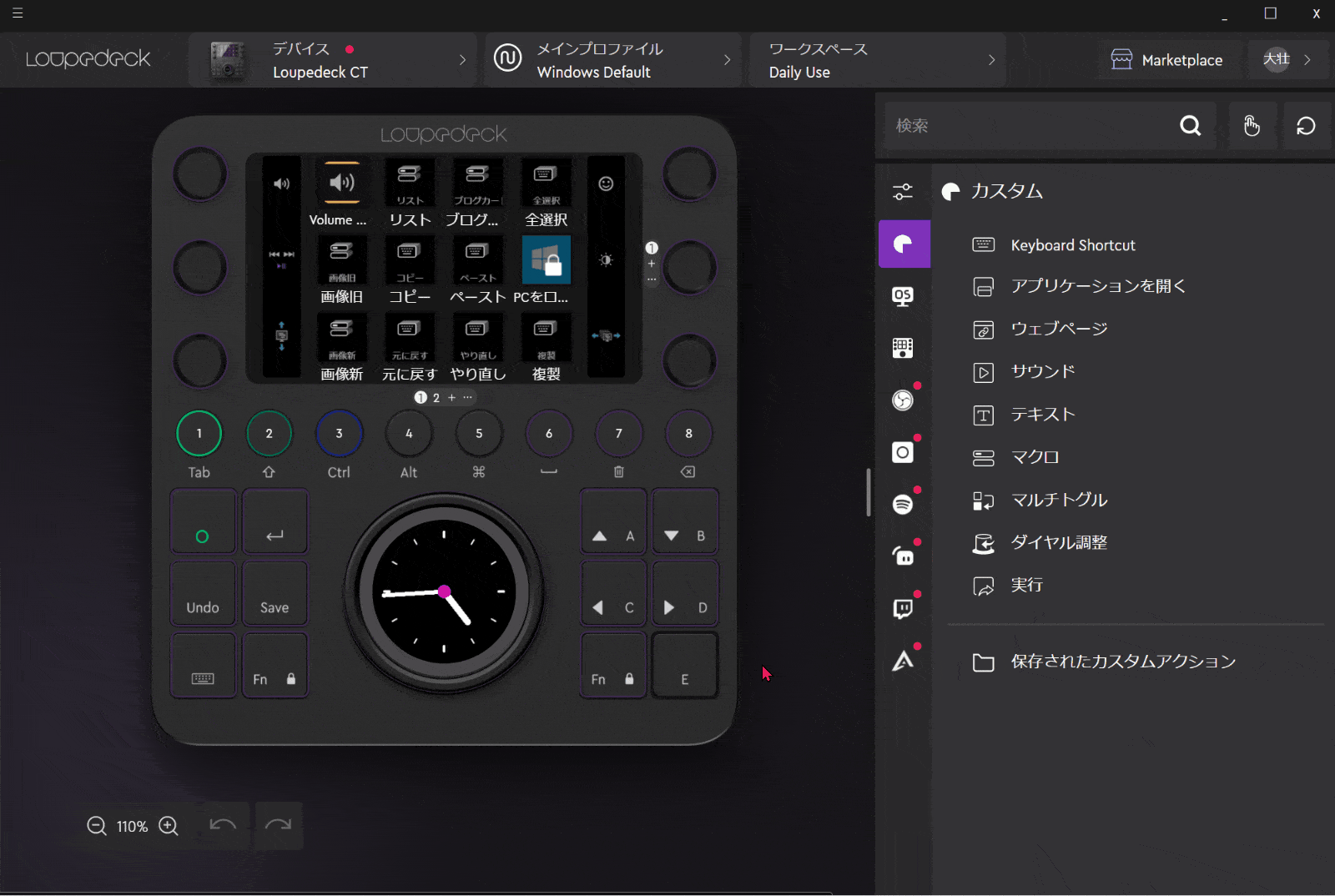
⇧上部タブからLoupedeck Live Sを選択。
Loupedeck Live Sには既に設定されているプロファイルがあります。
動画編集ソフトPremiere Proで解説します。
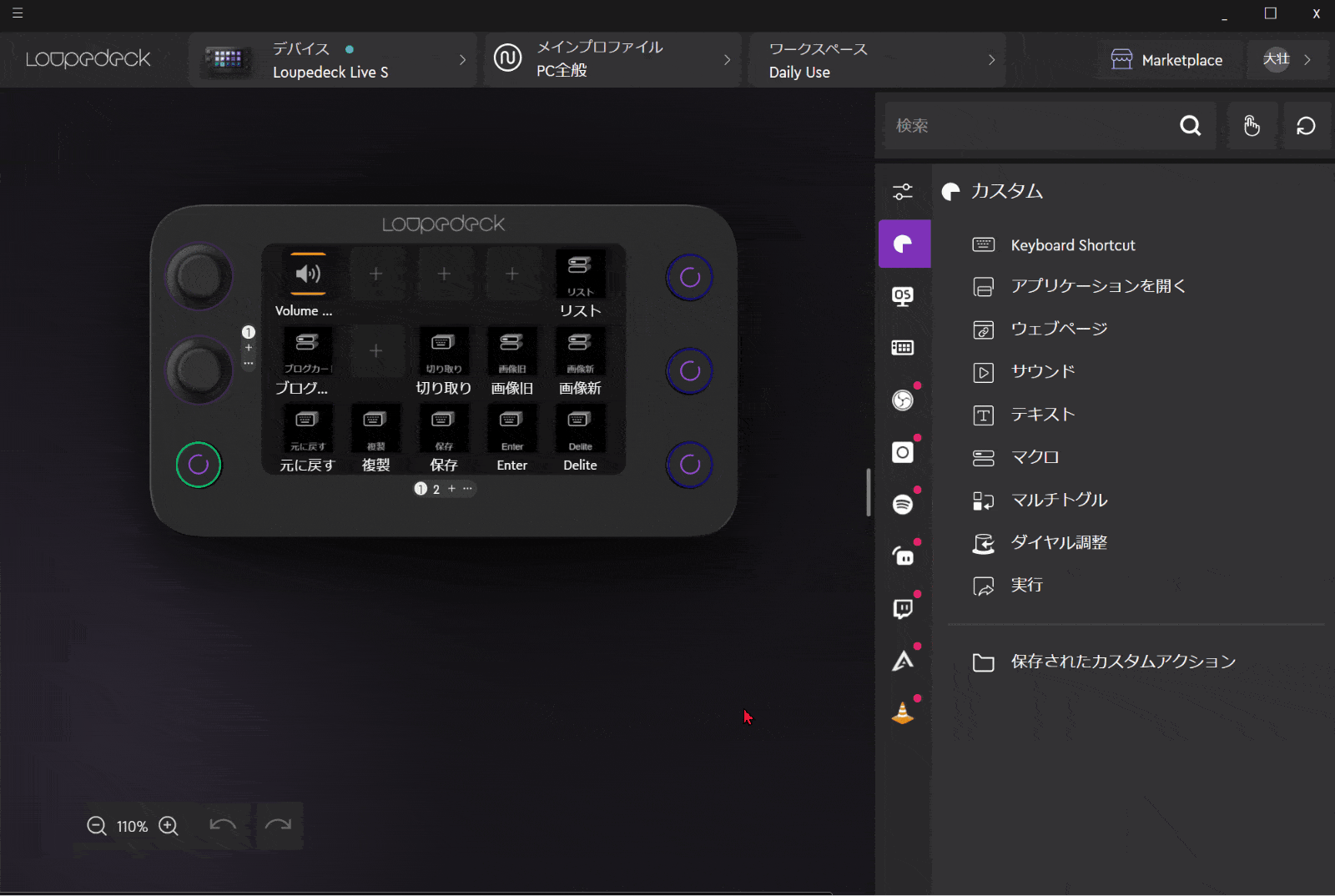
⇧画面上部メインプロファイルからPremiere Proを選択。
各種ボタンには既にショートカットキーなどが登録してあります。
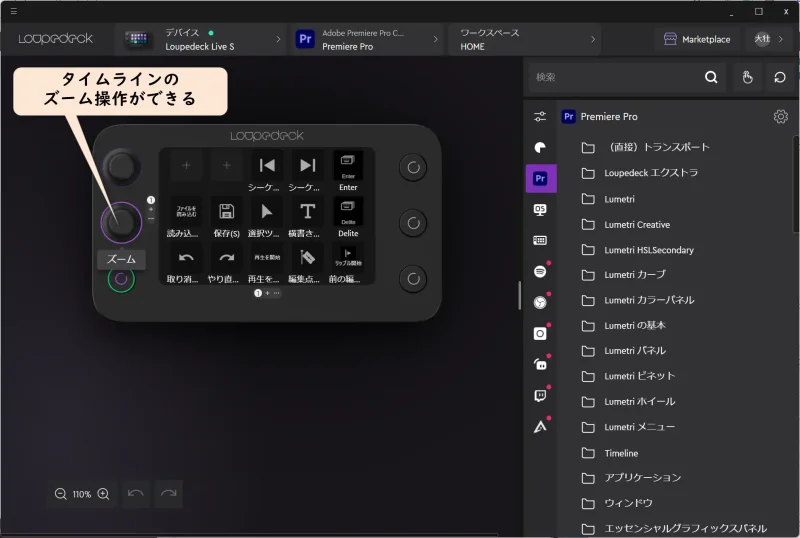
⇧例えば左側のダイヤルにはタイムラインのズーム操作が登録してある。
特に何も登録しなくてもすぐに使えます。

③「ショートカットキー」を登録する方法
ショートカットキーを追加する方法が分かりにくかったので解説します。
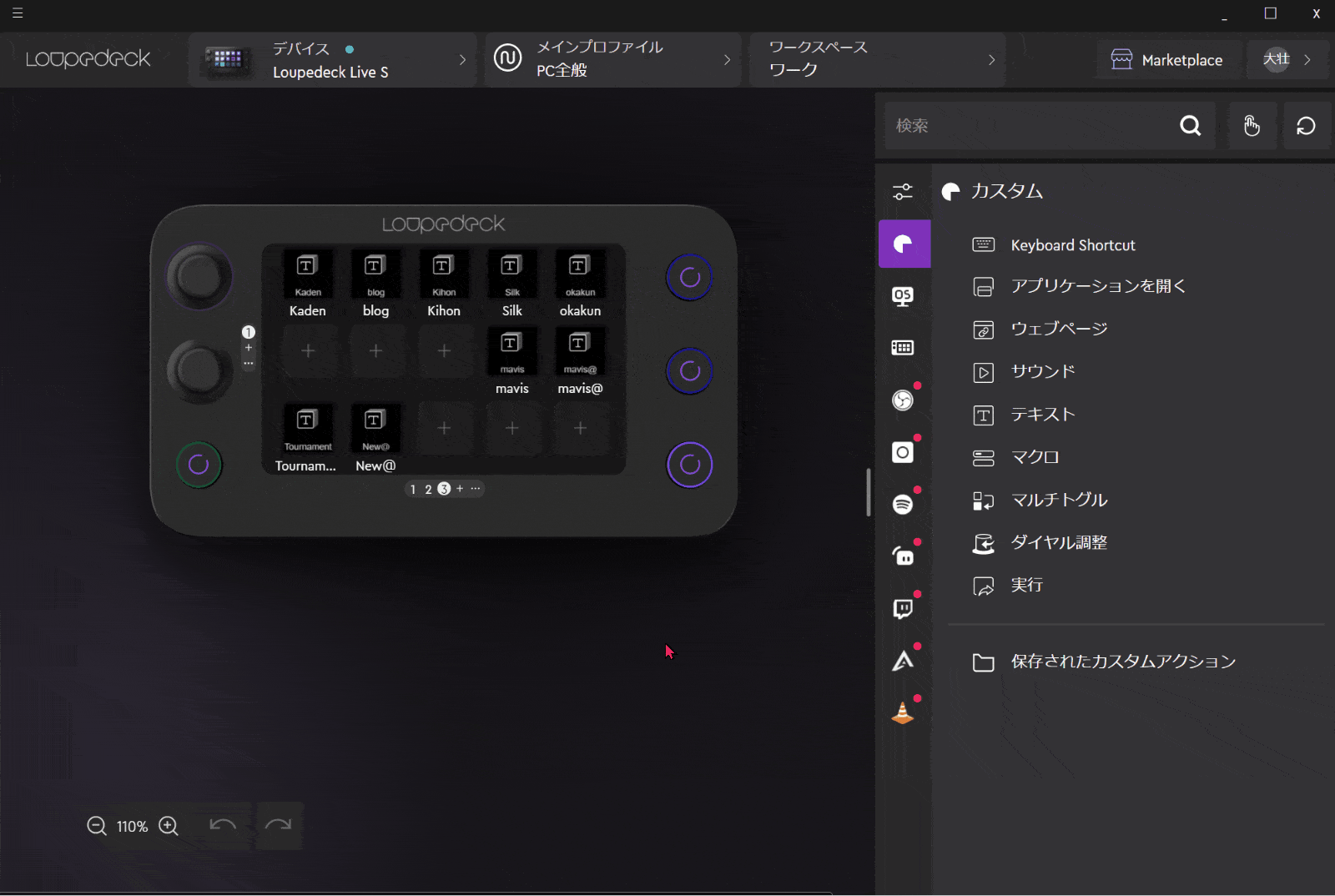
⇧ボタンをクリックしても登録ができません。
慣れるまで登録の仕方が分かりませんでした。

右下のボタンにショートカットキー(今回はCtrl+Z:元に戻す)を登録する方法で解説します。
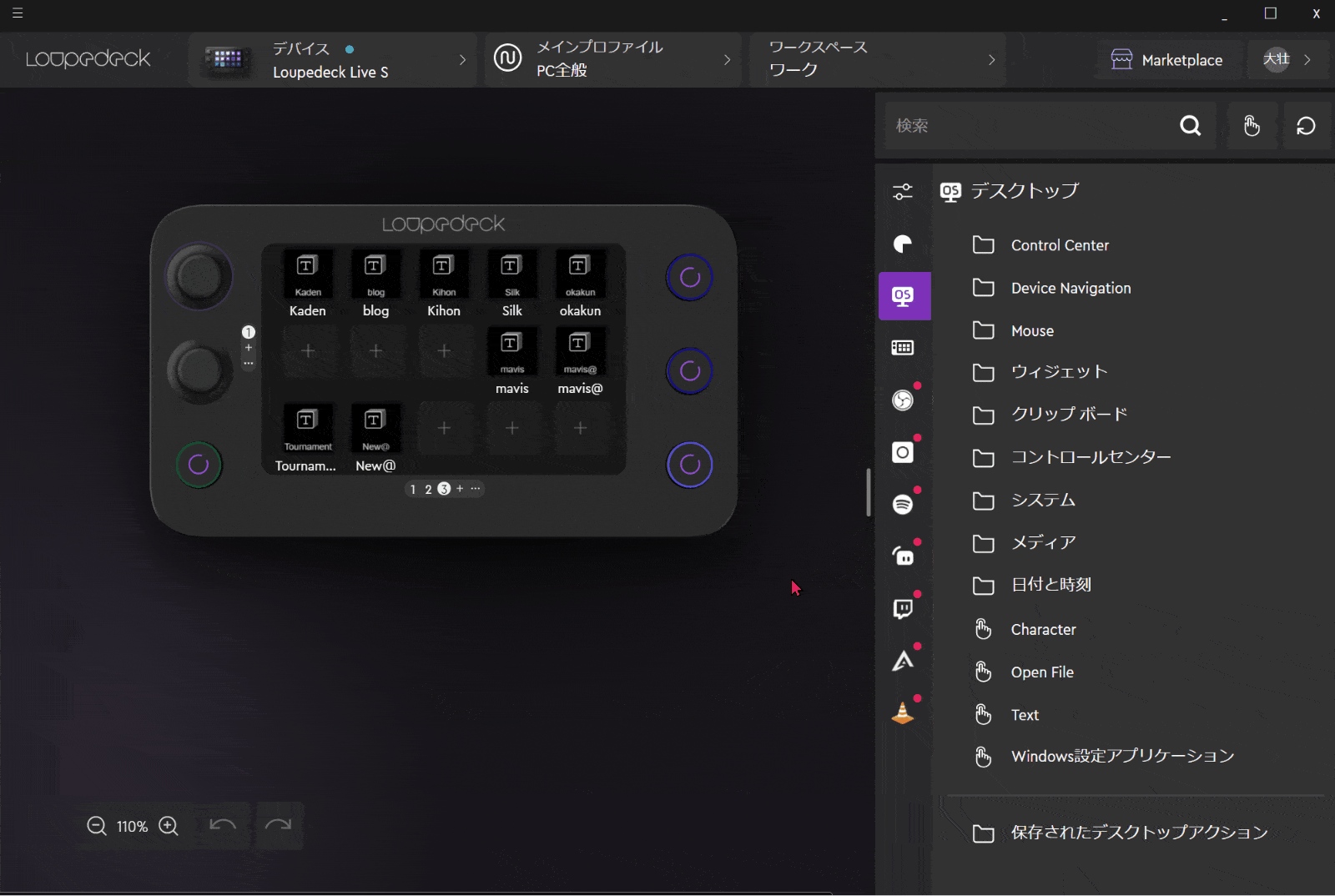
- カスタムを選択
- Keyboard Shortcutをドラッグ&ドロップでボタンに合わせる
ショートカットキーを登録します。
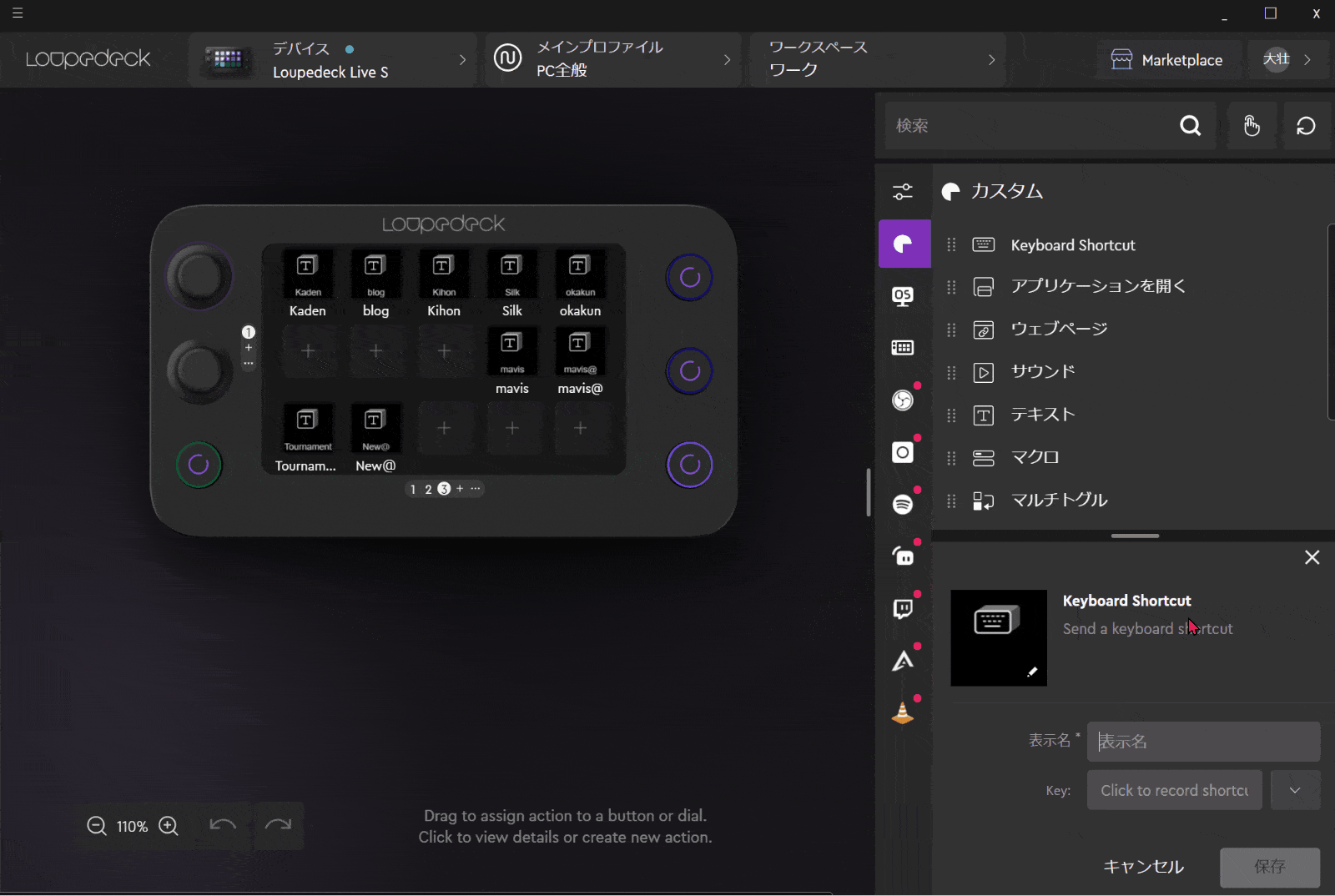
- 表示名にはショートカットキーの名前を入力(今回は元に戻す)
- Key欄にはショートカットキーを入力(今回はCtrl+Z)
④「テキスト入力」を登録する方法
ボタンを押すと「あらかじめ登録されたテキストを入力する」設定を登録する方法を解説します。
今回はLoupedeck Live Sの液晶ディスプレイを押すと「Loupedeck Live S」というテキストが入力される設定を行います。
液晶ディスプレイの右上部分にテキスト入力を設定します。
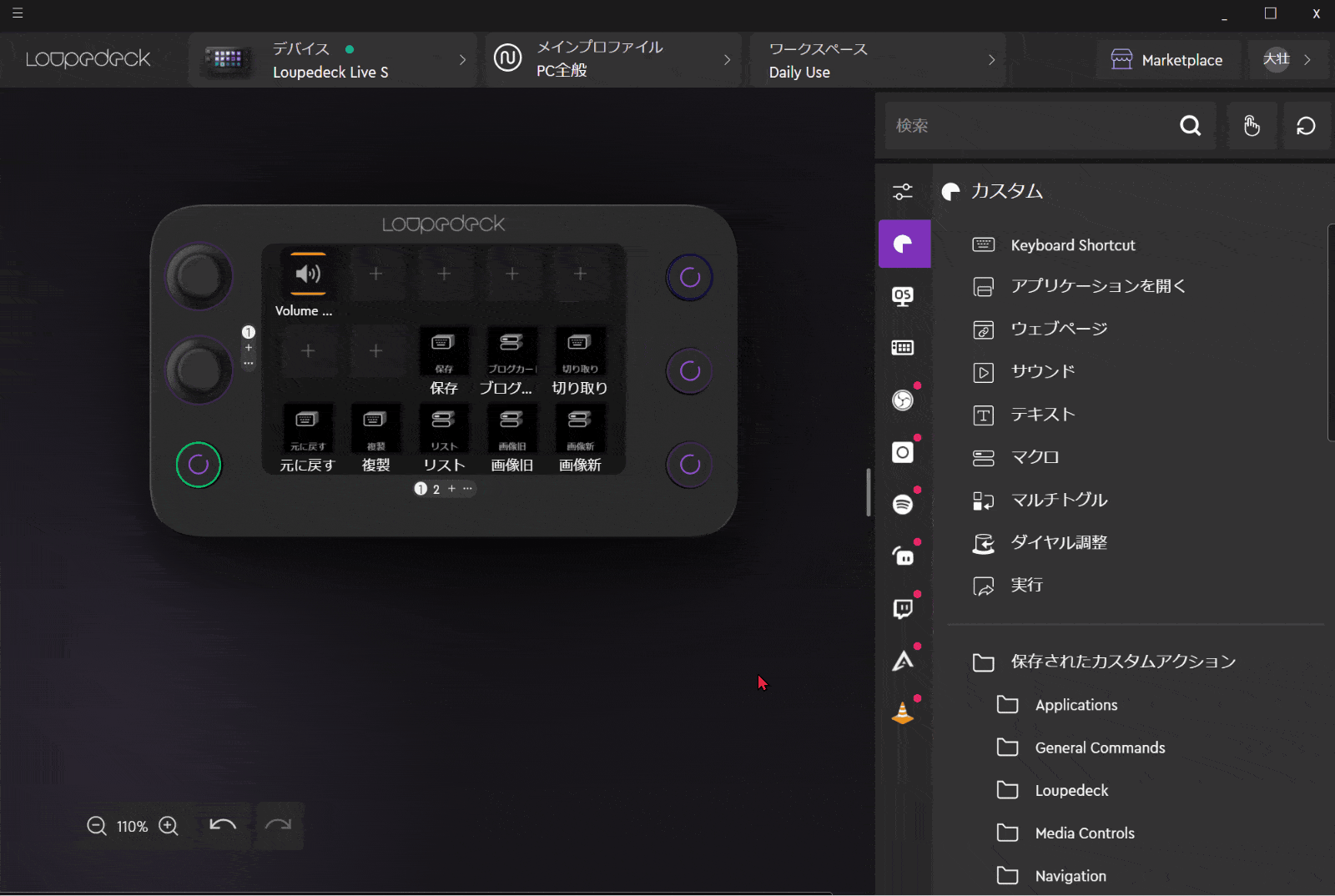
- ⇧ディスプレイ内+マーク右上の「・・・」にカーソルを当てる
- カスタム操作を作成➡テキストの順に選択
登録したいテキストを入力します。
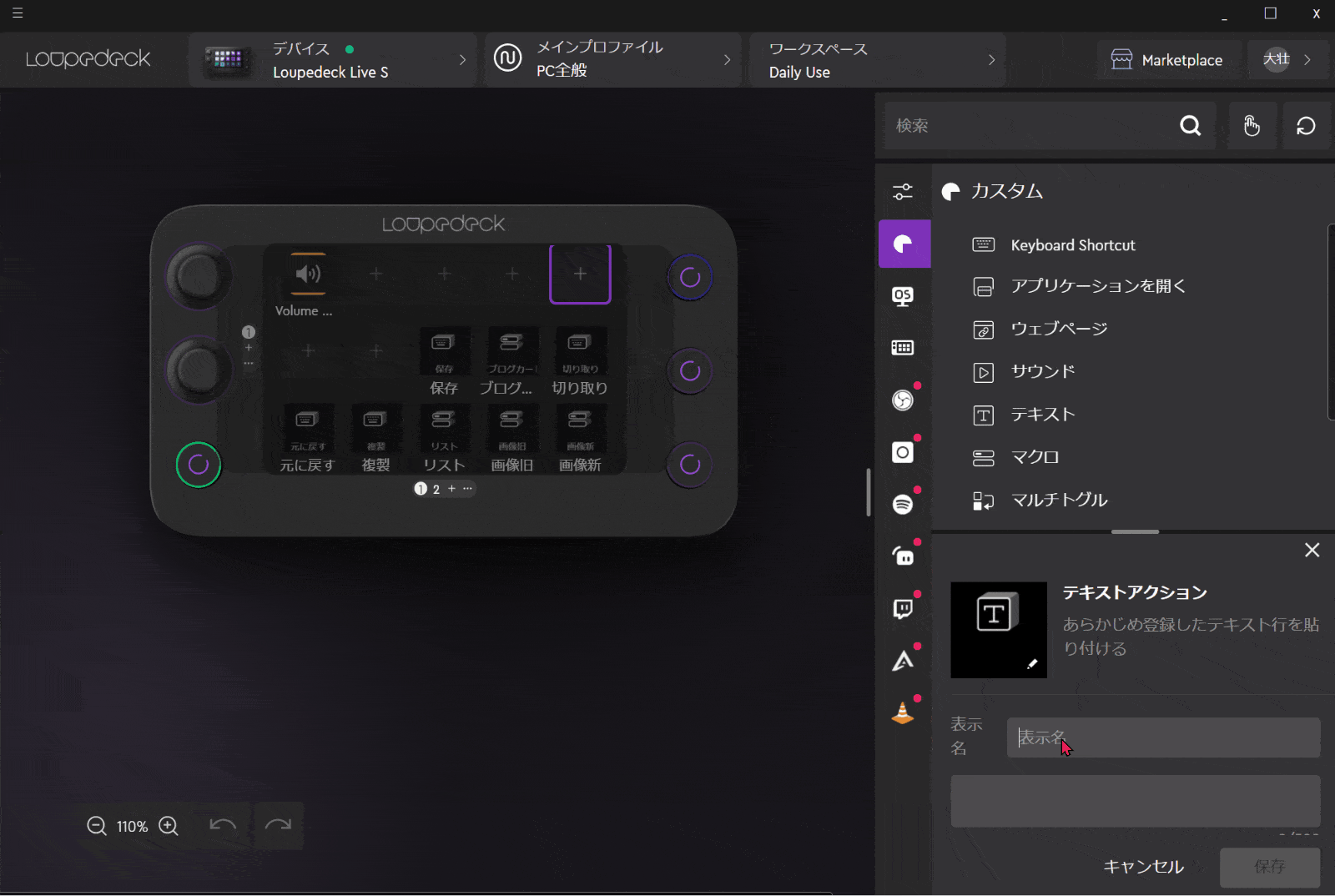
- 表示名は自分が分かる名前を付ける(今回はLoupedeck Live S)
- 表示名下部の空欄を選んで入力(今回はLoupedeck Live S)
これで液晶右上のボタンを押すと「Loupedeck Live S」と自動的に入力される設定ができました。

⑤「マクロ」を登録する方法
ボタンを押すと「あらかじめ登録したマクロが入力される」設定を登録する方法を解説します。
今回は液晶ディスプレイを押すと「⇩・⇨・Enter」と自動的に入力される設定を行います。
液晶ディスプレイのタッチボタンを追加できるように設定します。
今回は右下ボタンにタッチパネルを15個新たに設定できるように登録します。
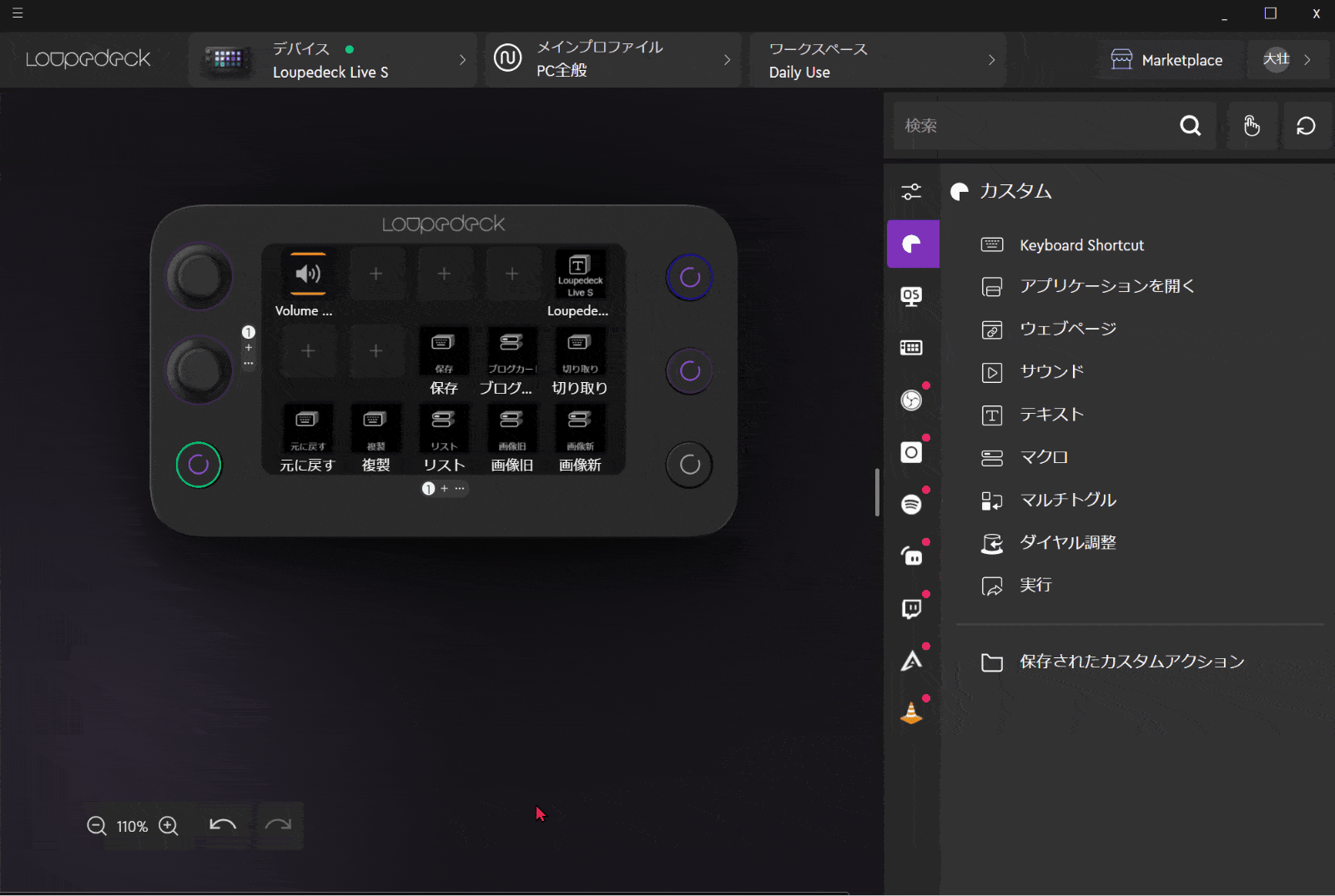
- 右下ボタンの右上「・・・」をクリック
- Assign Touch Page ➡Add New Pageの順に選択
これで右下ボタンを押したときにタッチボタン15個を新たに登録できるようになりました。

余談ですが、タッチパネルの名前は以下のように変更可能です。
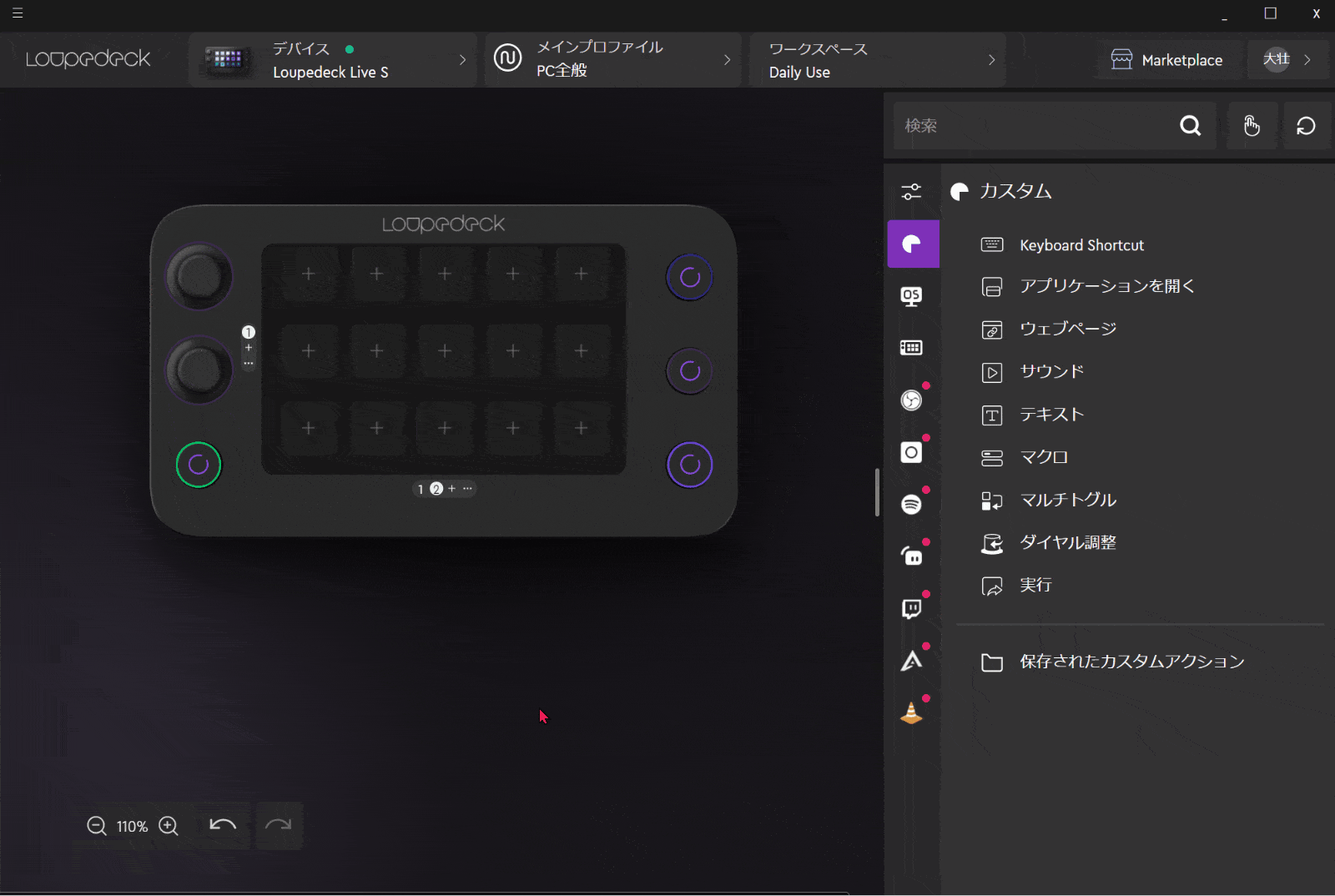
名前の変更は強制ではありません。

液晶パネル右下のボタンにマクロを挿入します。
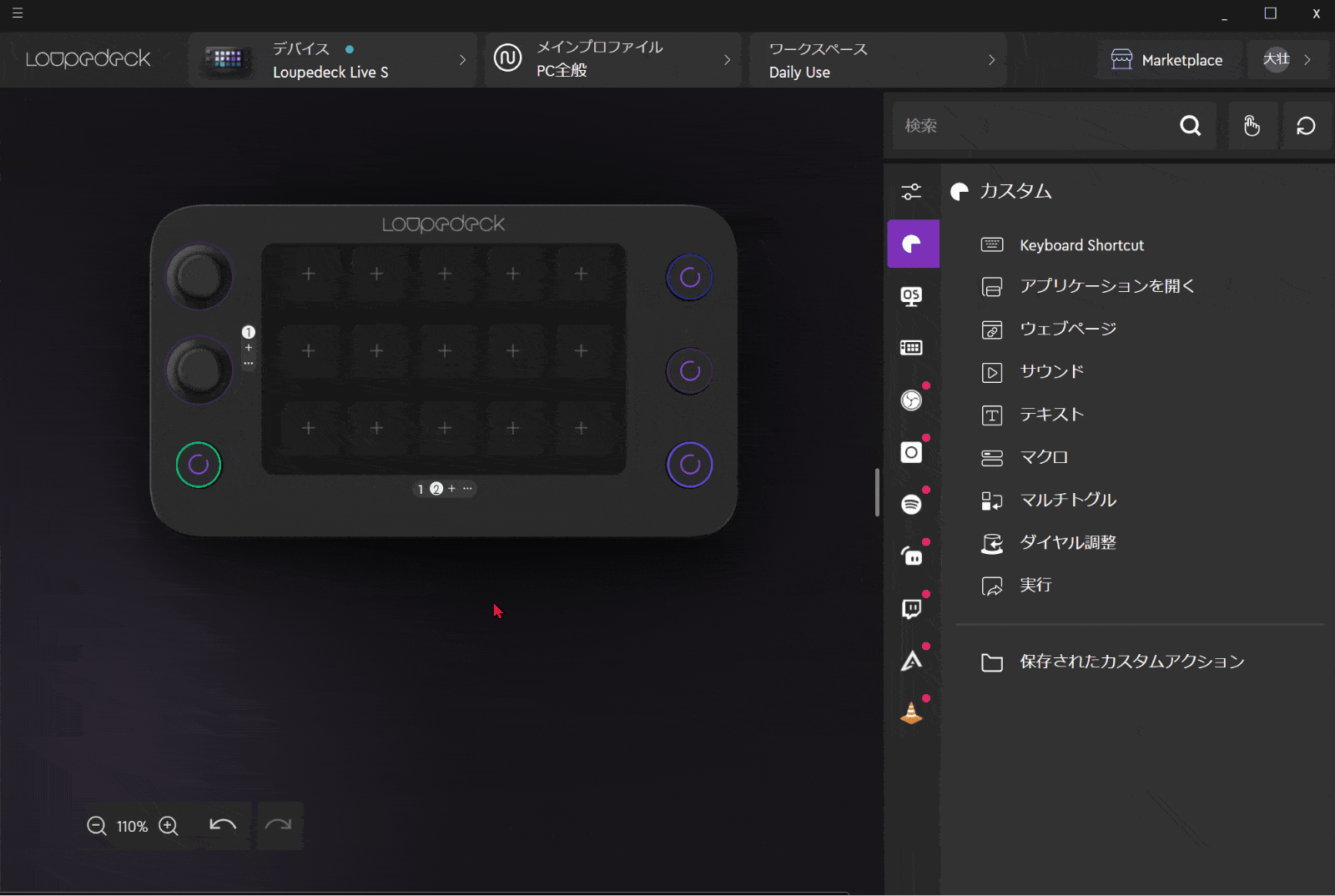
⇧「・・・」➡カスタム操作を作成➡マクロの順に選択。
マクロを登録します。
今回は⇩➡Enter(下・右・Enter)の順にボタンが押されるマクロを登録します。
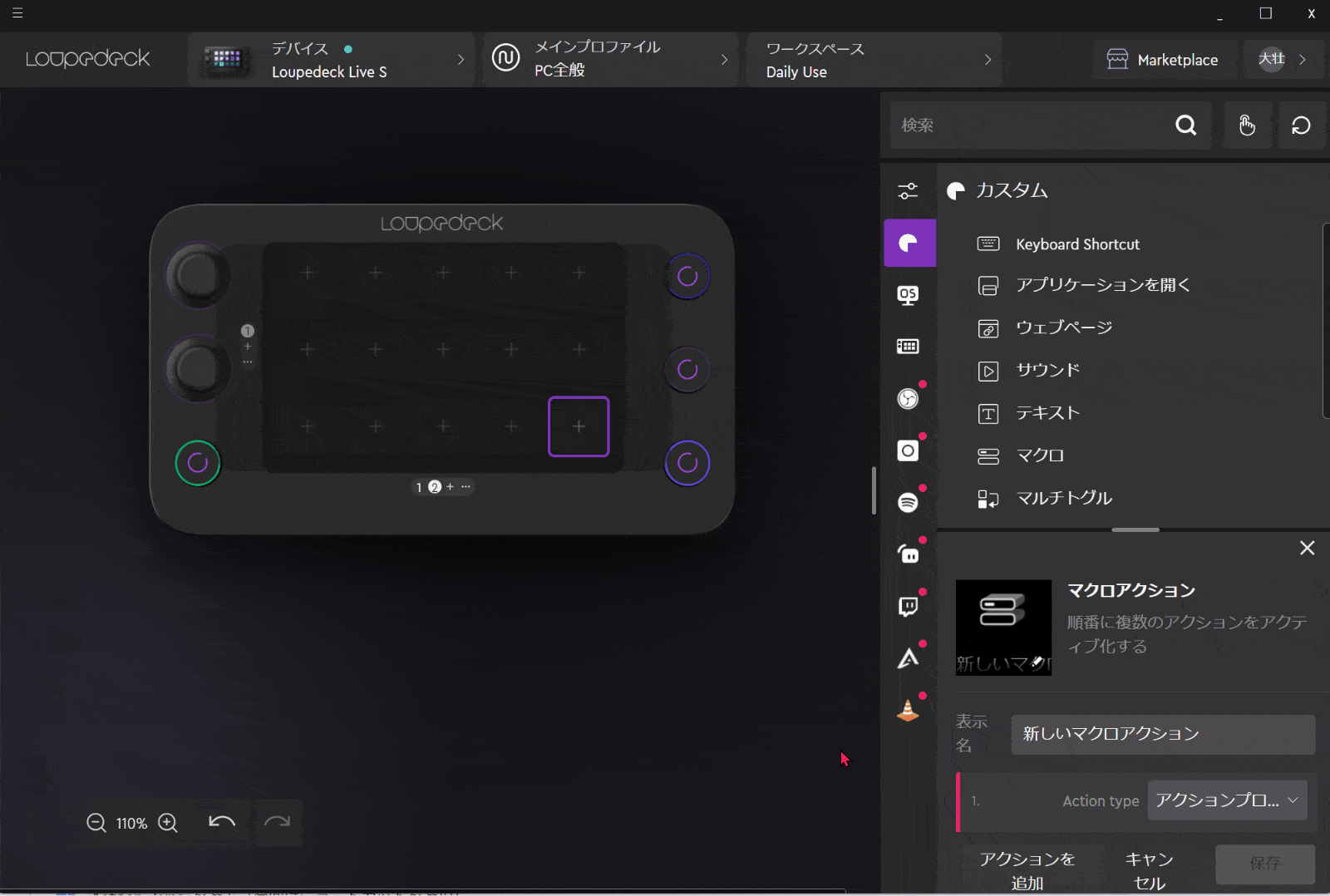
- 表示名を選択して入力(今回は下)
- Action Typeを選ぶ(今回はショートカットを選択)
- ショートカットにキーを入力(今回はキーボードの⇩)
- アクションを追加を選択
これで一つ目のマクロ操作(キーボードの⇩を入力)が完成しました。同じように⇨とEnterも入力して保存したら完成です。

⑥「アプリケーションを開く」を登録する方法
ボタンを押すと「アプリケーションが起動する」設定を登録する方法を解説します。
今回は液晶ディスプレイの左側にあるダイヤルを押し込むと「Google」が起動する設定を行います。
ダイヤルに「アプリケーションを開く」を挿入します。
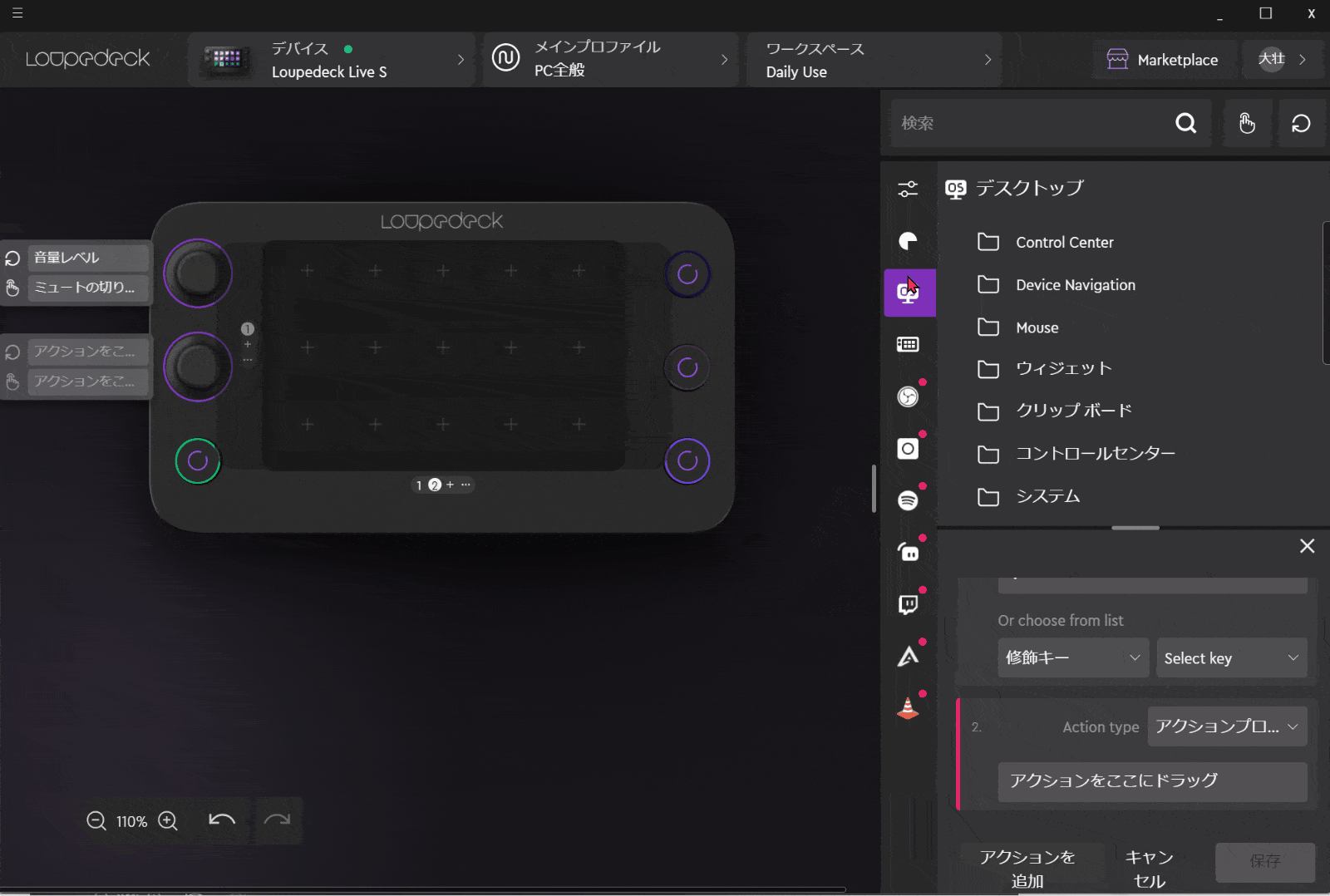
⇧カスタムを選択しアプリケーションを開くを液晶ディスプレイ左のダイヤルにドラッグ&ドロップ。
アプリ表示名を入力し、起動させるアプリを選択します。
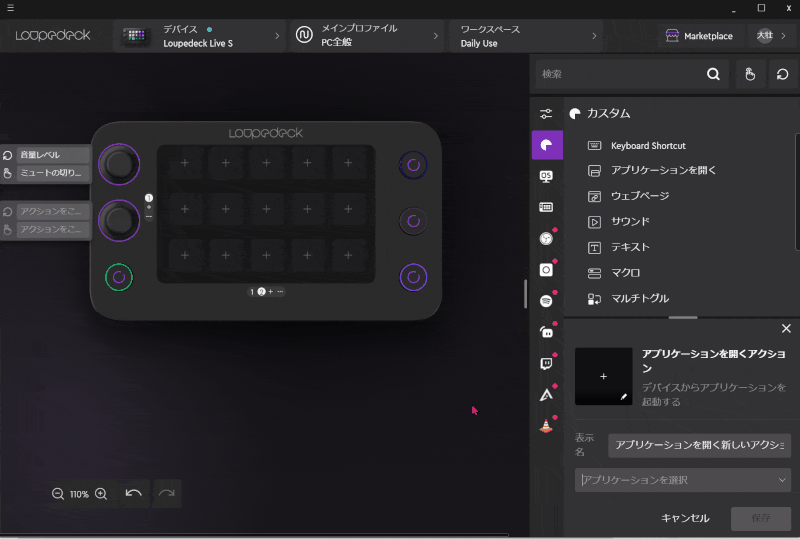
- 表示名を入力(今回はGoogle)
- アプリケーションを選択(今回はGoogle Chrome)
これでダイヤルを押し込んだ時にGoogleが起動する登録が完了しました。

⑦プロファイルをダウンロードする方法
あらかじめ登録された設定(プロファイル)をダウンロードすることもできます。
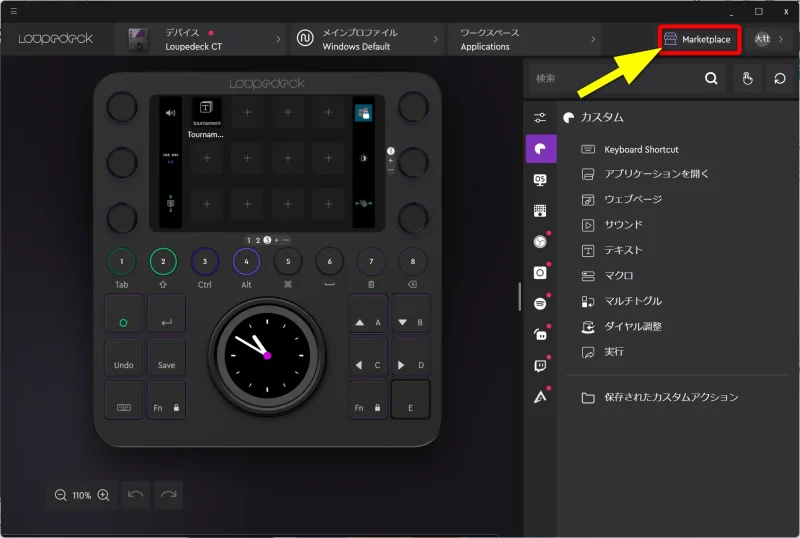
⇧画面右上のMarketPlaceを選択。
プロファイルの一覧が表示される。
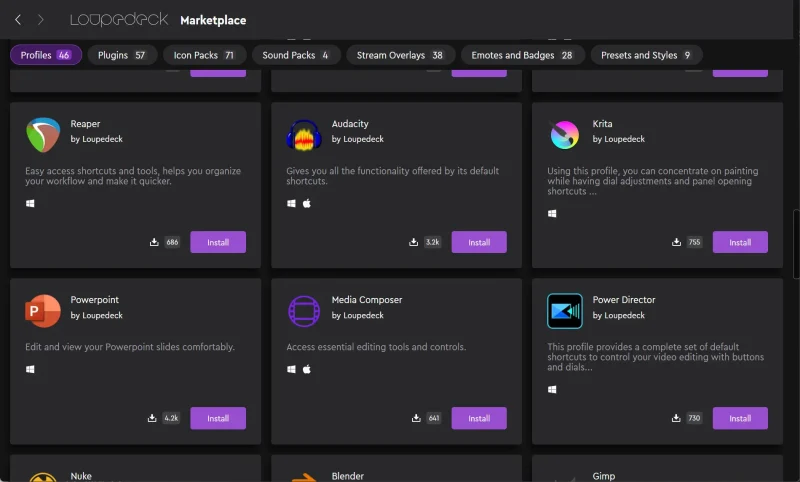
⇧自分が使いたいソフトのプロファイルがあればインストールを選択。
インストール後はホーム画面の上部「メインプロファイル」から選択できるようになります。

Loupedeck Live Sのおすすめ設定は?

Loupedeck Live Sのボタン設定は
- よく使うショートカットキーなどをメインに登録する
- 自分が良く使うソフトを中心に登録する
- 作業が時短できる設定を見つける
- ボタンと液晶を上手く使い分ける
- 登録しすぎても使いにくい場合がある
という点に注意して自分なりのベストな設定を検討しましょう。
私の場合(PC全般で使う時)
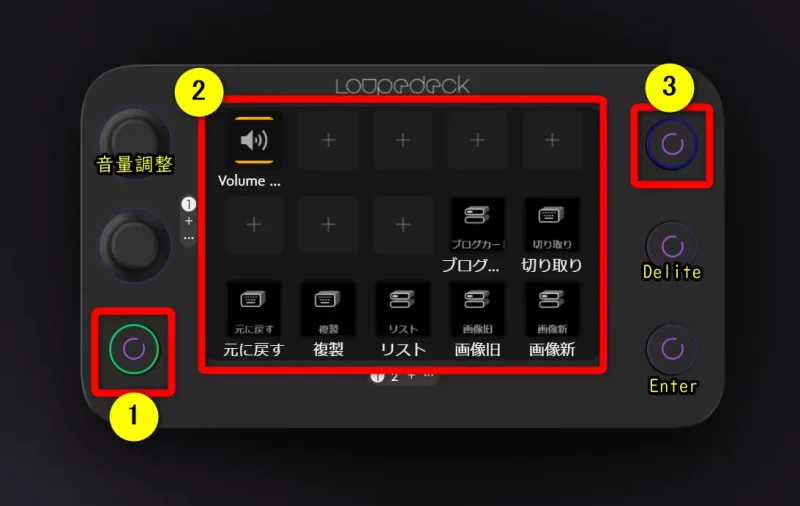
- ①のメインは②のように液晶ボタンを設定
- ③の液晶ボタンにはメールアドレスやパスワードをワンボタンで登録できるように設定
私の場合はWordpress(ブログ)がメインです。
ボタンは全て登録しても使わないことが多いので必要最小限にしています。

私の場合(動画編集ソフト:Premiere Proで使う時)
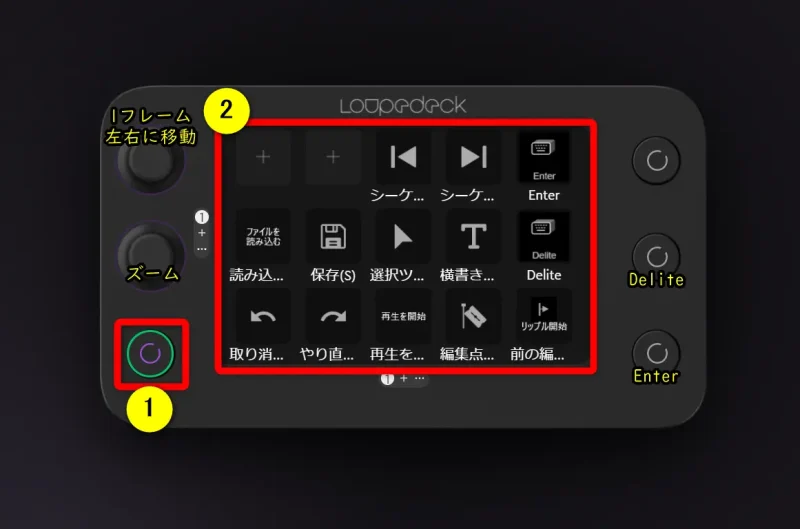
⇧①のメインボタンには②のように液晶ボタンを設定。
こちらも必要最小限に登録しています。

⇩Loupedeck製品のおすすめ設定については以下の記事でも詳しく解説していますのでご覧下さい。
【解決!】Loupedeck Liveの設定方法おすすめ5選
Loupedeck Liveでの説明ですが、考え方は全製品同じです。

Loupedeck Liveをレビュー!評価が高いと感じた点【実際に使ってみた】

⇧タイプAへの変換アダプターやスタンドも付属するので安心です。
専用のスタンドが付属するので安心です。

Loupedeck Live Sの大きさ。

⇧コンパクトな左手デバイスなので場所を取りません。
幅はスマホよりも小さいです。

Loupedeck Liveを実際に使ってみて特に評価が高いと感じた点を紹介します。
- ディスプレイ付きなのでどこに何を登録したかが分かる
- 100以上のショートカットキーを登録できる
- あらかじめ登録されたプロファイル設定をダウンロードして使える
ディスプレイにショートカットキーの名前が表示されるので分かりやすいのが最大のメリットです。
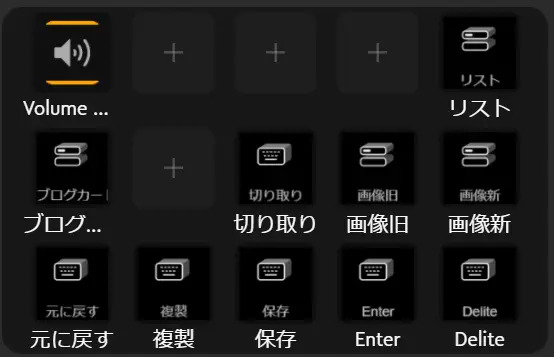
⇧Loupedeck Live Sの液晶にはショートカットキーの名前が表示される。
Loupedeck Live Sの最大のメリットは液晶ディスプレイがあることです。
登録したショートカットキーの名前が表示されるので
- 分かりやすい
- どこに何を登録したかすぐに判別できる
- 作業がスムーズになる
といったメリットがあります。
- 時々しか使わないショートカットキーはディスプレイに登録
- よく使うショートカットキーはボタンに登録
といった使い方をすることでスムーズに作業が可能になり時短できます。
⇩Loupedeck Live Sのレビューについては以下の記事で詳しく解説していますのでご覧下さい。
【高評価!】Loupedeck Live Sのレビューを徹底解説!
Loupedeck CTやLive Sとの比較や違いを解説

⇧Loupedeckの4製品。
使う人のニーズに合わせた製品が発売されています。

Loupedeck4製品を比較しました。
| 製品名 | おすすめ ポイント | 定価 (税込み) | 用途 | 公式サイト 販売サイト | レビュー記事 | 主な 対応ソフト | 接続方法 有線or無線 | ボタン数 | ダイヤル数 | 登録できる ショートカットキー 数 | サイズ | 重量 | カラー |
|---|---|---|---|---|---|---|---|---|---|---|---|---|---|
 Loupedeck Live S | 安い 超コンパクト 液晶ディスプレイ | 29,700円 | PCソフト全般 簡単な動画編集 動画配信 | 公式で確認 | 詳細を確認 | Premiere Pro Final Cut Pro X DaVinci Resolve など 全てのソフトに対応 | 有線 | 4 | 2 | 最大 64 | 幅15cm 奥行8.5cm 高さ3cm | 168g | 1種類 (ブラック) |
超おすすめ Loupedeck Live | コスパ最強 液晶ディスプレイ コンパクト | 39,600円 | PCソフト全般 本格的な動画編集 動画配信 | 公式で確認 | 詳細を確認 | Premiere Pro Final Cut Pro X DaVinci Resolve など 全てのソフトに対応 | 有線 | 8 | 6 | 最大 108 | 幅15cm 奥行11cm 高さ3cm | 230g | 1種類 (ブラック) |
おすすめ Loupedeck CT | ボタン + 液晶ディスプレイ 最強コントローラー | 75,900円 | PCソフト全般 超本格的な動画編集 動画配信 | 公式で確認 | 詳細を確認 | Premiere Pro Final Cut Pro X DaVinci Resolve など 全てのソフトに対応 | 有線 | 20 | 7 | 最大 122 | 幅16cm 奥行15cm 高さ3cm | 365g | 1種類 (ブラック) |
 Loupedeck+ | キーボード型 ダイヤル多い 画像編集に便利 | 39,600円 | PCソフト全般 超本格的な動画編集 超本格的な画像編集 動画配信 | 公式で確認 | 詳細を確認 | Premiere Pro Final Cut Pro X DaVinci Resolve など 全てのソフトに対応 | 有線 ※本体側着脱不可 | 39 | 22 | 最大 504 | 幅39.5cm 奥行15.2cm 高さ1.2cm | 670g | 1種類 (ブラック) |
- 動画配信が目的ならLoupedeck Live Sがおすすめ
- 本格的な動画編集が目的ならLoupedeck Liveがおすすめ
- 超本格的な動画編集が目的ならLoupedeck CTがおすすめ
- 動画の色編集や画像編集を時短したい人はLoupedeck+がおすすめ
迷ったらLoupedeck Liveを購入しておけば失敗はありません。

Loupedeck Live Sの他に使い方が簡単な動画編集コントローラーはある?
| 製品名 | おすすめ ポイント | 定価 (税込み) | 公式サイト 販売サイト | レビュー記事 | 主な用途 | Windows Mac | 主な 対応ソフト | 接続方法 有線or無線 | ボタン数 | ダイヤル数 | 登録できる ショートカットキー 数 | サイズ | 重量 | 色 |
|---|---|---|---|---|---|---|---|---|---|---|---|---|---|---|
| 超おすすめ 1位  Loupedeck Live | コスパ良し 液晶ディスプレイ コンパクト | 39,600円 | Loupedeck | 詳細を確認 | PCソフト全般 本格的な動画編集 画像編集 動画配信 など | 両対応 | Premiere Pro Final Cut Pro X DaVinci Resolve など 全てのソフトに対応 | 有線 | 8 | 6 | 最大 108 | 幅15cm 奥行11cm 高さ3cm | 230g | 1種類 (ブラック) |
| おすすめ 2位  Loupedeck CT | ボタン + 液晶ディスプレイ フルスペック | 75,900円 | Loupedeck | 詳細を確認 | PCソフト全般 超本格的な動画編集 画像編集 動画配信 など | 両対応 | Premiere Pro Final Cut Pro X DaVinci Resolve など 全てのソフトに対応 | 有線 | 20 | 7 | 最大 122 | 幅16cm 奥行15cm 高さ3cm | 365g | 1種類 (ブラック) |
3位 TourBox Elite | コンパクト 無線接続可能 PC2台で使える 直感的な操作感 | 39,960円 | Amazon | 詳細を確認 | PCソフト全般 本格的な動画編集 画像編集 | 両対応 | Premiere Pro Final Cut Pro X DaVinci Resolve など 全てのソフトに対応 | 有線 無線 両対応 | 11 | 3 | 最大 47 | 幅11.6cm 奥行10.1cm 高さ4.4cm | 376g | 3種類 (ホワイト/ブラック/スケルトン) |
4位 Orbital 2 | 超コンパクト 超直感的な操作感 | 35,200円 | BASE | 詳細を確認 | PCソフト全般 本格的な動画編集 画像編集 | 両対応 | Premiere Pro Final Cut Pro X DaVinci Resolve など 全てのソフトに対応 | 有線 | 9 | 1 | 最大 88 | 幅6cm 奥行6cm 高さ6.8cm | 136g | 1種類 (ブラック) |
5位 TourBox NEO | コスパ良し コンパクト 直感的な操作感 | 24,980円 | Amazon | 詳細を確認 | PCソフト全般 本格的な動画編集 画像編集 | 両対応 | Premiere Pro Final Cut Pro X DaVinci Resolve など 全てのソフトに対応 | 有線 | 11 | 3 | 最大 47 | 幅11.6cm 奥行10.1cm 高さ4.4cm | 370g | 1種類 (ブラック) |
6位 Orbital2 STERNA | 安い コスパ良し 超コンパクト | 18,920円 | Amazon | 詳細を確認 | PCソフト全般 本格的な動画編集 画像編集 | 両対応 | Premiere Pro Final Cut Pro X DaVinci Resolve など 全てのソフトに対応 | 有線 | 9 | 1 | 最大 88 | 幅6cm 奥行6cm 高さ6.8cm | 132g | 1種類 (ホワイト) |
7位 Loupedeck Live S | 安い 超コンパクト 液晶ディスプレイ | 29,700円 | Loupedeck | 詳細を確認 | PCソフト全般 簡単な動画編集 画像編集 動画配信 | 両対応 | Premiere Pro Final Cut Pro X DaVinci Resolve など 全てのソフトに対応 | 有線 | 4 | 2 | 最大 64 | 幅15cm 奥行8.5cm 高さ3cm | 168g | 1種類 (ブラック) |
8位 TourBox Lite | 安い コンパクト 直感的な操作感 | 13,413円 | Amazon | 詳細を確認 | PCソフト全般 簡単な動画編集 画像編集 | 両対応 | Premiere Pro Final Cut Pro X DaVinci Resolve など 全てのソフトに対応 | 有線 | 6 | 2 | 最大 30 | 幅11.1cm 奥行10.6cm 高さ3.9cm | 329g | 1種類 (ブラック) |
9位 Loupedeck+ | キーボード型 細かい色編集が容易 ダイヤルが一番多い | 39,600円 | Loupedeck | 詳細を確認 | PCソフト全般 超本格的な動画編集 画像編集 動画配信 | 両対応 | Premiere Pro Final Cut Pro X DaVinci Resolve など 全てのソフトに対応 | 有線 | 39 | 22 | 最大 504 | 幅39.5cm 奥行15.2cm 高さ1.2cm | 670g | 1種類 (ブラック) |
10位 Stream Deck+ | 操作しやすい 角度 | 32,980円 | Amazon | 詳細を確認 | PCソフト全般 本格的な動画配信 画像編集 簡単な動画編集 | 両対応 | Premiere Pro Final Cut Pro X DaVinci Resolve など 全てのソフトに対応 | 有線 | 8 | 4 | 最大 160 | 幅14.0cm 奥行13.8cm 高さ11.0cm | 465g | 2種類 (ブラック/ホワイト) |
「Loupedeck Live S」以外におすすめのコントローラーを紹介します。
- 完ぺきを求める人には「LoupedeckCT」がおすすめ
- 無線接続にこだわるなら「TourBoxElite」がおすすめ
- シンプルでコンパクトなな左手デバイスが欲しい人は「Orbital2」がおすすめ
動画編集におすすめのコントローラーは以下の記事で詳しく解説していますのでご覧下さい。
動画編集コントローラーおすすめ10選【左手デバイス・ジョグホイール付】
Loupedeck Live Sの価格は?どこで買うのがおすすめ?
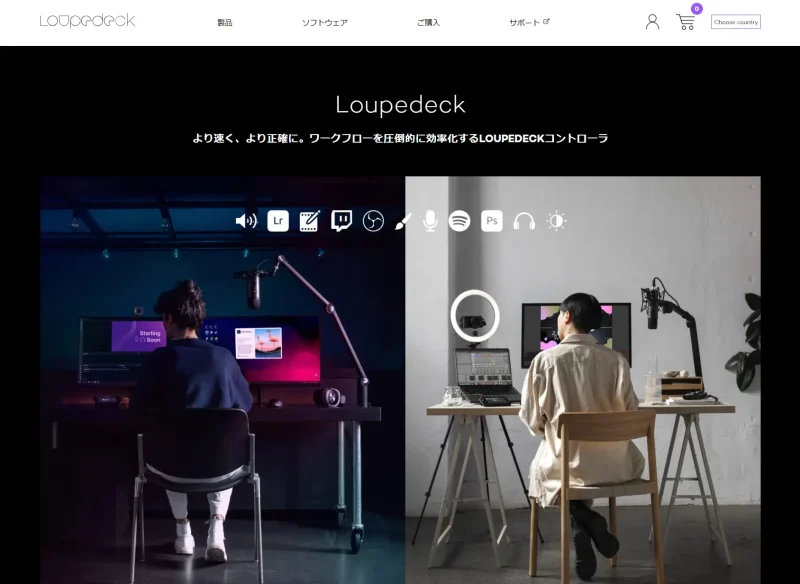
⇧出典:Loupedeck
Loupedeck Live Sは基本的に公式サイトで買うのがおすすめです。
なぜなら
- 45日間全額返金保証付き(アマゾンだと30日)
- 送料無料
- 公式のサポートが使える
- セール価格で買える
などのメリットがあるからです。
アマゾンなどでも購入できますが、初めて買うなら公式サイトでの購入がおすすめです。
以下では公式サイトでの購入方法を解説します。

Loupedeckの公式サイトへ移動し商品をカートに入れます。
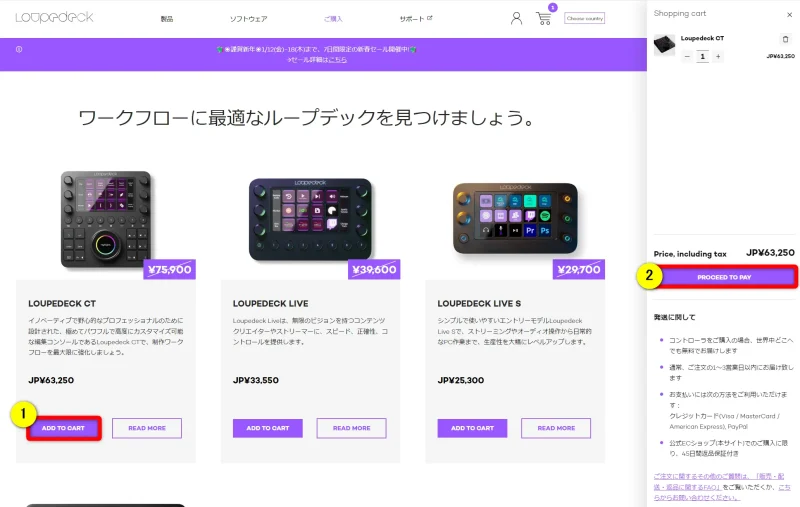
⇧ADD TO CART(カートに入れる)を選択➡PROCEED TO PAY(支払いに進む)を選ぶ。
最上位のLoupedeck CTで解説していますが全商品共通です。

個人情報を入力します。
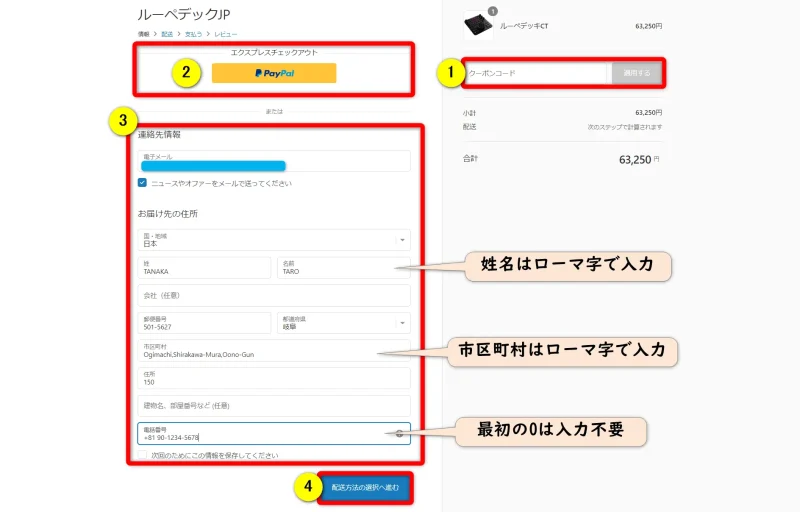
- クーポンがあれば①に入力して適用
- ペイパルで支払う場合は②を選択してペイパル画面に移動(住所などは入力不要)
- クレジットカードで支払う場合は③に情報を入力
- ④で先へ進む
クーポンが無いかどうか公式サイトに確認しました。

⇧セールは開催される予定があるががクーポンは無いようです。
これ以上は安くならないようです。

支払いに進みます。
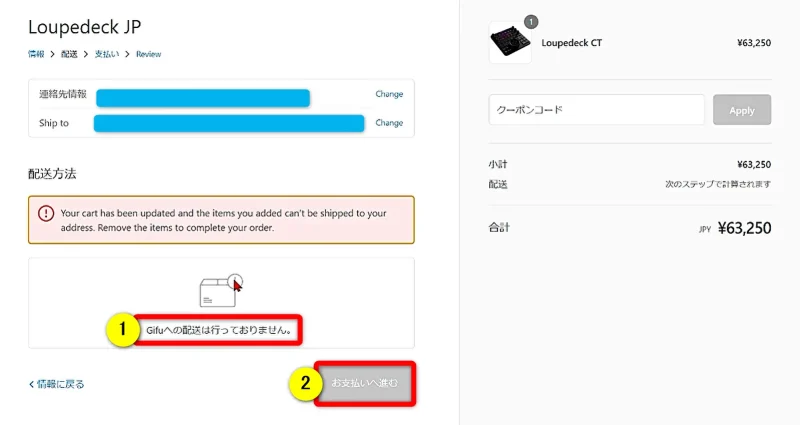
- ①のように表示された場合は公式サイトでは購入できません。
- 問題ない場合は②を選択してクレジットカード情報を入力して購入しましょう。
住所によっては配送に対応していません。
その場合はアマゾンなどで購入しましょう。

Loupedeck Live Sの使い方に関してよくある質問と解決法3選

Loupedeck Live Sの使い方に関してよくある質問と解決法に関連してよくある質問と解決法は以下のとおりです。
⇧各項目をタップすると、それぞれの詳細に飛びます。
皆様から特に質問が多い事項を取り上げました。
順番に解説します。

①Loupedeck Live Sの対応アプリは?
Loupedeck Live Sは動画編集ソフト以外にも
- Word
- Excel
- グーグル検索
など、あらゆるPCソフトに対応しています。
特に以下のソフトは最初からプロファイル(設定)がインストールされているので快適に使えます。
- AbletonLive10
- AdobeAfterEffectsCC
- AdobeAuditionCC
- AdobeIllustratorCC
- AdobeLightroomClassicCC
- AdobePhotoshopCC
- AdobePremiereProCC
- CaptureOne
- FinalCutProX
- OBSStudio
- SpotifyPremium
- StreamlabsOBS(Windowsのみ)
- Twitch
動画編集以外にもWordやグーグル検索などあらゆるソフトで使えます。

②Loupedeck Live Sに説明書はある?
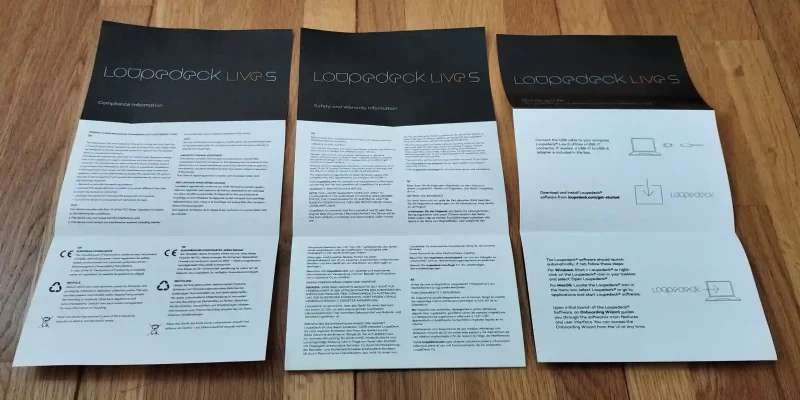
⇧Loupedeck Live Sに付属されている説明書は全て英語。
Loupedeck Live Sには紙媒体の説明書が付属しています。
しかし、中身は全て英語なので理解できません。
Loupedeck Live Sの操作方法などは公式サイトを活用しましょう。
私のブログでも解説していますので参考にしてください。

③Loupedeckが動かない場合は?
Loupedeckの製品をPCに接続しても動かない場合があります。
その場合は以下を試してみましょう。
- Loupedeckのアプリを再起動する
- ケーブルを挿し直す
- PCを再起動する
なぜか動かない場合がありますが、色々試しているうちに復帰する可能性が高いです。

【まとめ】Loupedeck Live Sの使い方は簡単

以上、Loupedeck Live Sの使い方を解説しました。再度確認です。
- Loupedeck Live Sにショートカットキーなどを登録するのは簡単
- Loupedeck Live SはLoupedeck製品の中で一番価格が安い
- Loupedeck Live Sを買うなら基本的に公式サイトがおすすめ
Loupedeck Live Sを購入して快適なパソコンライフを始めよう。
動画編集におすすめのコントローラーは以下の記事で詳しく解説していますのでご覧下さい。
こちらもCHECK
-

-
動画編集コントローラーおすすめ10選【左手デバイス・ジョグホイール付】
動画編集を時短したいあなたへ。当記事では動画編集におすすめのコントローラーを紹介しています。記事の内容を見ていただくだけで快適な動画編集ができますよ。どうぞご覧下さい。
続きを見る
動画編集の副業で月10万円を目指す方法をまとめました。私が実際に達成した時に取り組んだ内容です。ぜひご覧下さい。
こちらもCHECK
-

-
動画編集副業の始め方3ステップ【初案件獲得までのロードマップ】
動画編集の副業を始めたいあなたへ。当記事では副業で動画編集を始める方法を紹介しています。記事の内容を見ていただくだけで月5万円~10万円の副業収入が実現できるステップが分かりますよ。どうぞご覧下さい。
続きを見る
\ よかったらシェアしてね/







