左手デバイス「Stream Deck」を使ってできることを教えてください。

このような声にお応えして参考となる記事をご用意しました。
こちらの記事では動画配信などのコントローラーである「Stream Deck」を使うとできることを解説しています。
記事の内容を見ていただくだけでStream Deckを購入すべきかどうか判断できますよ。
私はパソコン歴25年以上+動画編集歴10年以上。
左手デバイスのおかげで、動画編集にかかる時間を短縮することができました。
動画編集などのコントローラーは自分に合ったものを選ばないと逆に効率が悪くなります。
こちらの記事で詳しく紹介しますので、ぜひ参考にしてくださいね。
この記事で分かること
- Stream Deckを使うと何ができるのか?
- Stream Deck+のレビュー
- Stream Deck+の使い方 など
Elgatoで一番売れ筋のStream Deck+をメインに解説します。

⇩動画編集の副業で月10万円を目指す方法をまとめました。私が実際に達成した時に取り組んだ内容です。ぜひご覧下さい。
動画編集副業の始め方3ステップ【初案件獲得までのロードマップ】
【結論】Stream Deckは何ができる?動画配信がメインです
| 会社名 | ELgato |
| 代表者 | Andrew Paul |
| 本社 | ドイツ(ミュンヘン) |
| 定価 (税込み) | 32,980円 |
| サイズ | 幅14.0cm x 奥行13.8cm x 高さ11.0cm |
| 重量 | 465g |
| システム要件 | Windows 10 64-bit 以降 macOS Big Sur 11.0 以降 |
| 主な用途 | PCソフト全般の操作 本格的な動画配信 簡単な動画編集 など |
| 主な対応ソフト | OBS Studio YouTube Twitch など |
| 接続方式 | 有線USBケーブル コントローラー側:Type C PC側:Type C |
| ボタン数 | 8 |
| ダイヤル数 | 4 |
| 登録できる ショートカットキー数 | 最大 160 |
| 販売サイト | アマゾン |
Stream Deck +の概要
Stream Deck+を提供するElgatoはドイツのミュンヘンに本社を置く企業です。
クリエイター向けにオーディオビジュアルテクノロジーを提供する世界有数のプロバイダーです。
世界 75 か国以上にStream Deck+を始めとした製品を販売しています。
Stream Deck +の特徴
Stream Deck+は動画配信のためのコントローラーです。
主に
- OBS Studio
- YouTube
- Twitch
などの動画配信をメインに使いたい人のための左手デバイスです。
動画配信がメインですが、簡単な動画編集にも使いたい人におすすめです。

Stream Deck +の口コミと評判
Streamdeck+配信者じゃなくてもゲームする人だったら死ぬほど便利だから買って欲しい
discordのユーザー個別音量を何かしながら変えれるし
動画最後の方の設定したゲームとかPC音量をダイヤル押し込みで切り替えて調整も出来るし神
ark、パルワールド、ETS2のショトカも入れれる pic.twitter.com/UEhPtQVTwD— black珈琲🦀☕ (@kohi3i) January 21, 2024
ゲームなどにも活用できるという評判や口コミが多いです。

Stream Deckの種類
ELgatoから発売されているStream Deckは3種類あります。
- シンプルなStream Deck MK2(21,680円)
- ダイヤルが4個付いたStream Deck+(34,080円)
- Stream Deckの中で一番大きいStream Deck XL(36,980円)
こちらは一番シンプルなStream Deck MK2です。15ボタンのみの配列で構成されています。

Stream Deck+はダイヤルがついているため使い勝手が良く一番売れています。

Stream Deckの中で一番大きいXLにはボタンが32個もあります。こだわる人におすすめです。

Stream Deckは何ができる?でできること5選を解説
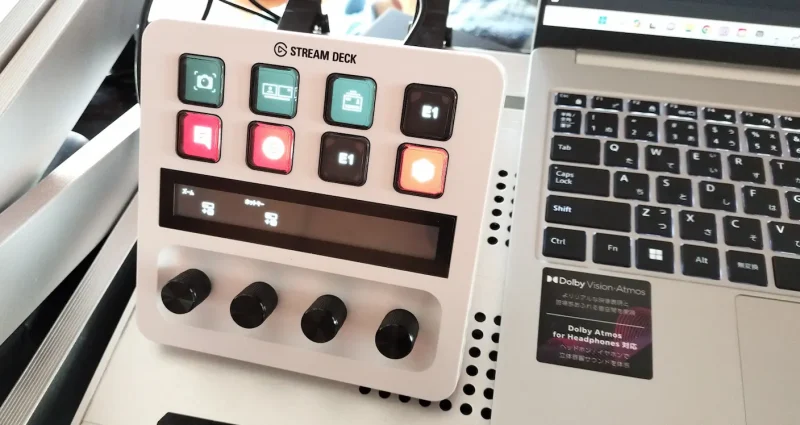
⇧Stream Deckの中で一番売れ筋なStream Deck+。
Stream Deckを使うとできることは以下のとおりです。
⇧各項目をタップすると、それぞれの詳細に飛びます。
以下で順番に詳しく解説します。

①OBS Studioでの動画配信で使う
Stream DeckはOBS Studioをメインで使える左手デバイスです。
OBS Studioは
- ゲーム実況
- ゲーム配信
- 動画配信
などができるソフト。
Stream Deckを使うことで
- 録画の開始
- 録画の一時停止
- 動作中のスクリーンショットを撮る
などの操作をワンボタンでできるようになります。
OBS Studioで使う場合は公式サイトからプラグインのダウンロードが必要です。(無料)

②YouTubeでの動画配信で使う
Stream DeckではYouTube配信での操作も簡単にできるようになります。
- YouTubeのダッシュボードを開く
- ライブ配信を開始する
- チャットにメッセージを配信
などの操作をStream Deckにあらかじめ登録しておくことで、ワンボタンで配信操作が可能になります。
YouTubeで使う場合も公式サイトからプラグインのダウンロードが必要です。

③Twitch Studioでの動画配信で使う
OBS StudioやYouTubeと同じようにTwitch Studioでの動画配信で使うことも可能です。
- ストリーミングを開始・終了
- 録画を開始・終了
- オーディオを消音
などの操作をあらかじめStream Deckに登録しておくことで、ワンボタンで操作できるようになります。
Twitch(ツイッチ)もゲーム配信のためのプラットフォームです。

④簡単な動画編集で使う
Stream Deckは簡単な動画編集作業にも使えます。
- Premiere Pro
- Filmora
- PowerDirector
などを始めとした全ての動画編集ソフトで使用できます。
使用する際は
- Premiere Proを始めとした動画編集専用のプラグインは無い
- 自分でショートカットキーを1個ずつ登録する必要がある
- マウスホイール操作は登録できない
といったデメリットもあるので注意しましょう。
Stream Deckは本格的な動画編集には向いていませんが、簡単な動画編集操作なら十分使えます。
動画編集メインで使うなら別のコントローラー(Loupedeck)がおすすめです。

動画編集におすすめのコントローラーは以下の記事で詳しく解説していますのでご覧下さい。
動画編集コントローラーおすすめ10選【左手デバイス・ジョグホイール付】
⑤PC操作全般で使う
Stream DeckはPCソフト全般で使うことができます。
- WordやExcelなどのオフィスソフトでの操作
- グーグル検索などインターネット全般
- WordPressなどでのブログ執筆
など、あらゆるソフトで活用できます。
ホットキー(ショートカットキー)を登録して使うことであらゆる作業が時短できます。

Stream Deckの使い方
Stream Deckを使う場合は専用のソフトを公式サイトからダウンロード・インストールします。
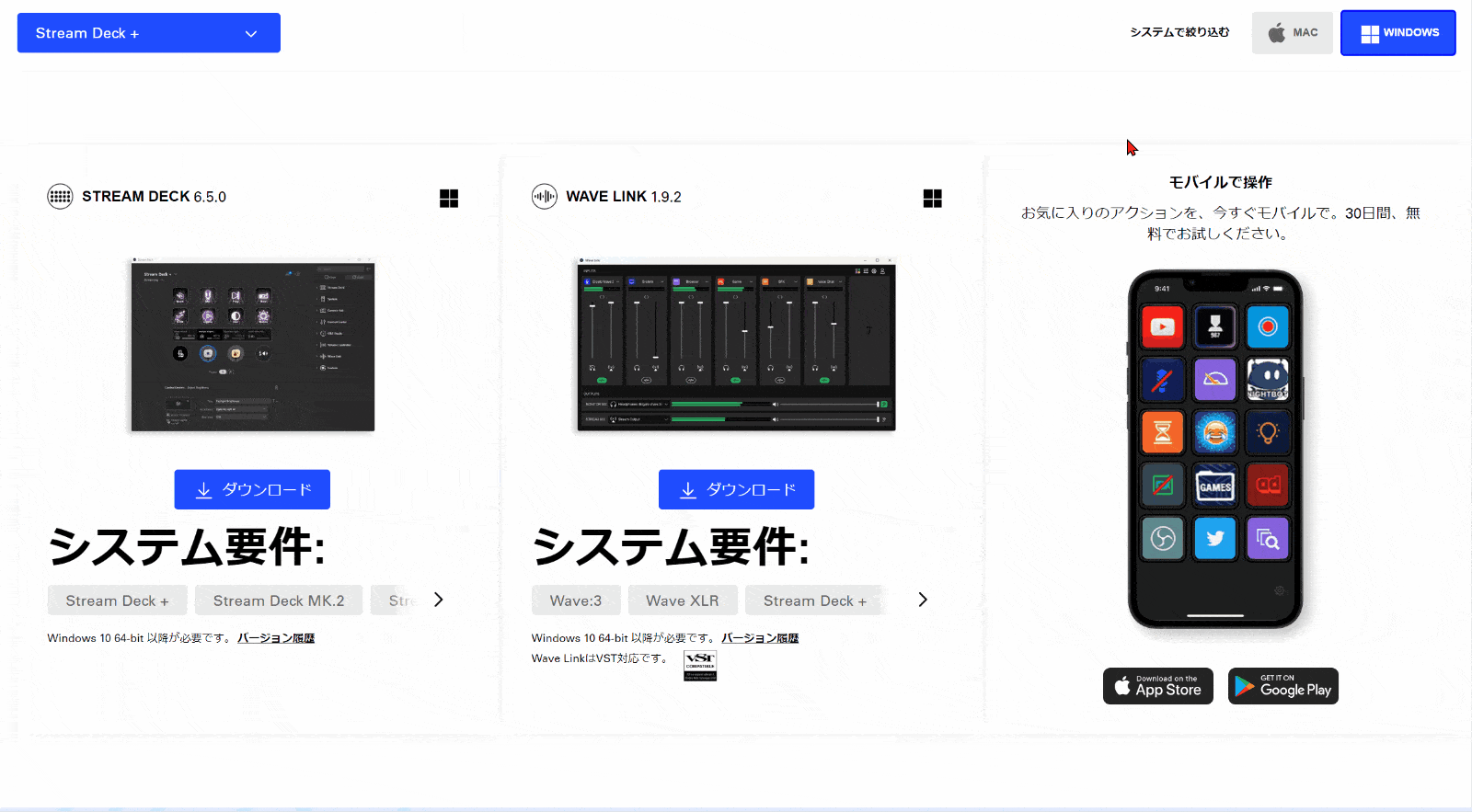
- 使っているパソコンのシステムを選択(今回はWindows)
- 使っているStream Deckの製品を選択(今回はStream Deck+)
- ダウンロードを選択
ダウンロードしたファイルを開いてインストールしましょう。

Stream Deckを起動したら右上のマークからプラグインをダウンロード・インストールします。
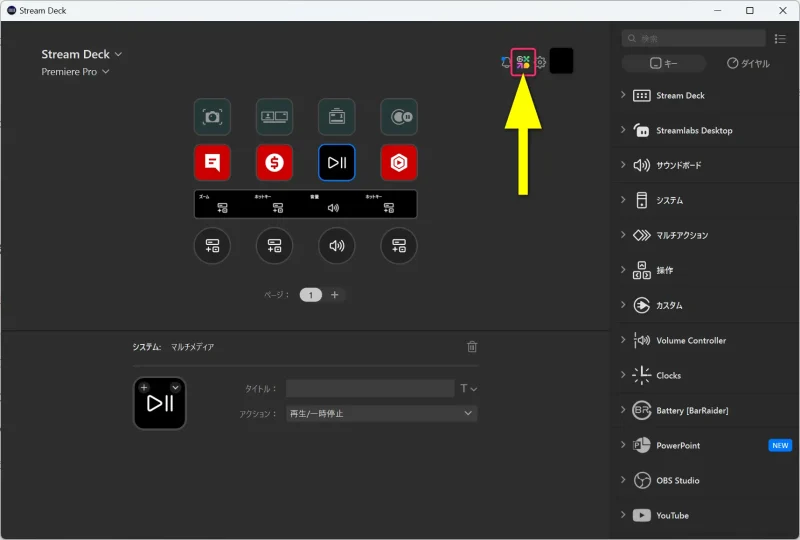
⇧公式サイトからでもダウンロードできます。
プラグインを選んでインストールします。(今回はOBS Studio用のプラグインで解説します)
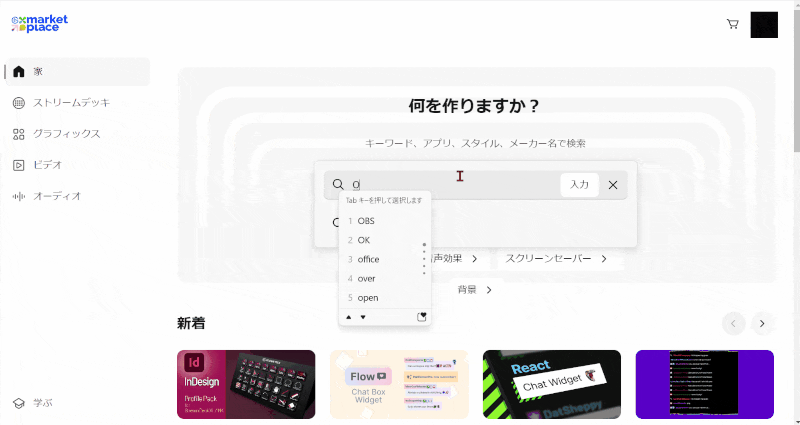
- インストールしたいプラグイン名を入力して検索(今回はOBS)
- OBSスタジオを選択
- Getを選択(私の場合はすでにインストールしているので表示が異なります)
- Stream Deckを開くを選択
インストールしたプラグインをStream Deckに登録します。
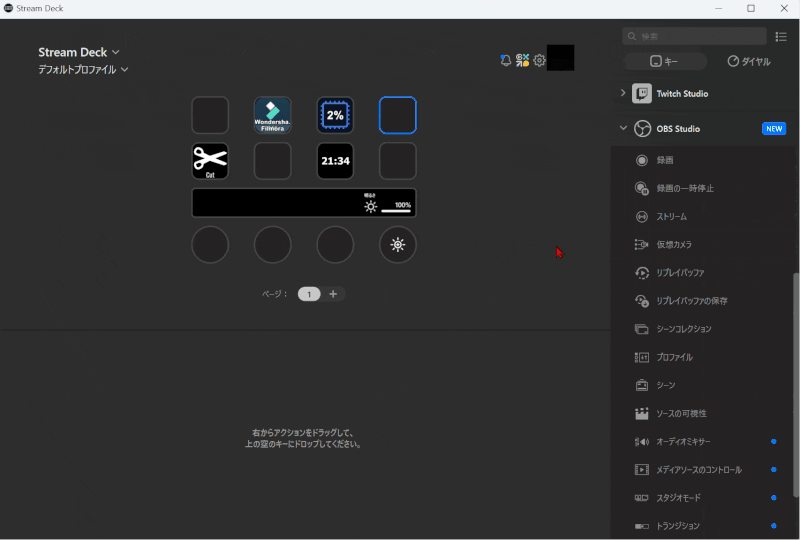
- プラグインから使いたい機能をドラッグ&ドロップで登録する(今回は録画を挿入)
- 必要に応じて名前を付ける(今回は録画と入力)
登録したボタンを押して反応するか確認しましょう。

Stream Deckの対応ソフトやアプリ

Stream Deckは基本的に全てのソフトに対応しており、使えないソフトは無いです。
特に以下のソフトは専用のプラグインがあるので、特に設定をしなくても簡単に使えるのでおすすめです。
- OBS Studio
- YouTube
- Twitch Studio
Stream Deckは動画配信用のコントローラーです。

Stream Deckにおすすめのプラグインを紹介
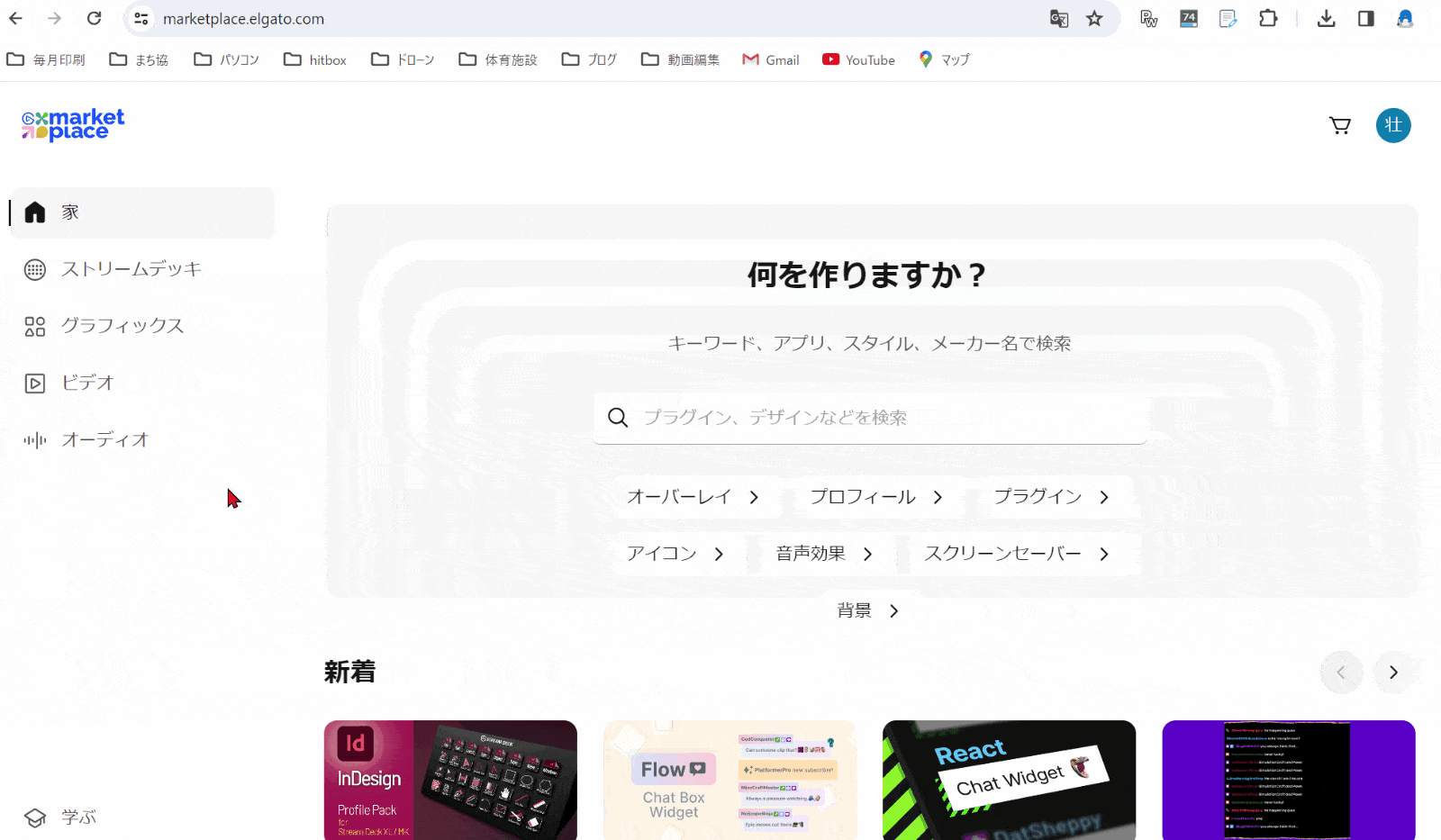
⇧公式サイトからStream Deck専用プラグインがダウンロード・インストールできる。
Stream Deckでは実践的なプラグインが少ないのが少々残念な点です。
私が実際に使ってみて便利だと感じたプラグインは以下のとおりです。
- ボリュームコントローラー(音量ミキサー)
- CPU使用率の表示
- アナログ時計の表示
- YouTubeチャンネルの統計表示
- インターネット回線のスピードテスト
- PowerPointの操作
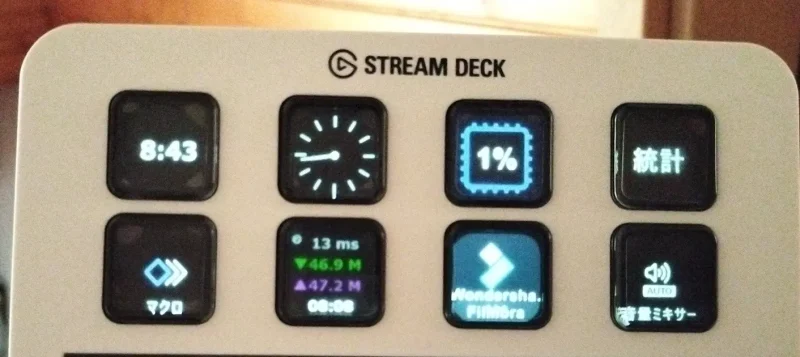
⇧実際に登録して使っているプラグイン。
Stream Deckには動画編集用のプラグインが無いのが残念な点です。

Stream Deckをおすすめできる人・できない人
Stream Deckで何ができる?に関してよくある質問と解決法4選

Stream Deckで何ができるか?に関連してよくある質問と解決法は以下のとおりです。
⇧各項目をタップすると、それぞれの詳細に飛びます。
皆様から特に質問が多い事項を取り上げました。
順番に解説します。

①Stream Deckはいらない?
Stream Deckはいらないという声が比較的多いです。
なぜなら動画配信がメインの左手デバイスだからです。
例えば
- 動画編集メインで使いたい
- Premiere Proで使いたい
- After Effectsで使いたい
という方にはいらないと思います。
動画編集メインで使いたい人はLoupedeckのコントローラーがおすすめです。
動画編集におすすめのコントローラーは以下の記事で詳しく解説していますのでご覧下さい。
動画編集コントローラーおすすめ10選【左手デバイス・ジョグホイール付】
②Stream Deckは一般人におすすめ?
Stream Deckでは
- OBS StudioやYouTubeなどの動画配信操作で使う
- ショートカットキーを登録して動画編集ソフトやPC全般の操作で使う
- あらかじめ登録したテキストをワンボタンで入力する
- あらかじめ登録したWEBサイトをワンボタンで開く
- 音楽再生ソフトなどで再生・一時停止・音量調整などをワンボタンで操作する
などを始めとした作業の時短化だけでなく、
- CPU使用率の表示
- PC上に表示されている色の表示
- YouTubeチャンネル登録者数を常時表示
など、特殊な使い方も可能です。
本格的な動画編集作業には向いていませんが、動画配信メインで使うならおすすめです。
動画編集以外の用途で使いたい場合や少し変わった使い方をしたい人はStream Deck+がおすすめです。

③Stream Deckで音量ミキサーを使う方法は?
Stream Deckで音量ミキサーを使う方法を解説します。
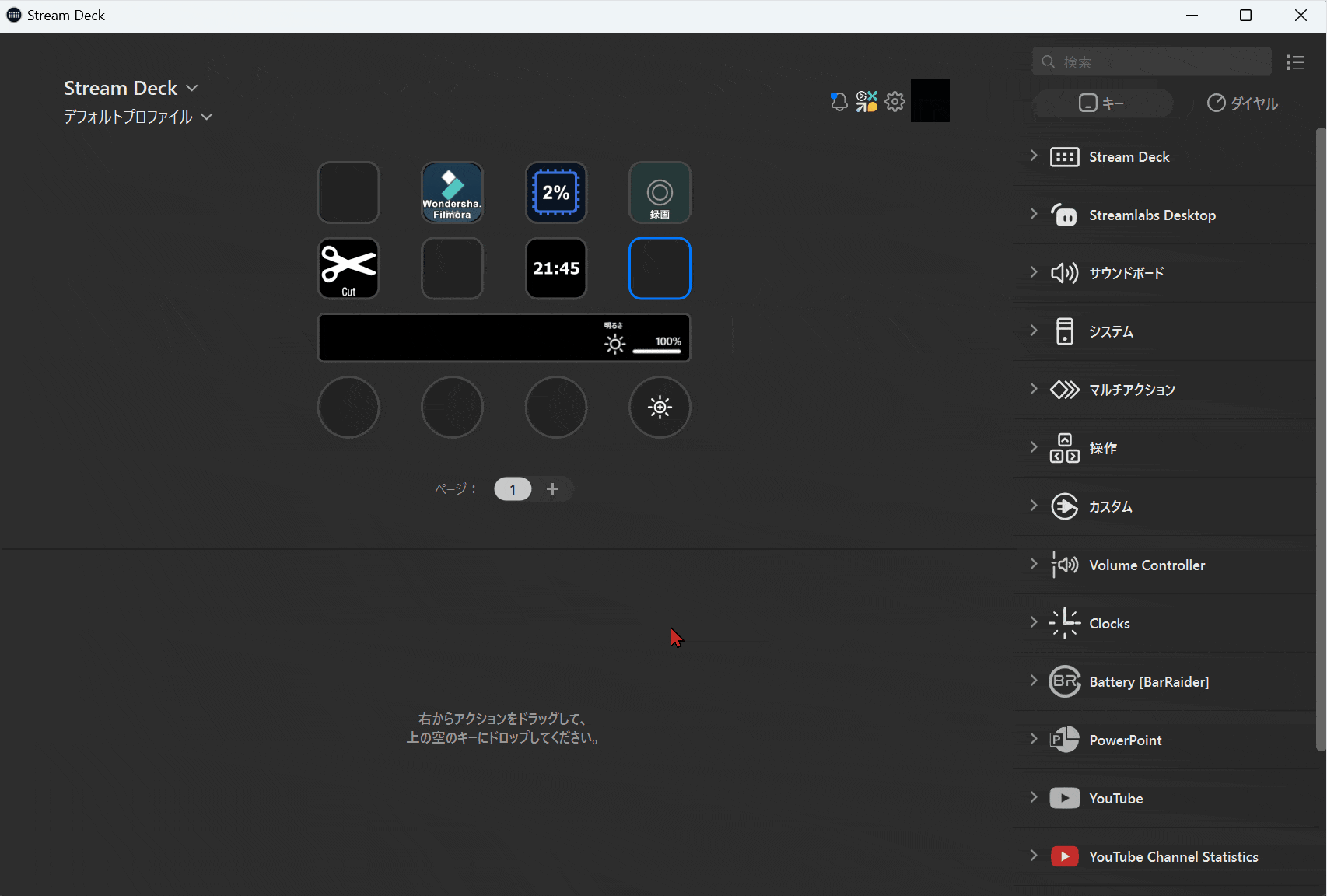
- 右側からVolume Controllerを選択
- 自動検出をドラッグ&ドロップで挿入
- 必要に応じて名前を付ける(今回は音量ミキサー)
④Stream Deckでマクロを挿入する方法は?
Stream Deckでマクロを挿入する方法は以下のとおりです。
マクロを挿入するにはマルチアクションを使います。
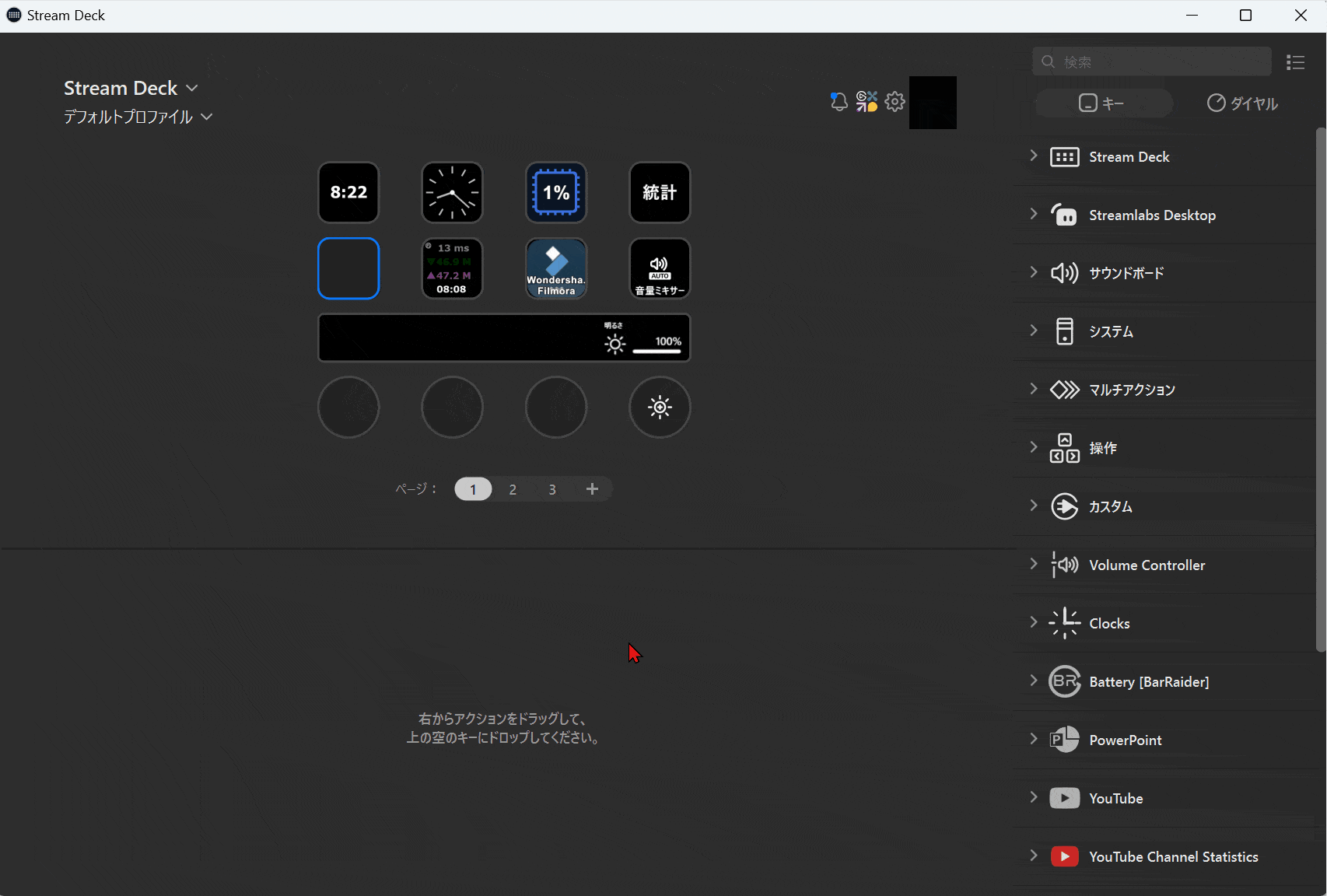
- マルチアクションをドラッグ&ドロップでStream Deckに挿入
- 必要に応じて名前を付ける(今回はマクロ)
今回はカーソルの⇩・⇨の順に入力するマクロを設定する方法で解説します。
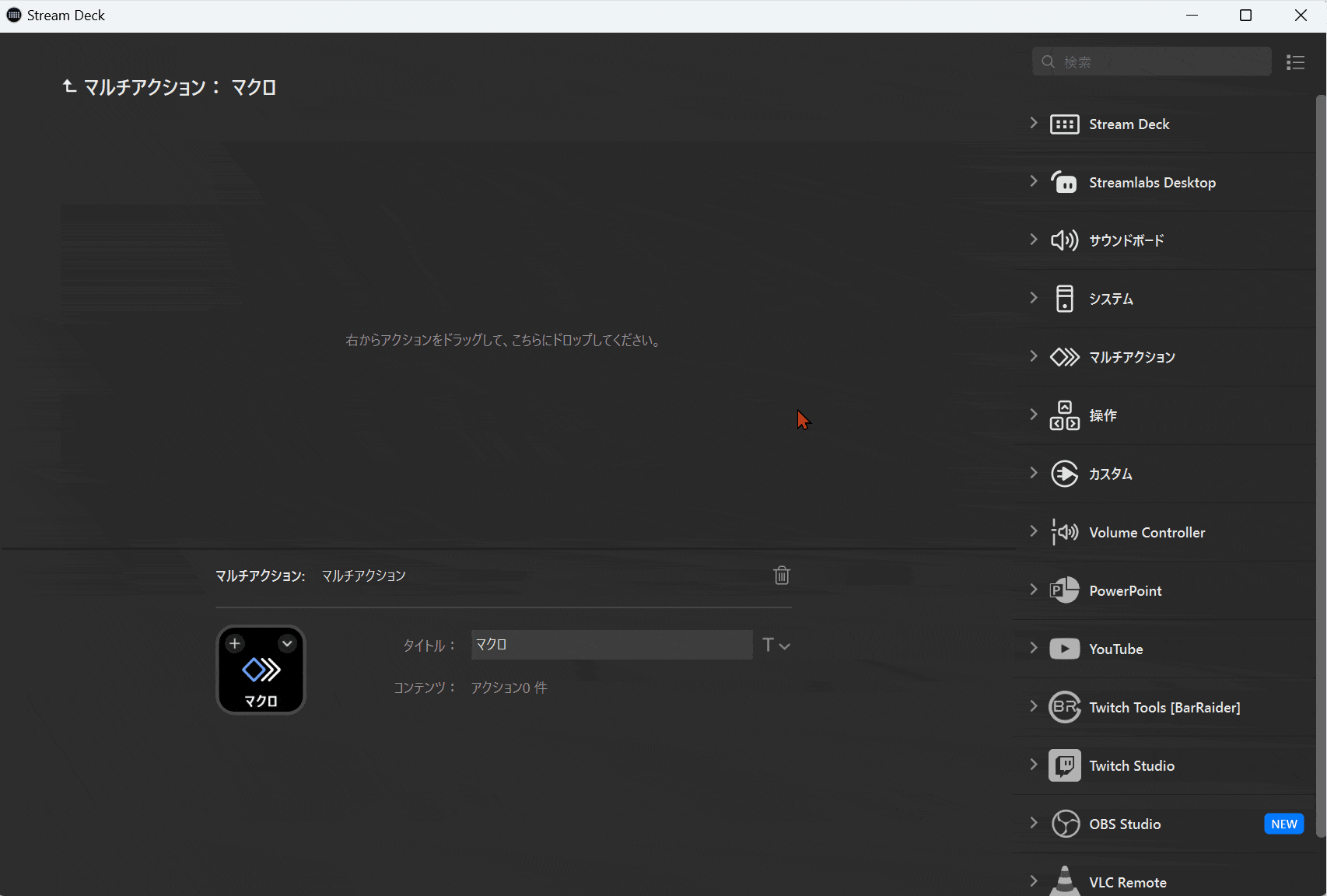
- システムからホットキーをドラッグ&ドロップする
- タイトルを入力(今回は下)
- ホットキーを入力(今回はカーソルの⇩を押下)
2つ目の操作を登録します。
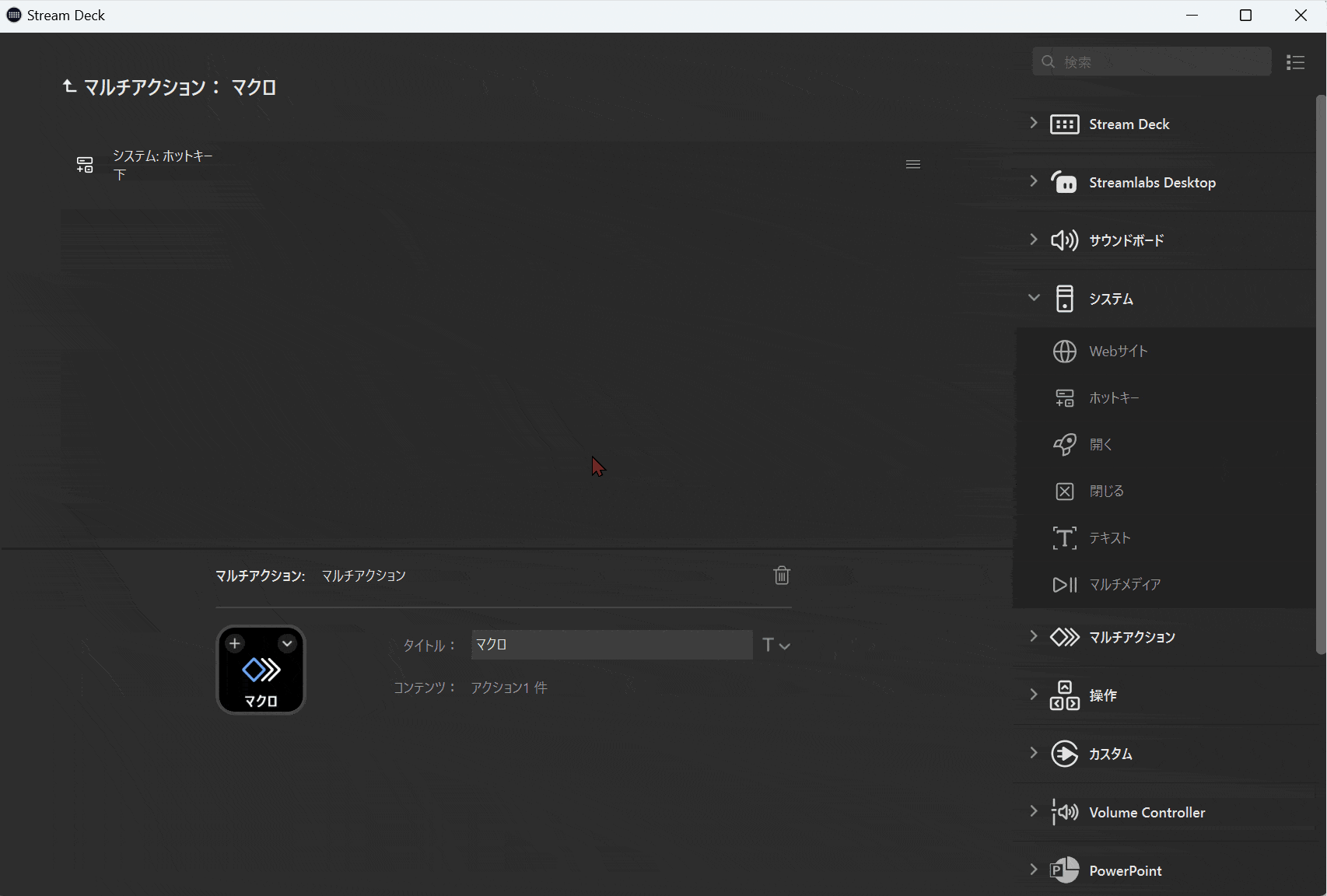
- ホットキーをドラッグ&ドロップ
- タイトルを入力(今回は右)
- ホットキーを入力(今回はカーソルの⇨を押下)
これでカーソルの⇩・⇨の順に押されるマクロが完成しました。今回はショートカットキーで解説しましたが、WEBサイトを開く・アプリを起動するなど、他の操作との組み合わせも自由にできます。

【まとめ】Stream Deckは動画配信ができる左手デバイス

以上、Stream Deckでは何ができるかを解説しました。
再度確認です。
- Stream Deckは動画配信のための左手デバイス
- 簡単な動画編集作業も可能
- パソコン操作全般にも使える
自分に合った左手デバイスを購入して快適なパソコンライフを始めよう。
動画編集メインで使うならLoupedeck Liveがおすすめです。
動画編集のコントローラーおすすめは以下の記事で詳しく解説していますのでご覧下さい。
こちらもCHECK
-

-
動画編集コントローラーおすすめ10選【左手デバイス・ジョグホイール付】
動画編集を時短したいあなたへ。当記事では動画編集におすすめのコントローラーを紹介しています。記事の内容を見ていただくだけで快適な動画編集ができますよ。どうぞご覧下さい。
続きを見る
\ よかったらシェアしてね/







