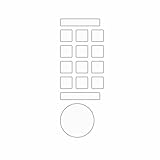動画編集用のコントローラー(左手デバイス)「Loupedeck CT」はおすすめでしょうか?
設定方法や使い方も教えてください。

このような声にお応えして参考となる記事をご用意しました。
こちらの記事では動画編集のコントローラー「Loupedeck CT」を紹介しています。
記事の内容を見ていただくだけでLoupedeck CTが自分に合うかどうか分かりますよ。
私はパソコン歴25年以上+動画編集歴10年以上。
左手デバイスのおかげで、動画編集にかかる時間を短縮することができました。
動画編集のコントローラーは自分に合ったものを選ばないと逆に効率が悪くなります。
こちらの記事で詳しく紹介しますので、ぜひ参考にしてくださいね。
実際に使ってみた感想を交えて解説します。

この記事で分かること
- LoupedeckCTのレビュー
- LoupedeckCTの対応ソフトや使い方
- LoupedeckCTとLive・Live Sとの比較など
⇩動画編集の副業で月10万円を目指す方法をまとめました。私が実際に達成した時に取り組んだ内容です。ぜひご覧下さい。
動画編集副業の始め方3ステップ【初案件獲得までのロードマップ】
Loupedeck CTとはレビュー評価の高い左手デバイス
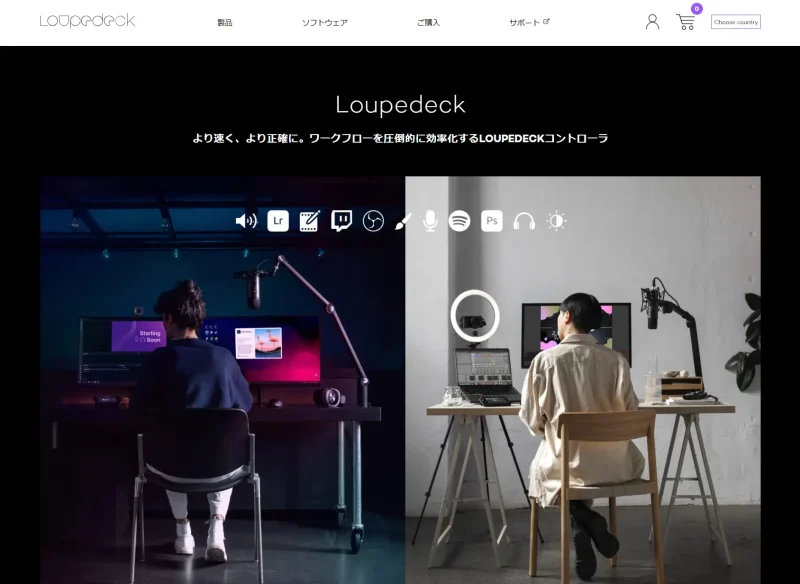
⇧出典:Loupedeck
| 会社名 | Loupedeck |
| 代表者 | ミッコ・ケスティ |
| 本社 | フィンランド |
| 定価 (税込み) | 75,900円 |
| サイズ | 幅16cm x 奥行15cm x 高さ3cm |
| 重量 | 365 g |
| システム要件 | Windows 10以降 macOS 10.14以降 |
| 主な用途 | PCソフト全般の操作 本格的な動画編集 画像編集 動画配信 など |
| 対応ソフト | Adobe After Effects Adobe Illustrator Adobe Photoshop Adobe Premiere Pro Final Cut Pro X DaVinci Resolve など 全てのソフトに対応 |
| 接続方式 | 着脱式USBケーブル コントローラー側:Type C PC側:Type A |
| ボタン数 | 20 |
| ダイヤル数 | 12 |
| 登録できる ショートカットキー数 | 最大 122 |
| 公式サイト | Loupedeck |
Loupedeckの概要
Loupedeckはフィンランドでクリエイティブ制作をサポートするデバイスの開発を行うメーカーです。
2016年にクラウドファンディングによって設立しました。
今回紹介する本格的なコントローラー「Loupedeck CT」の他にも以下のラインナップがあります。
- シンプルな「Loupedeck Live S」29,700円
- コスパの良い「Loupedeck Live」39,600円
- キーボードの形に近い「Loupedeck+」39,600円
ガジェット好きにはたまらない製品です。

Loupedeck CTの口コミと評判
動画編集のスピードを上げるためにLoupedeck CTを買いました!
単純作業はできるだけ短くして、頭を使うところにしっかり時間と体力を使っていきたいなと! pic.twitter.com/mYhlEFMPdi
— ノリタカ (@Norix7JP) September 28, 2023
値段は高いですが、購入される方は結構多いです。

Loupedeck CTのレビューや評価3選【実際に使ってみた】
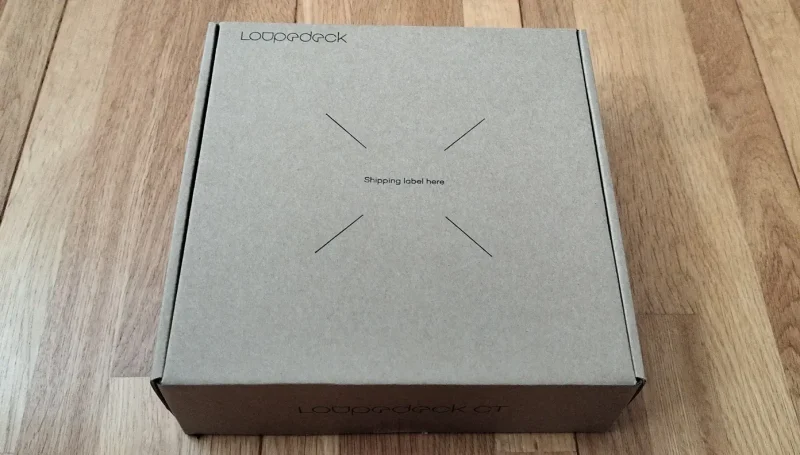
⇧Loupedeck CTの外箱

⇧タイプAへの変換アダプターも付属するので安心です。

⇧Loupedeck CT側はタイプC端子です。

⇧裏面はフラットでスタンドなどは付いていません。
Loupedeck CTの大きさ。

⇧左手デバイスにしては大きい方なのでスペースがあるか確認しましょう。
紙媒体の説明書が同梱されていますが、英語表記なのでおすすめできません。
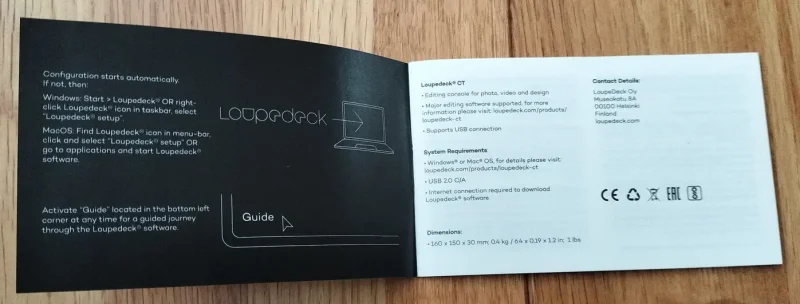
⇧紙媒体の説明書は英語表記
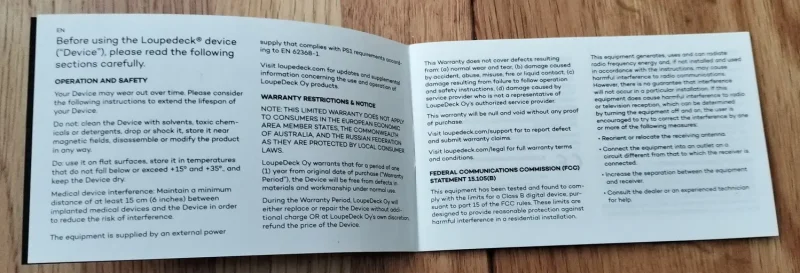
⇧中身も全て英語なので分からないです。
公式サイトや私の記事を参考にしてください。

Loupedeck CTを実際に使ってみて評価が高いと感じた点を紹介します。
⇧各項目をタップすると、それぞれの詳細に飛びます。
以下でそれぞれ詳しく解説します。

①ディスプレイ付きなのでどこに何を登録したかが分かる
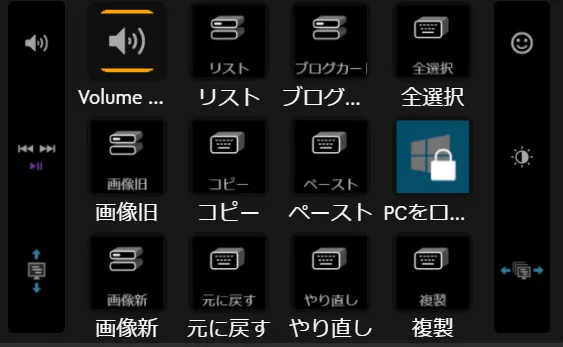
⇧Loupedeck CTの液晶にはショートカットキーの名前が表示される。
Loupedeck CTの最大のメリットは液晶ディスプレイがあることです。
登録したショートカットキーの名前が表示されるので
- 分かりやすい
- どこに何を登録したかすぐに判別できる
- 作業がスムーズになる
といったメリットがあります。
- 時々しか使わないショートカットキーはディスプレイに登録
- よく使うショートカットキーはボタンに登録
といった使い方をすることでスムーズに作業が可能になり時短できます。
②100以上のショートカットキーを登録できる
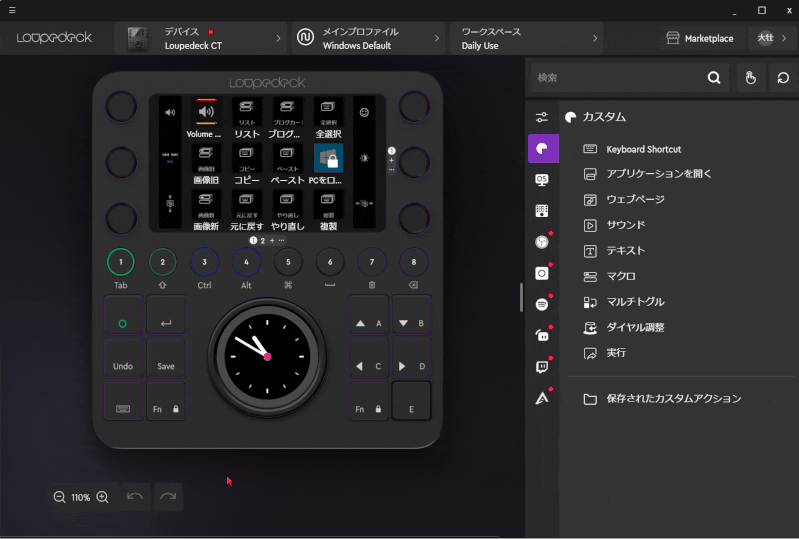
⇧Loupedeck CTは液晶だけでも96個の登録ができる。(8ボタン×12)
Loupedeck CTではショートカットキーなどが100個以上の登録が可能です。
- 液晶ボタンだけでも最大96個
- 液晶下部のボタンも併せれば100個以上
のように、登録数が多いので便利です。
登録できるのはショートカットキーだけでなく
- 任意のテキスト
- マクロ
- 任意のアプリケーションを開く
など、自由に登録できるのもメリットです。
全て登録しても覚えられないので液晶だけでも十分です。

③あらかじめ登録されたプロファイル設定をダウンロードして使える
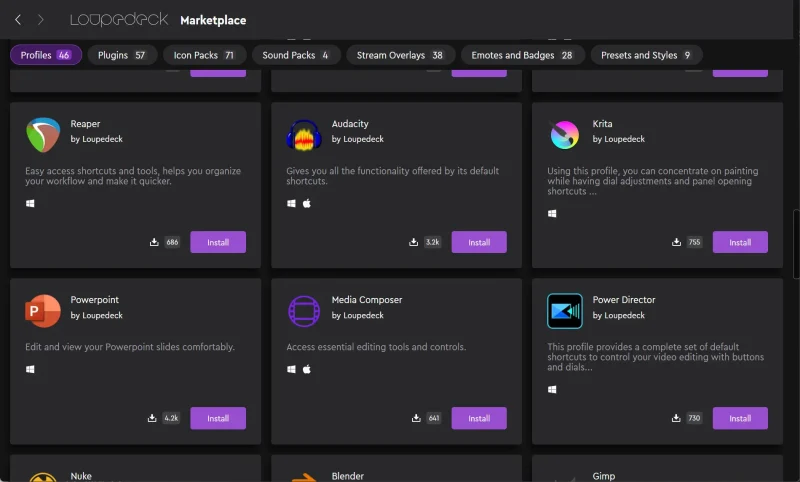
⇧Loupedeck CTではあらかじめ登録されたプロファイル(設定)が使えます。
Loupedeck CTでは自分で登録しなくてもあらかじめ設定されたプロファイルをダウンロードして使えるので簡単です。
プロファイルは
- DaVinci Resolve
- PowerDirector
- Filmora
- Vegas Pro
などの動画編集ソフトだけでなく
- PowerPoint
- Eccel
- Outlook
などの基本的なソフトでもダウンロードして使えるのがメリットです。
Loupedeck CTの使い方

Loupedeck CTの基本的な使い方を解説します。
Loupedeck CTを使う場合はLoupedeckの公式サイトから専用のソフトウェアをダウンロード・インストールします。
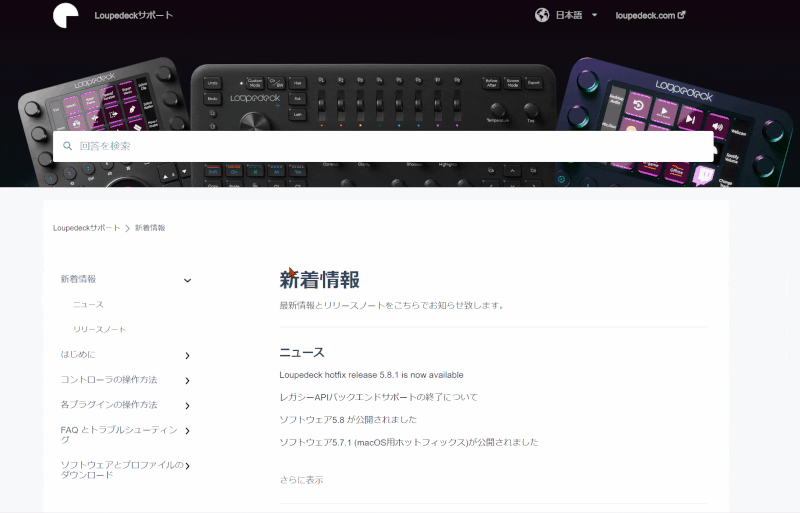
⇧ソフトウェアとプロファイルのダウンロード➡Windows版またはMac版をクリックしてダウンロードする
PCに保存したダウンロードファイルをダブルクリックしてインストールします。
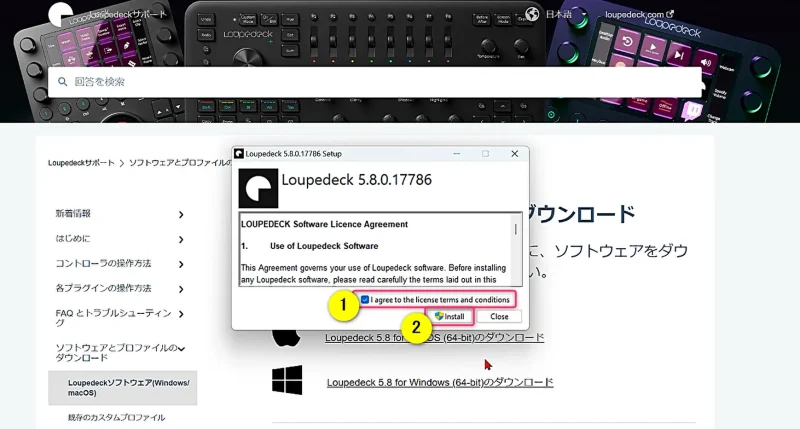
⇧①にチェックが入っていることを確認して②でインストール。
インストールが完了すると自動的にソフトが起動します。Loupedeck CTとPCを付属のケーブルで接続しましょう。

デバイスからLoupedeck CTを選択します。
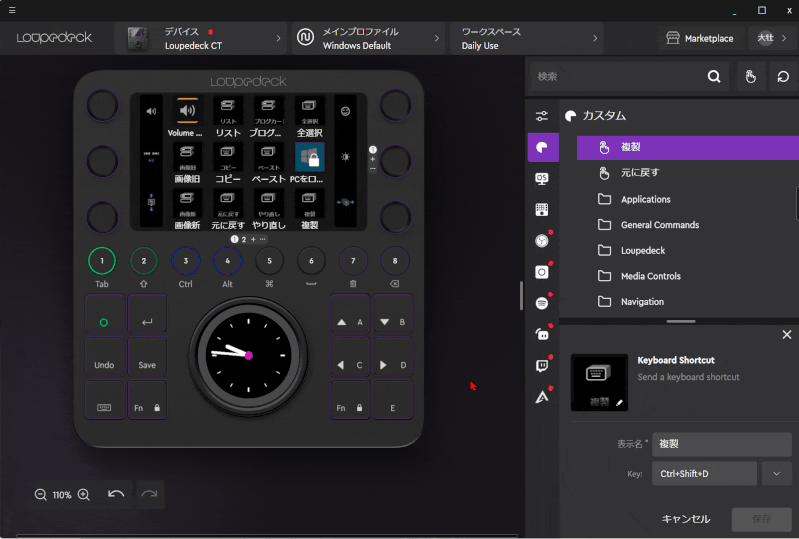
⇧上部タブからLoupedeck CTを選択。
Loupedeck CTには既に設定されているプロファイルがあります。
動画編集ソフトPremiere Proで解説します。
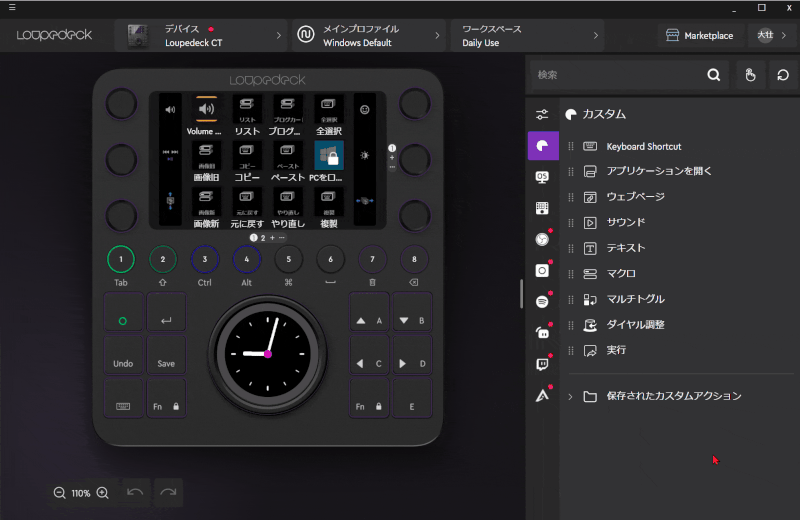
⇧画面上部メインプロファイルからPremiere Proを選択。
各種ボタンには既にショートカットキーなどが登録してあります。
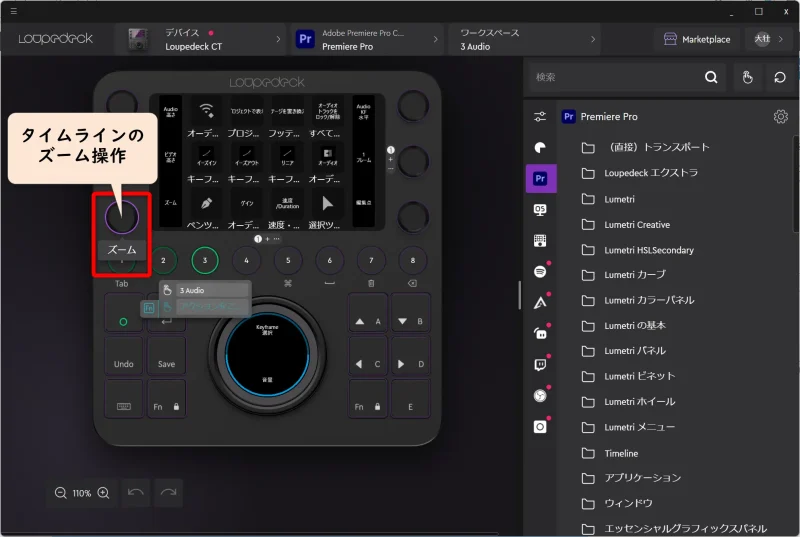
⇧例えば左下のツマミにはタイムラインのズーム操作が登録してある。
特に何も登録しなくてもすぐに使えます。

⇩Loupedeck CTの使い方は以下の記事で詳しく解説していますのでご覧下さい。
Loupedeck CTの使い方や設定方法を解説!【Creative Tool】
Loupedeck CTのおすすめ設定方法

Loupedeck CTの設定方法は無限にあります。
私の場合を紹介します。
- Windows設定
- WordやExcel、グーグル検索などWindows全般の設定
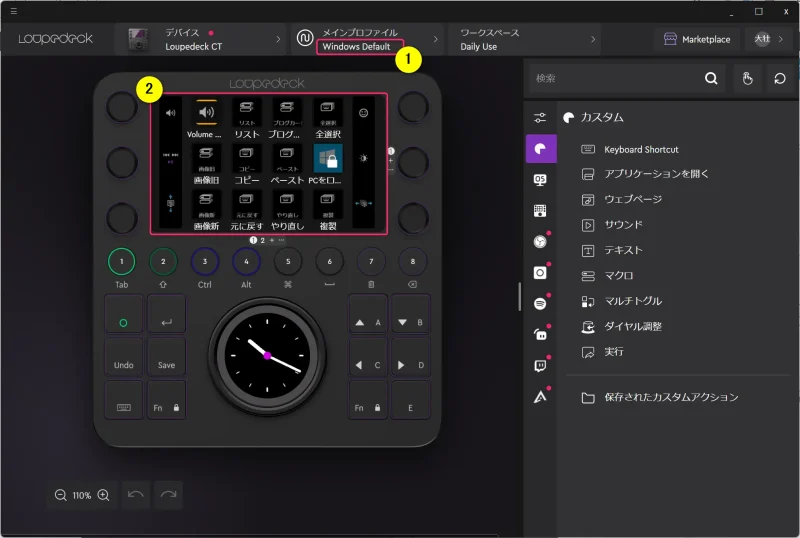
⇧ディスプレイによく使うコピーや元に戻すなどを設定しています。
たまにしか使わない機能はボタンに登録すると忘れてしまうのでディスプレイに登録するのがおすすめです。

また、①の3番にはタッチページを新たに追加して②のようにテキストを登録しています。
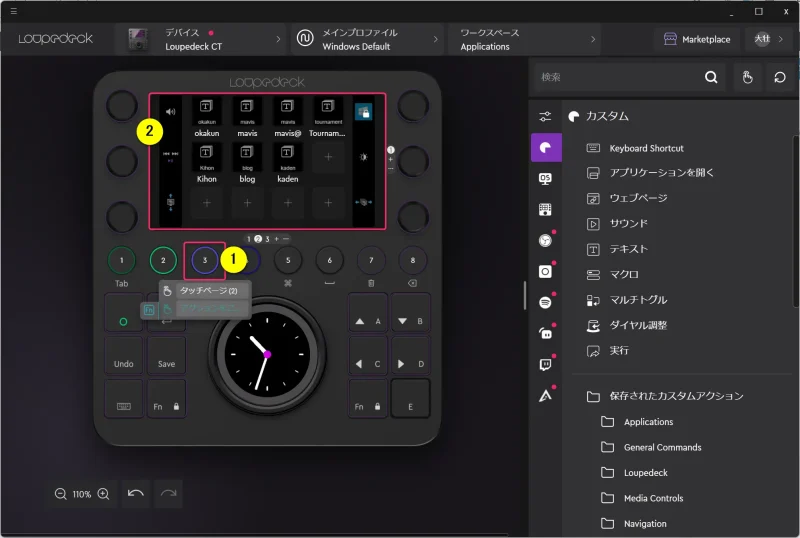
⇧長いパスワードなどを登録しておいてワンボタンで入力できるようにしています。
かなり快適です。

- 動画編集設定
- Premiere Proの設定はデフォルトに近いです。
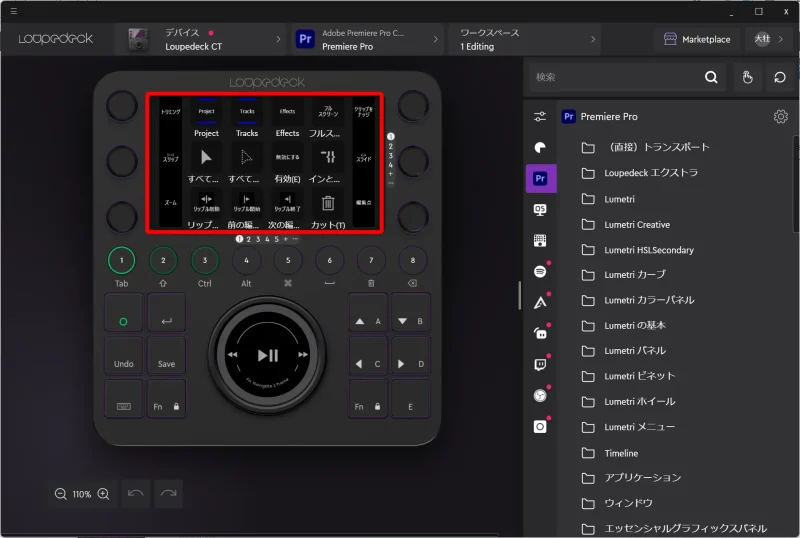
Loupedeck LiveやLive Sとの比較や違いを解説

⇧Loupedeckの4製品。
使う人のニーズに合わせた製品が発売されています。

Loupedeck4製品を比較しました。
| 製品名 | おすすめ ポイント | 定価 (税込み) | 用途 | 公式サイト 販売サイト | レビュー記事 | 主な 対応ソフト | 接続方法 有線or無線 | ボタン数 | ダイヤル数 | 登録できる ショートカットキー 数 | サイズ | 重量 | カラー |
|---|---|---|---|---|---|---|---|---|---|---|---|---|---|
 Loupedeck Live S | 安い 超コンパクト 液晶ディスプレイ | 29,700円 | PCソフト全般 簡単な動画編集 動画配信 | 公式で確認 | 詳細を確認 | Premiere Pro Final Cut Pro X DaVinci Resolve など 全てのソフトに対応 | 有線 | 4 | 2 | 最大 64 | 幅15cm 奥行8.5cm 高さ3cm | 168g | 1種類 (ブラック) |
超おすすめ Loupedeck Live | コスパ最強 液晶ディスプレイ コンパクト | 39,600円 | PCソフト全般 本格的な動画編集 動画配信 | 公式で確認 | 詳細を確認 | Premiere Pro Final Cut Pro X DaVinci Resolve など 全てのソフトに対応 | 有線 | 8 | 6 | 最大 108 | 幅15cm 奥行11cm 高さ3cm | 230g | 1種類 (ブラック) |
おすすめ Loupedeck CT | ボタン + 液晶ディスプレイ 最強コントローラー | 75,900円 | PCソフト全般 超本格的な動画編集 動画配信 | 公式で確認 | 詳細を確認 | Premiere Pro Final Cut Pro X DaVinci Resolve など 全てのソフトに対応 | 有線 | 20 | 7 | 最大 122 | 幅16cm 奥行15cm 高さ3cm | 365g | 1種類 (ブラック) |
 Loupedeck+ | キーボード型 ダイヤル多い 画像編集に便利 | 39,600円 | PCソフト全般 超本格的な動画編集 超本格的な画像編集 動画配信 | 公式で確認 | 詳細を確認 | Premiere Pro Final Cut Pro X DaVinci Resolve など 全てのソフトに対応 | 有線 ※本体側着脱不可 | 39 | 22 | 最大 504 | 幅39.5cm 奥行15.2cm 高さ1.2cm | 670g | 1種類 (ブラック) |
- 動画配信が目的ならLoupedeck Live Sがおすすめ
- 本格的な動画編集が目的ならLoupedeck Liveがおすすめ
- 超本格的な動画編集が目的ならLoupedeck CTがおすすめ
- 動画の色編集や画像編集を時短したい人はLoupedeck+がおすすめ
迷ったらLoupedeck Liveを購入しておけば失敗はありません。

Loupedeck CTの中古はある?
Loupedeck CTの中古はアマゾンやメルカリなどでも購入可能です。
安く購入できますが、不具合があった場合などは面倒なのでおすすめはできません。

Loupedeck CT用のスタンドはある?
Loupedeck CTを使うならスタンドを使うのがおすすめです。
スタンドを付けることで液晶ディスプレイがタッチしやすくなり、更に快適な作業が可能です。
他にも液晶ディスプレイ用の保護フィルムもあるので必要に応じて揃えましょう。
タッチパネルが汚れないフィルムもおすすめです。

私はまとめて購入しました。
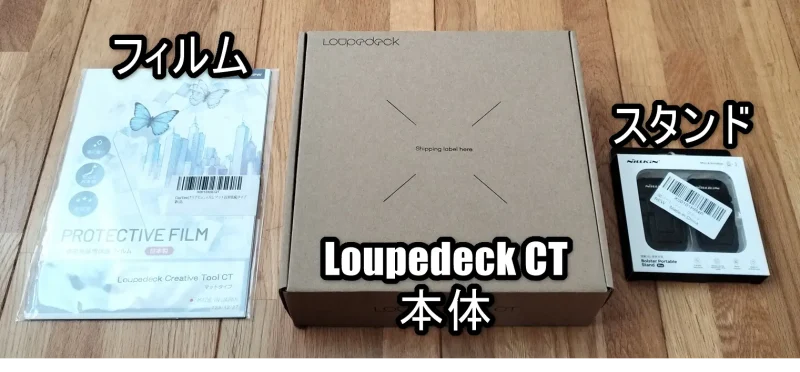
Loupedeck CTの他におすすめのコントローラーはある?
| 製品名 | おすすめ ポイント | 定価 (税込み) | 公式サイト 販売サイト | レビュー記事 | 主な 対応ソフト | 接続方法 有線or無線 | 登録できる ショートカットキー 数 |
|---|---|---|---|---|---|---|---|
1位 Loupedeck CT | ディスプレイ付 フル装備 | 75,900円 | 公式で確認 | 詳細を確認 | Premiere Pro Final Cut Pro X DaVinci Resolve | 有線 | 100以上 |
2位 TourBox Elite | コンパクト 無線接続可能 PC2台で使える | 39,960円 | Amazon | 詳細を確認 | Premiere Pro Final Cut Pro X DaVinci Resolve | 両対応 | 約30 |
3位 Orbital 2 | 安い 超コンパクト | 35,200円 | Amazon | 詳細を確認 | Premiere Pro Final Cut Pro X DaVinci Resolve | 有線 | 準備中 |
「Loupedeck CT」以外におすすめのコントローラーを紹介します。
- 完ぺきを求める人には「LoupedeckCT」がおすすめ
- 無線接続にこだわるなら「TourBoxElite」がおすすめ
- シンプルな左手デバイスが欲しい人は「Orbital2」がおすすめ
動画編集におすすめのコントローラーは以下の記事で詳しく解説していますのでご覧下さい。
動画編集コントローラーおすすめ10選【左手デバイス・ジョグホイール付】
Loupedeck CTの価格は?どこで買うのがおすすめ?
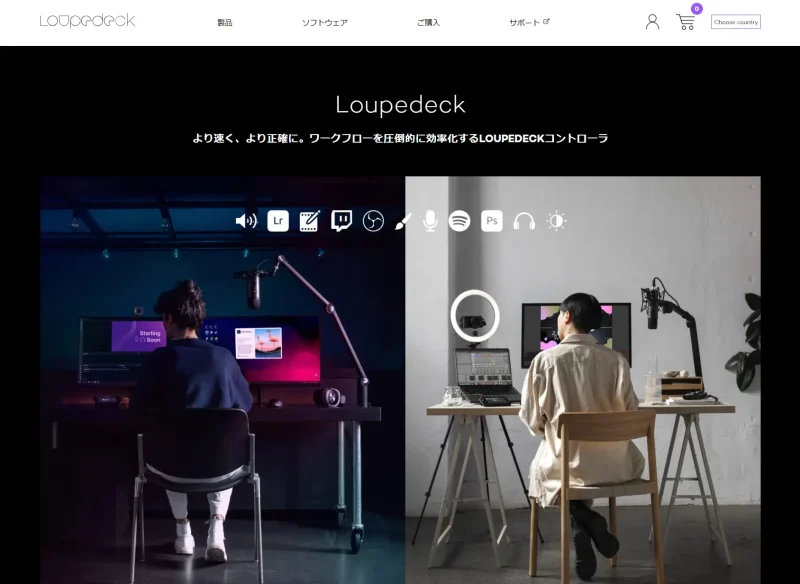
⇧出典:Loupedeck
Loupedeck CTは基本的に公式サイトで買うのがおすすめです。
なぜなら
- 45日間全額返金保証付き(アマゾンだと30日)
- 送料無料
- 公式のサポートが使える
- セール価格で買える
などのメリットがあるからです。
アマゾンなどでも購入できますが、初めて買うなら公式サイトでの購入がおすすめです。
以下では公式サイトでの購入方法を解説します。

Loupedeckの公式サイトへ移動し商品をカートに入れます。
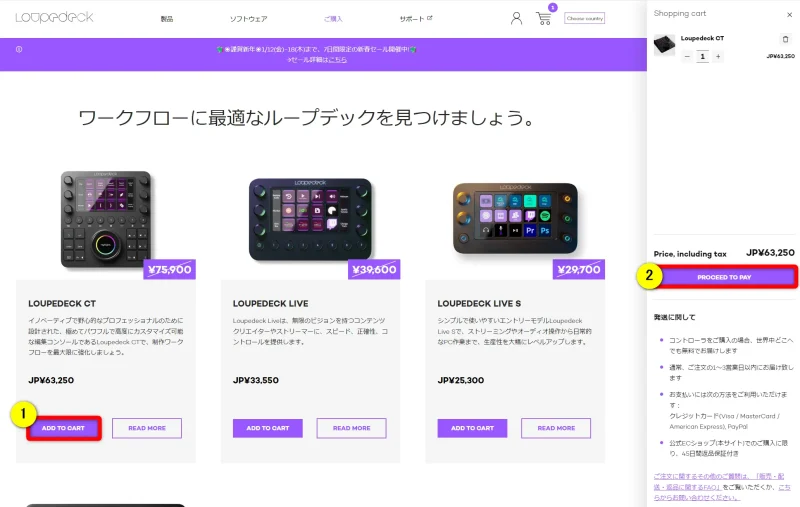
⇧ADD TO CART(カートに入れる)を選択➡PROCEED TO PAY(支払いに進む)を選ぶ。
個人情報を入力します。
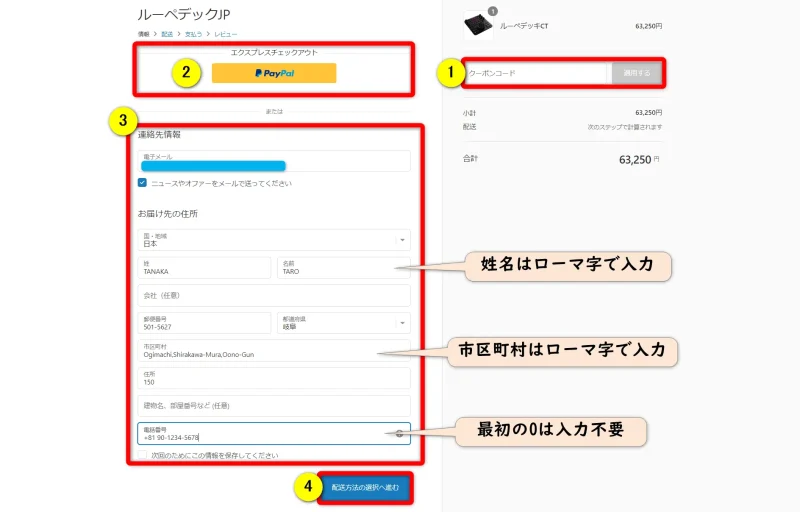
- クーポンがあれば①に入力して適用
- ペイパルで支払う場合は②を選択してペイパル画面に移動(住所などは入力不要)
- クレジットカードで支払う場合は③に情報を入力
- ④で先へ進む
クーポンが無いかどうか公式サイトに確認しました。

⇧セールは開催される予定があるががクーポンは無いようです。
これ以上は安くならないようです。

支払いに進みます。
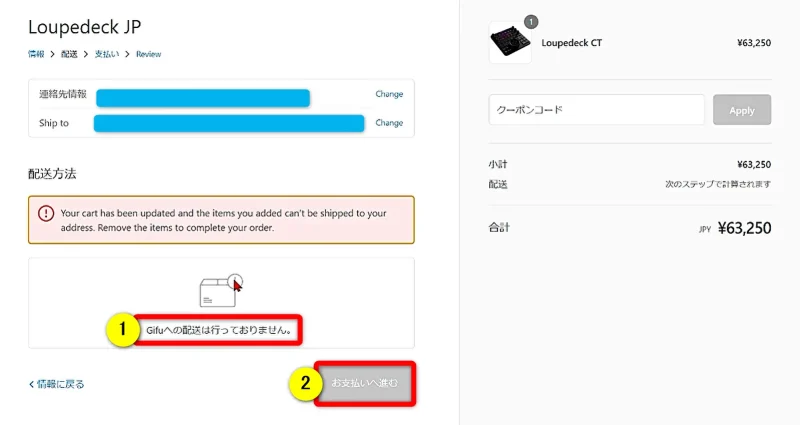
- ①のように表示された場合は公式サイトでは購入できません。
- 問題ない場合は②を選択してクレジットカード情報を入力して購入しましょう。
住所によっては配送に対応していません。
その場合はアマゾンなどで購入しましょう。

Loupedeck CTのレビューに関してよくある質問と解決法3選

Loupedeck CTのレビューに関してよくある質問と解決法に関連してよくある質問と解決法は以下のとおりです。
⇧各項目をタップすると、それぞれの詳細に飛びます。
皆様から特に質問が多い事項を取り上げました。
順番に解説します。

①Loupedeck CTの対応ソフトは?
Loupedeck CTは動画編集ソフトだけでなく
- Word
- Excel
- グーグル検索
など、全てのPCソフトに対応しています。
特に以下のソフトは最初からプロファイル(設定)がインストールされているので快適に使えます。
- AbletonLive10
- AdobeAfterEffectsCC
- AdobeAuditionCC
- AdobeIllustratorCC
- AdobeLightroomClassicCC
- AdobePhotoshopCC
- AdobePremiereProCC
- CaptureOne
- FinalCutProX
- OBSStudio
- SpotifyPremium
- StreamlabsOBS(Windowsのみ)
- Twitch
動画編集以外にもWordやグーグル検索などあらゆるソフトで使えます。

②Loupedeck Liveのレビューは?
準備中。
③Loupedeck Liveは普段使いにおすすめ?
Loupedeck LiveはLoupedeck CTから下半分のボタンを取り除いた商品です。
- ボタンが少ない分シンプルな構成
- 動画編集ソフトだけでなくPCソフト全般など普段使いにピッタリ
- コスパ最強
などのメリットがあります。
普段使いにするならLoupedeck Liveがおすすめです。
【まとめ】Loupedeck CTで快適な動画編集を始めよう

以上、Loupedeck CTのレビューを解説しました。再度確認です。
- LoupedeckCTは液晶ディスプレイ付きなので分かりやすくておすすめ
- LoupedeckCTは価格以上の機能がある
- LoupedeckCTを買うなら基本的に公式サイトがおすすめ
Loupedeck CTを購入して快適な動画編集作業を始めよう。
動画編集の副業で月10万円を目指す方法をまとめました。私が実際に達成した時に取り組んだ内容です。ぜひご覧下さい。
こちらもCHECK
-

-
動画編集副業の始め方3ステップ【初案件獲得までのロードマップ】
動画編集の副業を始めたいあなたへ。当記事では副業で動画編集を始める方法を紹介しています。記事の内容を見ていただくだけで月5万円~10万円の副業収入が実現できるステップが分かりますよ。どうぞご覧下さい。
続きを見る
\ よかったらシェアしてね/